
Introducción a la cámara lenta en After Effects
En este artículo veremos un resumen sobre la cámara lenta en After Effects. La cámara lenta no es más que hacer un clip lento, pero no fue tan fácil de hacer, ya que hablamos de que tenía muchos procesos y métodos para hacer un clip en cámara lenta, la velocidad de fotogramas se verá afectada si no usamos el proceso correcto en cámara lenta. Como sabemos hoy en día, podemos disparar en cámara lenta de forma predeterminada en nuestra cámara réflex digital y en nuestros móviles, pero para un clip posterior, si necesitamos cambiar la duración o si necesitamos hacerlo lentamente, podemos usar el método de cámara lenta.
Es interesante ver que algo se mueve lentamente, veamos cómo va a funcionar.
Crear cámara lenta en After Effects
Los siguientes son los pasos para crear cámara lenta en los efectos posteriores explicados en detalle.
Paso 1: Importa un archivo de video.
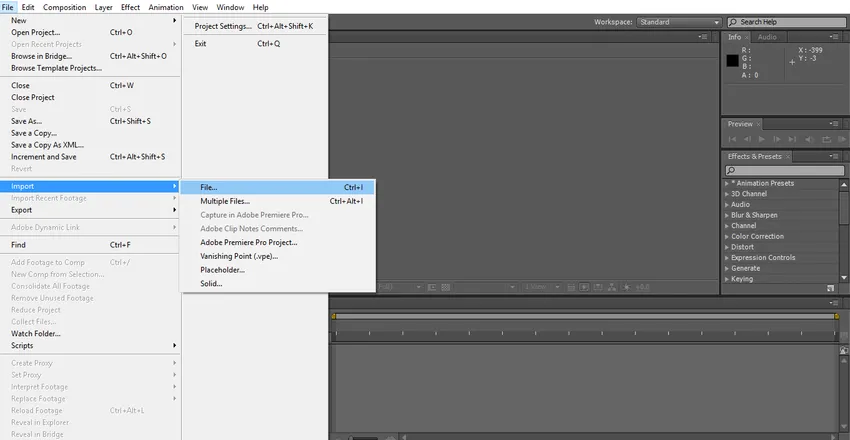
Paso 2: lleva el video a la línea de tiempo.
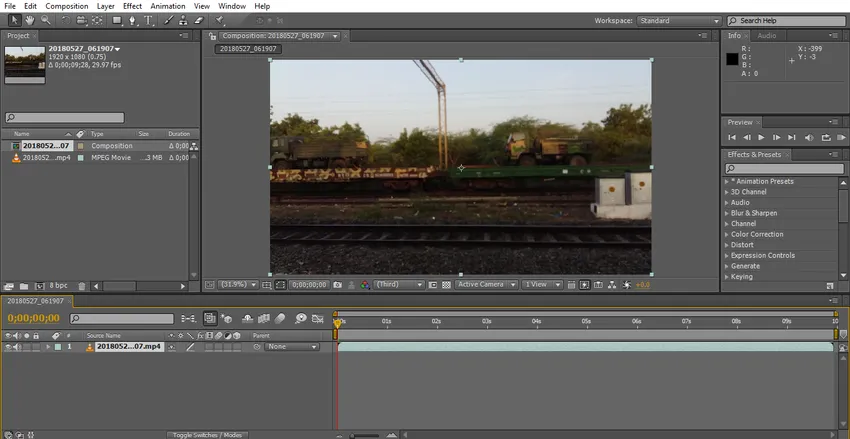
Importamos videos de trenes en movimiento; necesitamos seleccionar videos de objetos en movimiento porque vamos a probar el efecto de cámara lenta ahora para eso necesitamos algunos objetos en movimiento.
Paso 3: Recorta el video si tienes un gran contenido, recórtalo a tu gusto porque después de aplicar el efecto, se procesará y puede volverse lento o congelado.
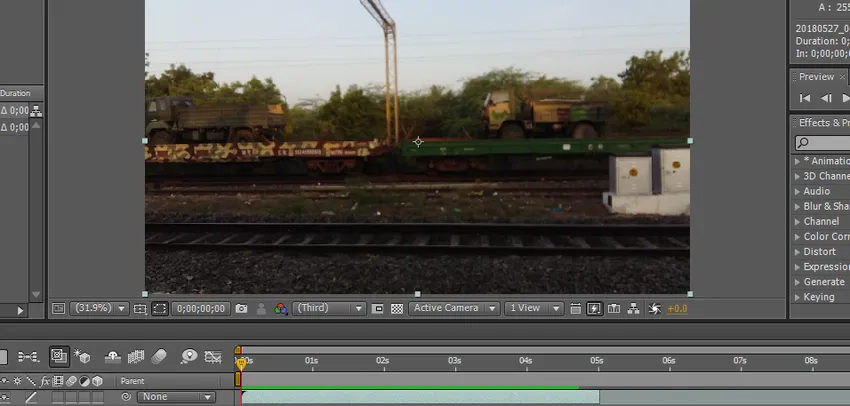
Paso 4: voy a usar dos métodos para cámara lenta, uno es la reasignación de tiempo y el segundo es el estiramiento de tiempo.
Comencemos con el aumento de tiempo. Ahora entre en acción, vaya a la capa y haga clic en tiempo y seleccione Reasignación de tiempo. El atajo es Ctrl + Alt + T.

Paso 5: Aquí podemos ver las opciones de reasignación de tiempo, su opción de cronómetro de fotogramas clave está predeterminada.
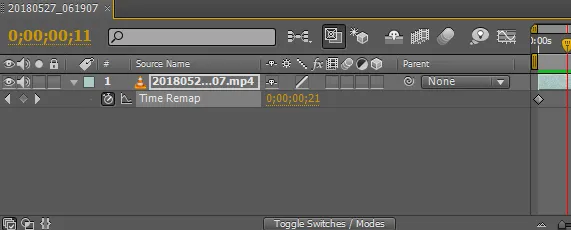
Paso 6: cuando aplicamos la reasignación de tiempo, dos fotogramas clave aplicados por defecto, uno está en el inicio y otro está al final del clip.

Paso 7: Ahora debemos seleccionar el lugar donde debemos ralentizar el clip y aplicar dos fotogramas clave.
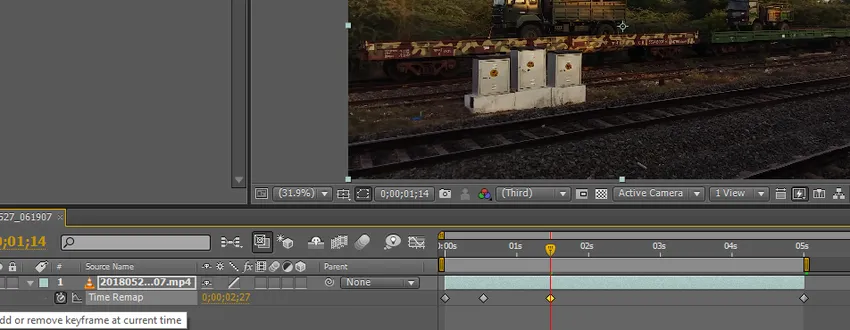
Paso 8: Seleccione los dos fotogramas clave que aplicamos.
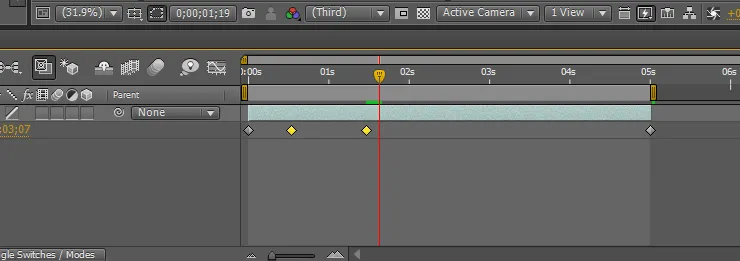
Paso 9: Aquí tenemos una opción de editor gráfico.
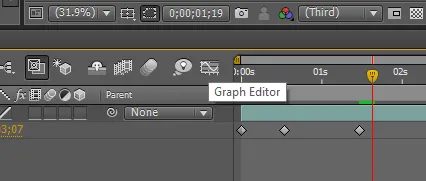
Paso 10: Cuando seleccionamos la opción del editor gráfico, la interfaz de la línea de tiempo cambiará y la línea de tiempo se verá como una línea de tiempo gráfica.
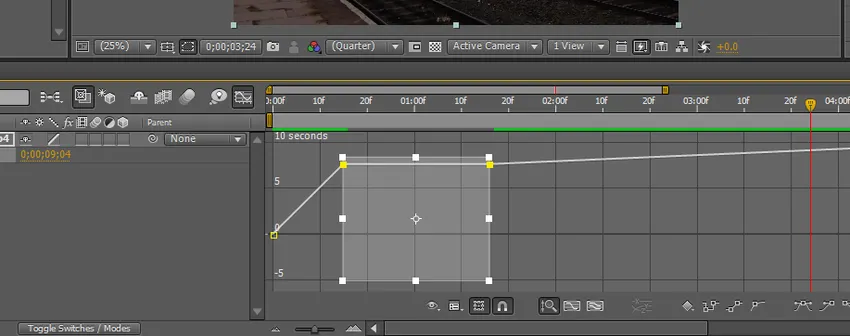
Podemos ver nuestros dos fotogramas clave seleccionados como cuadro aquí.
Paso 11: Necesitamos mantener presionada la tecla Mayús y arrastrar la línea superior a donde sea que necesitemos reducir la velocidad.

Paso 12: Los puntos donde disminuimos ese lugar se mueven lentamente y el resto será el mismo rápido.

Paso 13: Si necesitamos suavizar la cámara lenta significa que debemos ir con la opción de fusión de cuadros, active aquí la opción de fusión de cuadros.
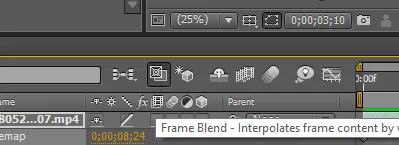
Cuando activamos la combinación de cuadros en el cuadro a continuación, podemos encontrar una pequeña línea de puntos.
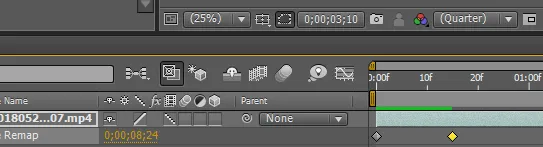
Haga clic una vez más en el mismo cuadro pequeño, luego las líneas punteadas se vuelven normales y giran la dirección hacia el lado izquierdo.
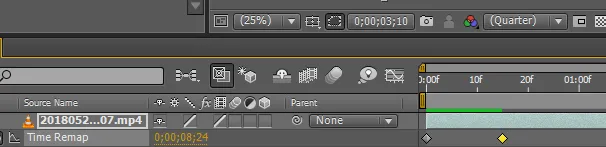
Paso 14: Aquí tenemos otra opción de combinación de marcos para todas las capas.

Aparece como el ícono de 3 películas; suavizará la cámara lenta.
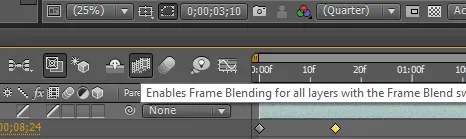
Paso 15: Podemos encontrar una línea verde que indica el render, ahora podemos encontrar un momento lento y suave en el clip.
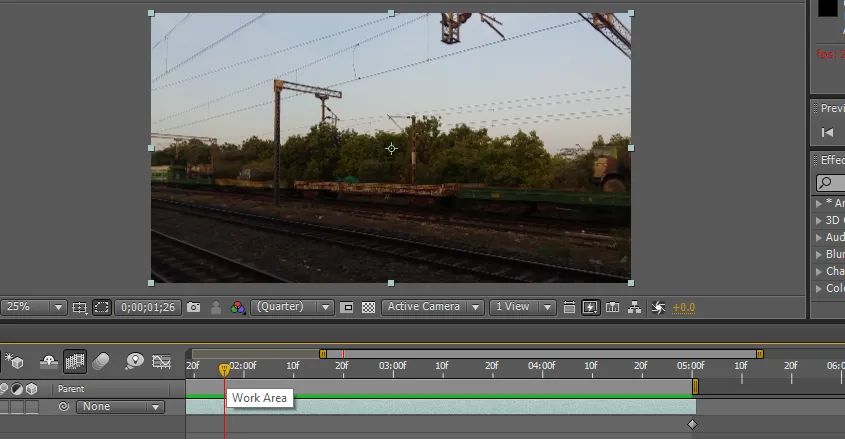
Intentamos reasignar aquí este es un método y tenemos otro método para hacer que un clip sea lento y suave. Veamos cómo funciona.
Paso 16: El siguiente método que voy a probar es el período de tiempo. Vaya a capa y tiempo, luego seleccione estiramiento de tiempo.
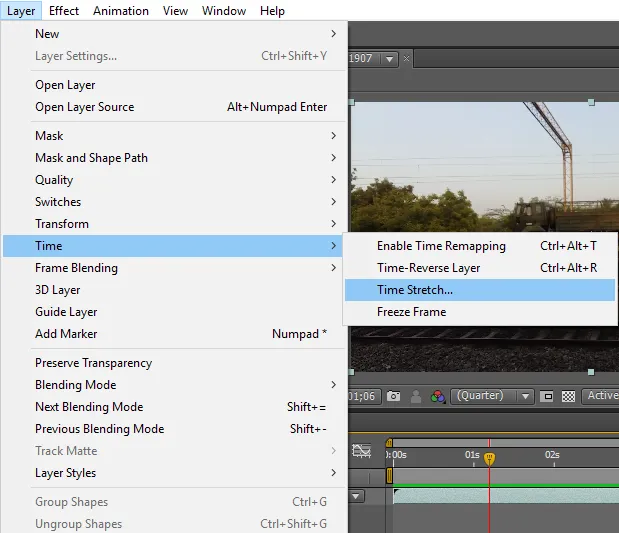
Paso 17: Cuando seleccionamos el período de tiempo, podemos obtener un cuadro de diálogo que pregunta como se muestra en la imagen a continuación.
En este cuadro podemos encontrar el factor de estiramiento%, será por defecto 100 y podemos cambiarlo como nuestro requisito, cuánto cambiamos tanto se volverá lento, así que aquí estoy dando 200 para el factor de estiramiento%.
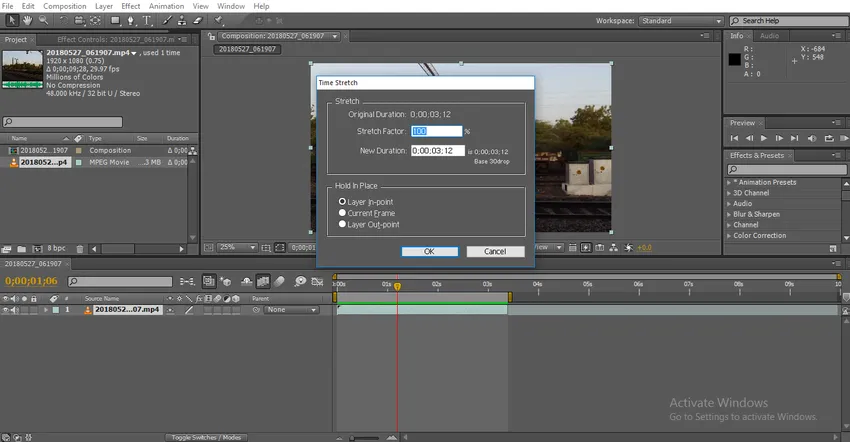
En el siguiente cuadro, podemos encontrar la nueva duración, lo que significa la duración cambiada cada vez que cambiamos el factor de estiramiento, la nueva duración cambiará y podemos encontrar la duración original en la parte superior, podemos encontrar la diferencia en las duraciones.

Paso 18: Existe su opción en la posición de retención que significa en qué lugar debemos mantener el cuadro si mantenemos el cuadro, ese cuadro puede arrastrarse como un cuadro fijo.
Si necesitamos mantener el marco al comienzo, debemos seleccionar la primera opción. Si necesitamos ir con el marco actual, debemos seleccionar la segunda opción. Si necesitamos mantener el cuadro final, debemos seleccionar la tercera opción
¿Por qué necesitábamos sostener un marco?
Después de la cámara lenta, si necesitamos inmovilizar el marco, podemos usar el marco de retención.

Paso 19: Aquí podemos ver que la longitud del clip aumenta.

Paso 20: Podemos encontrar una línea verde cuando reproducimos el clip, lo que significa que puede renderizarse.
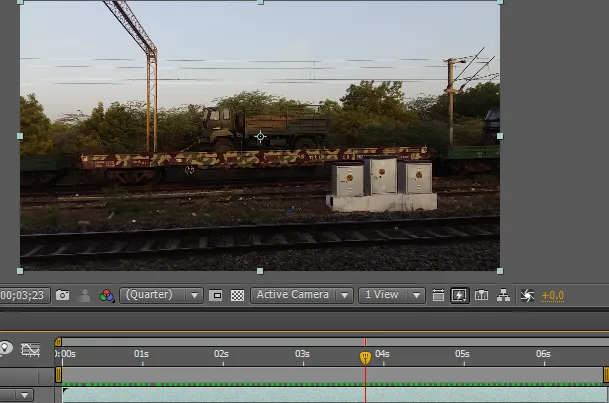
Paso 21: ahora este clip se mueve en cámara lenta y si necesitamos agregar algo de suavidad al clip, solo mezcla de fotogramas activos y mezclas de capas como lo hicimos en el primer método.
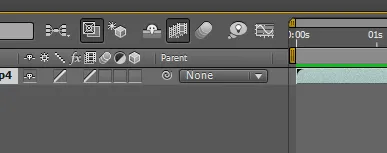
Paso 22: Ahora podemos ver la diferencia entre el render antes y después de aplicar la combinación de cuadros.
Antes de aplicar la opción de mezcla,
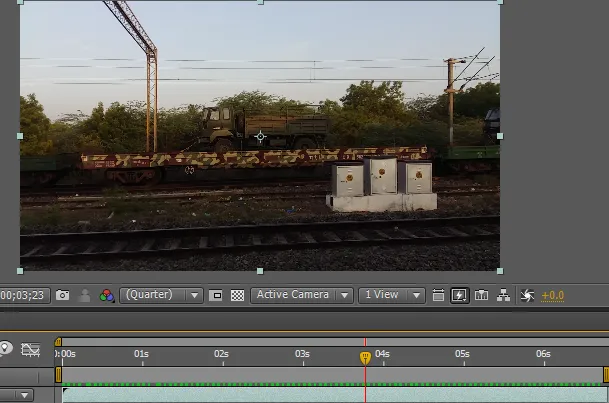
Después de aplicar la opción de mezcla,

La línea verde antes de aplicar la combinación de cuadros se parece a la línea punteada, significa que se aplicó la cámara lenta y no es suave. La línea verde después de aplicar la combinación de aspecto de línea verde normal indica que la cámara lenta se mueve suavemente.
Paso 23: Se movía muy lentamente y se ve muy bien en este clip de cámara lenta.

En el primer método, usamos cámara lenta entre dos fotogramas clave, lo que significa que el clip se mueve a velocidad normal y comienza a cámara lenta en el medio y termina con la velocidad normal.
En el segundo método, usamos todo el clip para que todo el clip se mueva en cámara lenta. En este proceso, importamos un videoclip y lo recortamos, luego probamos algunos efectos de cámara lenta en los clips, intentamos con la reasignación de tiempo y los métodos de estiramiento de tiempo para ralentizar el clip.
Conclusión
Entonces, de todos estos pasos, hemos aprendido: ¿Qué es la cámara lenta? y cómo funciona Métodos de cámara lenta y cómo aplicar? Además, ¿cómo usar el editor gráfico, las mezclas de marcos y capas? Espero que haya sido un tema interesante que debatimos.
Artículos recomendados
Esta es una guía de cámara lenta en After Effects. Aquí discutimos la creación de cámara lenta en los efectos posteriores con el uso de editor gráfico, mezclas de marcos y capas. También puede consultar los siguientes artículos para obtener más información.
- ¿Cómo agregar sonido o música a la animación?
- Crear animación 2D en After Effects
- Los 12 principios básicos básicos de la animación
- Pasos para agregar fotogramas clave en After Effects
- Aprenda métodos para crear lluvia en After Effects