
Introducción a la herramienta Blend en Abode Illustrator
Tal como su nombre indica, la herramienta Blend es una de las herramientas más importantes de Adobe Illustrator. La herramienta de mezcla se usa para crear efectos de diferentes formas y líneas usando colores, trazados o distancia. La herramienta de fusión combina dos objetos de manera suave y eficiente. El usuario puede combinar trazados abiertos que crean un pasaje limpio entre objetos o usar la herramienta de mezcla para agrupar un pasaje de colores distribuidos de manera uniforme.
Como todos sabemos, Adobe Illustrator tiene múltiples opciones y funciones para crear una sola obra de arte. Del mismo modo, la herramienta de mezcla se utiliza para crear un paso uniforme de efectos entre objetos. Cada vez que el usuario usa la herramienta de mezcla, los objetos que se mezclan se ven como un solo objeto. Si el usuario desea editar los objetos combinados, debe usar la opción Expandir del menú Opciones de fusión.
La herramienta de mezcla al principio puede parecer un poco confusa y oscura, pero cuando la usamos y comenzamos a comprenderla, lentamente se vuelve más fácil y simple para el usuario. Esta herramienta de mezcla es una herramienta sencilla pero también tiene algunas limitaciones e inconvenientes. La herramienta de mezcla no funciona cuando el usuario usa los objetos de malla para mezclar. Además, el usuario usa esta herramienta para mezclar objetos estampados, luego la herramienta toma el color del objeto presente en la capa superior y llena la mezcla con el mismo color. La herramienta de fusión toma las propiedades del objeto presente en la capa superior en caso de opacidad y opciones de relleno.
Cómo usar la herramienta de mezcla en Adobe Illustrator
Podemos usar la herramienta de mezcla de dos maneras diferentes. La primera forma es usar la herramienta desde el menú de la caja de herramientas. En este método, la herramienta de mezcla funciona con propiedades predeterminadas y calcula el número de pasos entre el objeto para crear un pasaje limpio. Seleccionamos los dos objetos creados diferentes y hacemos clic en la herramienta de fusión.
El segundo método implica el uso de una herramienta de mezcla desde el menú Opciones. Hacemos clic en la herramienta de mezcla y seleccionamos el comando Crear. A continuación, tenemos las opciones de fusión presentes en el menú de opciones. Estas opciones de préstamo requieren diferentes configuraciones para crear un efecto adecuado entre los objetos. Cuando elegimos Mezclar en el Menú de opciones, tenemos Opciones de fusión. En las Opciones de mezcla, tenemos la siguiente configuración:
- Color suave : esta función ayuda al usuario a crear pasos predeterminados entre los objetos para las mezclas. La característica se usa básicamente cuando usamos dos objetos rellenos con patrones o rellenos de degradado y hacemos una mezcla de esos objetos. En este caso, la herramienta calcula el número de pasos y crea una mezcla que es suave y limpia.
- Pasos especificados: esta característica es una función muy útil e inteligente para usar al combinar objetos. El usuario puede mencionar fácilmente la cantidad de pasos necesarios entre los dos objetos para crear una combinación.
- Espaciado : esta función le informa al usuario sobre el número total de pasos utilizados para combinar objetos.
- Orientación : esta función es necesaria para informar al usuario sobre las propiedades de las formas combinadas.
- Reemplazar spline : esta función ayuda al usuario a modificar la ruta de los objetos combinados. Por defecto, cuando el usuario usa la herramienta de fusión, la ruta creada es una línea recta. Pero el usuario puede cambiar su ruta a cualquier ruta de dibujo vectorial y los objetos combinados se alinearán con la nueva ruta usando la opción Reemplazar spline. Además, esta spline se puede revertir utilizando la opción Reverse Spline.
- Invertir de adelante hacia atrás : cuando un usuario crea una combinación y desea invertir su disposición, puede usar esta opción e invertir todas las formas combinadas.
- Expandir : esta función ayuda a crear puntos de anclaje para las formas recién combinadas y cada forma combinada se puede modificar utilizando la herramienta de selección directa.
- Liberar : esta herramienta es justo lo contrario de la herramienta Expandir y ayuda al usuario a eliminar los objetos combinados y llevar los objetos originales a la pantalla.
Pasos para usar una herramienta Blender en Adobe Illustrator
A continuación, se detallan los diferentes pasos para utilizar la herramienta Blender en Adobe Illustrator:
Paso 1: crea un nuevo archivo.
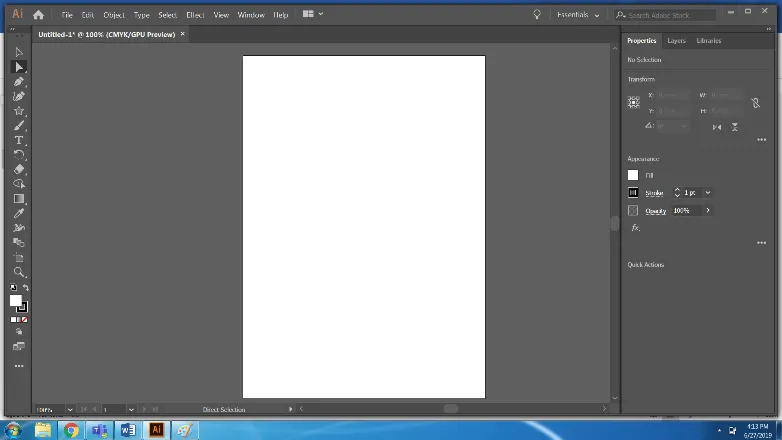
Paso 2: Crea una estrella y una pequeña elipse.
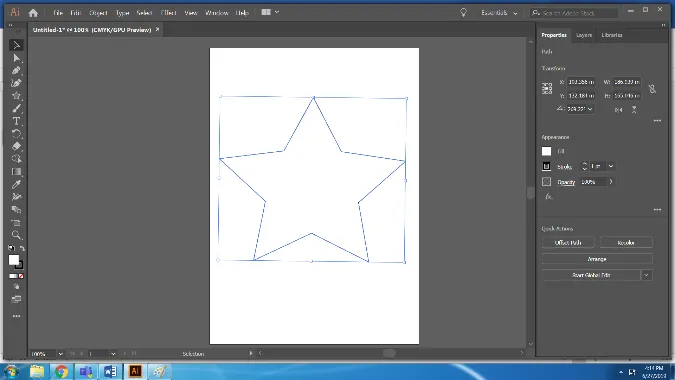
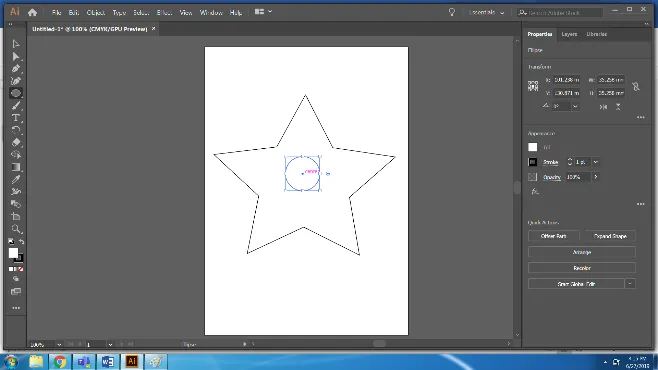
Paso 3: Seleccione ambas formas y use la Herramienta de fusión de la Caja de herramientas. Esta es la herramienta de mezcla predeterminada.
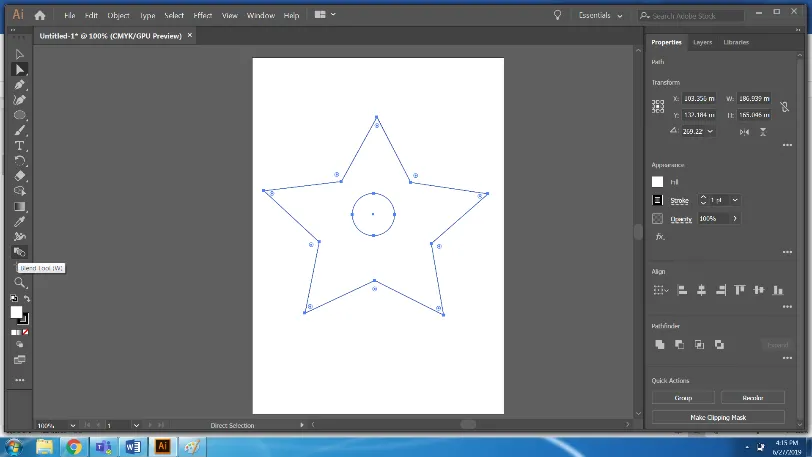
Paso 4: Los objetos combinados se verán así.
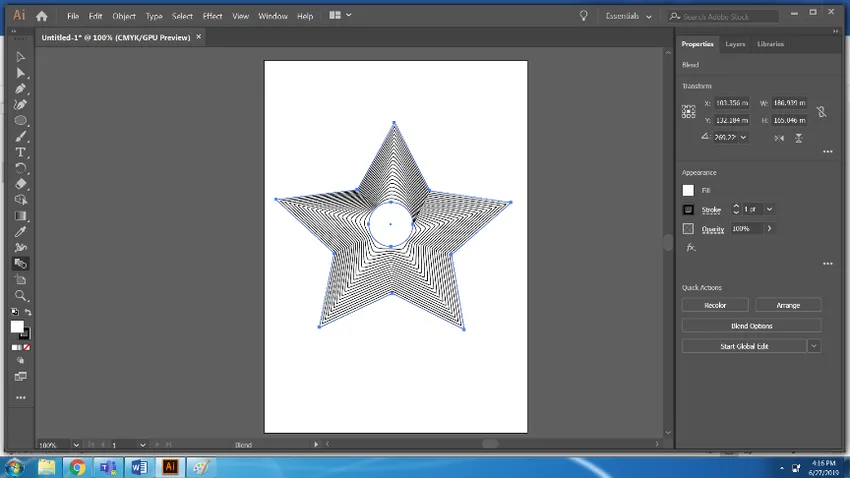
Paso 5: Ahora, usa el color rosa para la estrella y el color amarillo para el círculo y usa la herramienta Fusionar nuevamente. Podemos cambiar la configuración de los objetos combinados usando las OPCIONES DE MEZCLA.
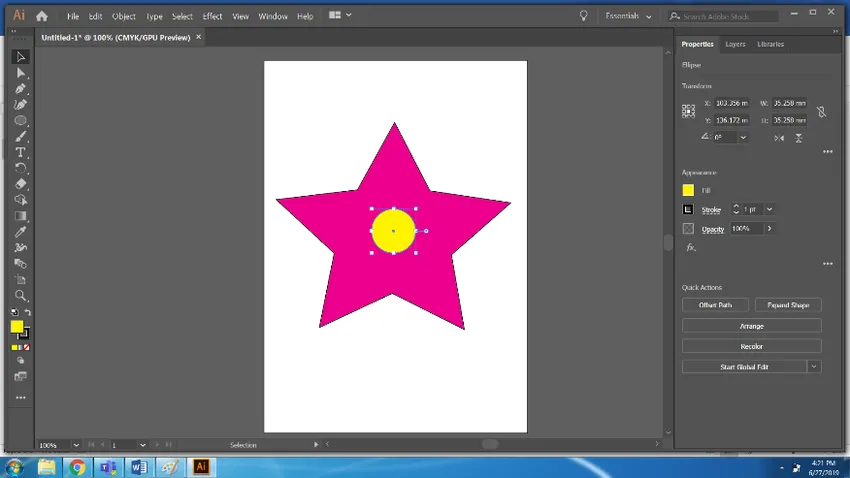
Paso 6: Después de esto, seleccione ambos objetos y use la herramienta de fusión. Usando el uso de las opciones de fusión, la función Suavizar colores.
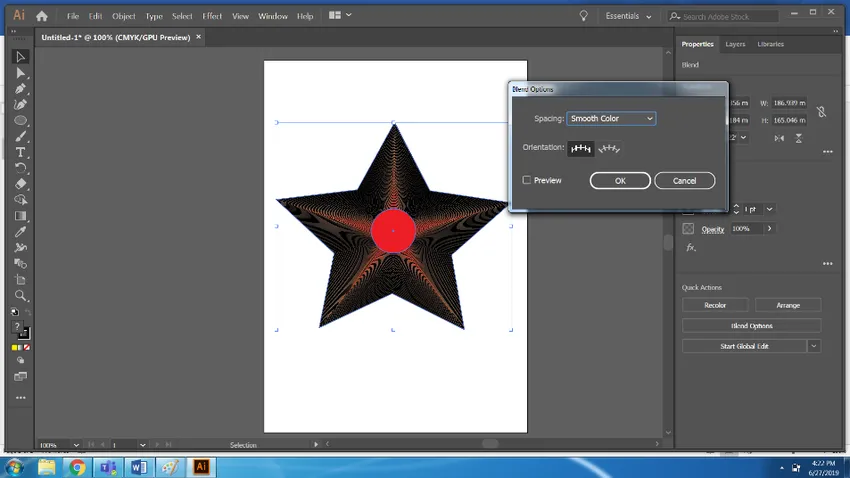
Paso 7: Ahora, crea un nuevo archivo. Dibuja tres elipses con cualquier color.
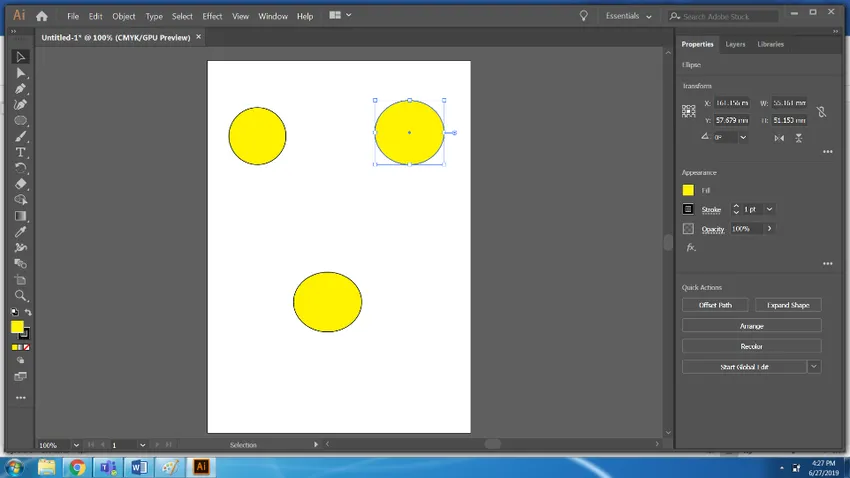
Paso 8: Seleccione los tres círculos y use la herramienta Fusionar.
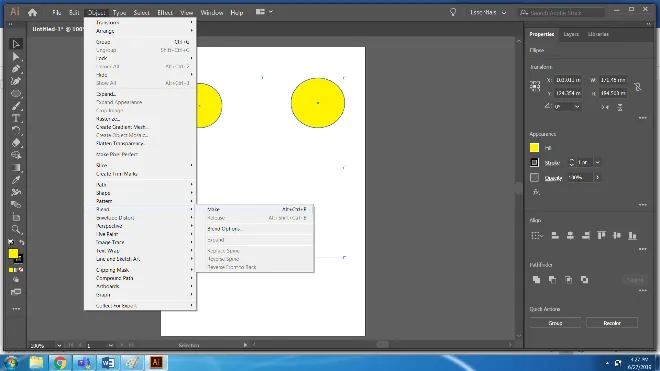
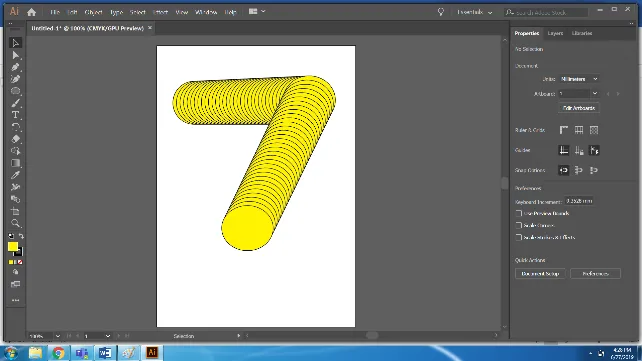
Paso 9: dibuja un camino con la herramienta Pluma.
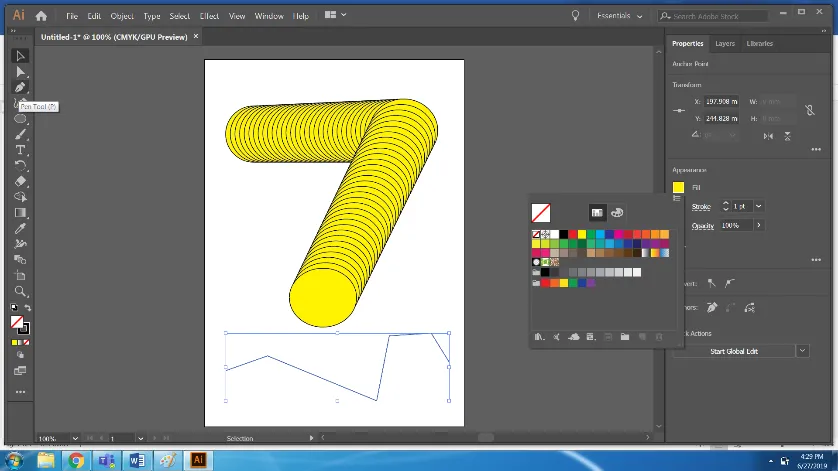
Paso 10: use la herramienta Reemplazar spline de la opción> Fusionar> Reemplazar spline.
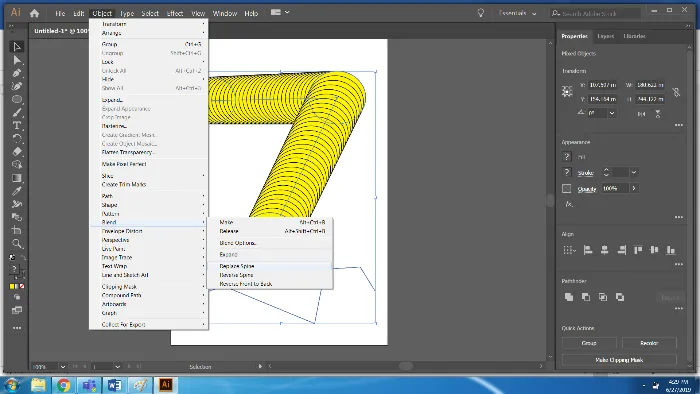
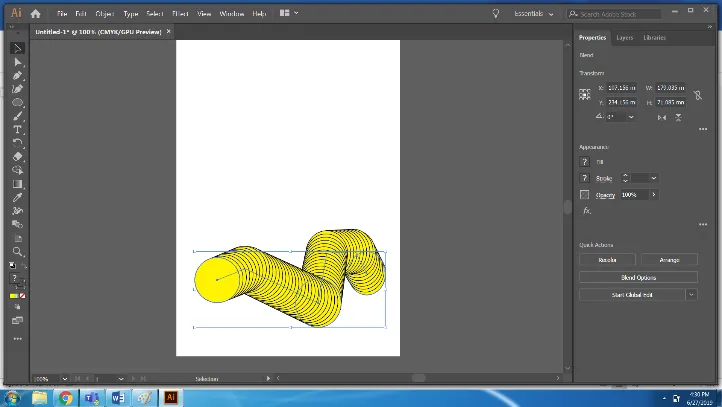
Paso 11: use la opción Release para obtener los objetos originales.
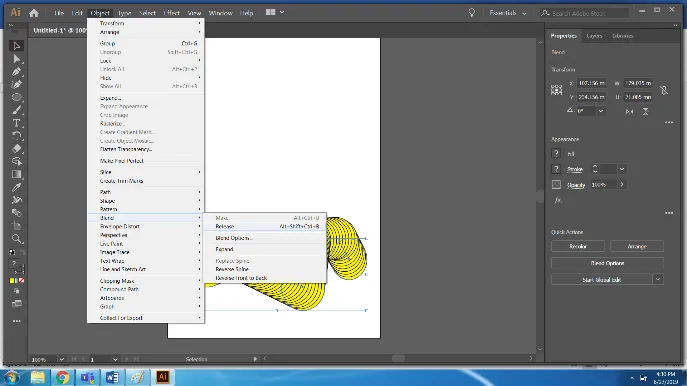
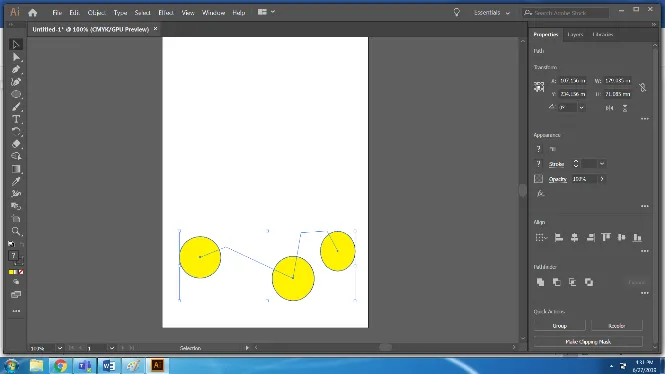
Paso 12: Del mismo modo, para obtener los puntos de anclaje de todos y cada uno de los objetos combinados, use la opción Expandir.
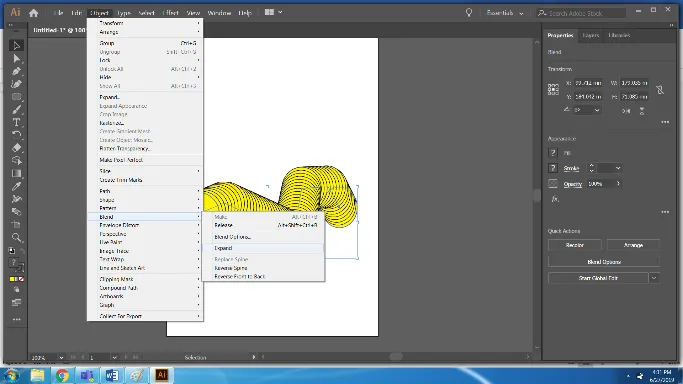
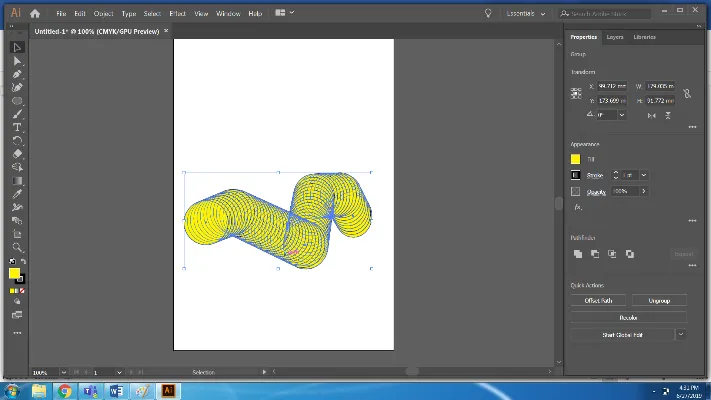
Conclusión
La herramienta Fusionar es una manera fácil de crear diferentes efectos con las formas. Tiene muchas opciones y subfunciones. En el ejemplo anterior, hemos visto las diferentes opciones de trabajo de la herramienta Mezcla que da los resultados deseados.
Artículos recomendados
Esta ha sido una guía de la herramienta de mezcla en Illustrator. Aquí discutimos el concepto y cómo usar la herramienta de fusión en Illustrator. También puede consultar nuestros otros artículos sugeridos para obtener más información:
- Adobe Photoshop Tools
- Herramienta de línea en Photoshop
- Herramientas CorelDRAW
- Herramientas de licuadora
- Herramienta de transformación gratuita de Illustrator
- Eliminar fondo en Illustrator
- ¿Qué es CorelDraw?