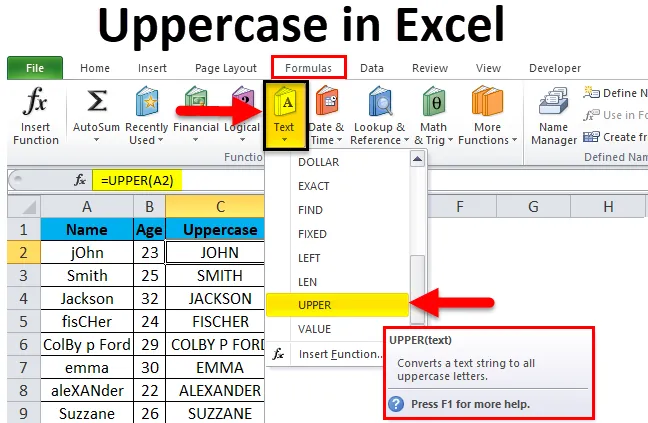
Función mayúscula de Excel (tabla de contenido)
- Mayúscula en Excel
- Ejemplos de mayúsculas en Excel
- Explicación de mayúsculas en Excel
- ¿Cómo usar mayúsculas en Excel?
Mayúscula en Excel
Mayúsculas en Excel se refiere al uso de letras mayúsculas para escribir palabras y oraciones. Al escribir en MS Word, debe haber notado que la primera letra de una nueva oración se capitaliza automáticamente. Además, podemos usar la función Cambiar mayúsculas y minúsculas en MS Word para alternar entre mayúsculas y minúsculas. Sin embargo, tenemos varias funciones en MS Excel que pueden ayudarnos a cambiar el caso de las palabras de minúsculas a mayúsculas. Una de estas funciones es la función 'Superior'. Esta función en mayúsculas en excel es particularmente útil en lugares donde se debe poner en mayúscula la palabra completa o la cadena completa que se almacena en una celda. No podemos tener solo la primera letra de una palabra en mayúscula con la función 'Superior'.
Nota: También hay otra fórmula para cambiar el caso de las palabras, como 'ADECUADO', sin embargo, en este artículo discutiremos solo 'SUPERIOR' ya que 'ADECUADO' solo cambia el primer alfabeto de una palabra.
Ejemplos de mayúsculas en Excel
Antes de comenzar a aprender cómo cambiar las palabras de minúsculas a mayúsculas, veamos cómo funcionaría la función superior y cómo se verá la salida.
Puede descargar esta plantilla de Excel en mayúsculas aquí - Plantilla de Excel en mayúsculasConsidere la imagen que se muestra a continuación que muestra los nombres de varias personas. Puede ver que los nombres se han ingresado de manera inapropiada. Algunos alfabetos están en minúsculas, algunos están en mayúsculas.
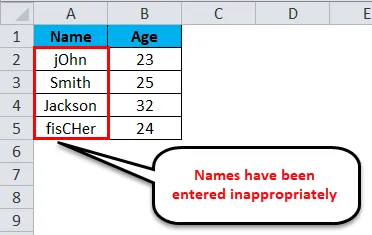
Este problema puede corregirse y podemos convertir todo el texto en alfabetos en mayúsculas utilizando una fórmula muy simple que se conoce como 'mayúsculas'.
La fórmula que usamos para obtener esta conversión se ve así:
= superior (A2)
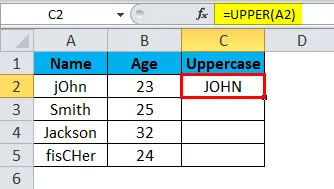
Del mismo modo, podemos convertir otros valores.
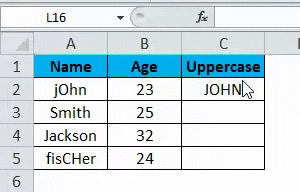
La imagen a continuación muestra la lista con el formato corregido.
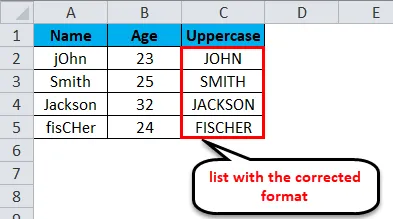
Explicación de mayúsculas en Excel
Como ya hemos discutido que, a diferencia de MS Word, MS Excel no tiene una opción fácil de cambiar el caso de las palabras de minúsculas a mayúsculas, por lo que utilizamos la fórmula de mayúsculas. El único inconveniente de usar mayúsculas es que no tenemos la opción de seleccionar si queremos cambiar el caso de todas las letras o solo la primera letra. Siempre cambia el caso de todos los alfabetos que están presentes en una celda en particular. Tratemos de entender cómo usar esta fórmula y qué parámetro debemos poner en ella.
El formato para escribir esta fórmula es:
= superior ()
Veamos la siguiente captura de pantalla.
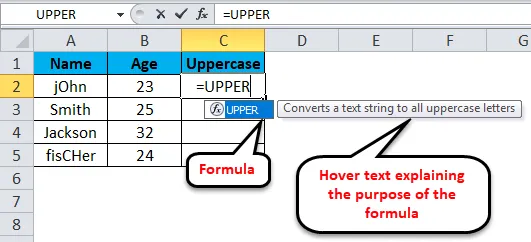
Podemos ver que tan pronto como comenzamos a ingresar el texto "= superior", MS Excel muestra automáticamente la fórmula y también el texto emergente que explica el propósito de la fórmula. Una vez que presionamos el botón 'Tab', la fórmula se ingresa en la celda y luego debemos seleccionar la celda cuyo valor deseamos ver en letras mayúsculas. Consulte la captura de pantalla a continuación para obtener más claridad.
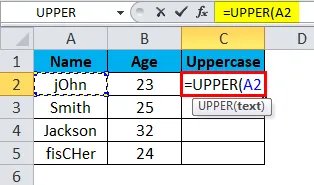
Hemos seleccionado la celda 'A2' (haciendo clic en ella) después de ingresar la fórmula en la celda donde deseamos obtener la salida. Una vez que se ha ingresado la referencia de celda de entrada ('A2' en este caso), podemos cerrar el corchete y presionar la tecla 'Entrar' o simplemente presionar la tecla 'Entrar' para convertir el texto en mayúsculas. La salida se muestra en la imagen a continuación.
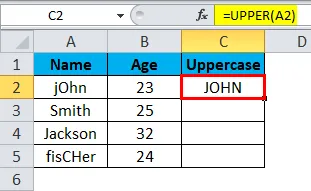
¿Cómo usar mayúsculas en Excel?
Al igual que cualquier otra función / fórmula que usamos en MS Excel, también necesitamos definir parámetros para 'Superior'. No podemos ingresar múltiples referencias de celda en la fórmula de mayúsculas. Sin embargo, si se escribe más de una palabra en una celda, todas las palabras se convertirán a mayúsculas después de ejecutar esta fórmula. Que también se ha mostrado en la imagen de arriba.
Podemos usar la fórmula en mayúsculas en varias celdas simplemente arrastrándola (como cualquier otra fórmula de MS Excel). Siga los pasos a continuación para comprender cómo usar la función 'Superior' en MS Excel para convertir los alfabetos de una celda a mayúsculas.
Teniendo en cuenta que tiene una lista de elementos en la columna 'A' en su archivo de Excel y que la celda 'A1' se usa como el encabezado de la columna y no necesitamos capitalizarla. Esto significa que 'A2' será la primera celda que necesitamos capitalizar.

Paso 1: haga clic en la celda donde desea obtener la versión en mayúscula de la celda 'A2'. Supongamos que es 'C2' en este caso. Ingrese la fórmula: “= SUPERIOR (A2) ” y presione la tecla Intro.
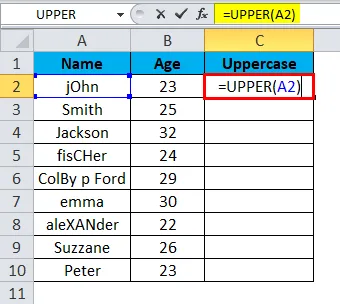
Verá que la palabra (o cadena) escrita en 'A2' está en mayúscula en 'C2'.
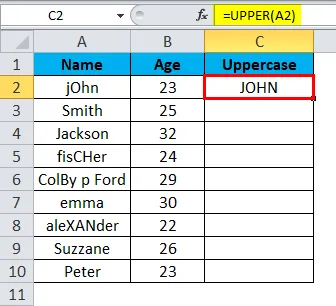
Paso 2: Ahora simplemente haga clic y arrastre el puntero desde C2 hasta la celda cuyos valores desea capitalizar. Por ejemplo, si la lista en la columna A es hasta 'A10', mantenga presionada y arrastre la columna 'C2' hasta 'C10'. (Mantenga presionado después de hacer clic en la parte inferior derecha de la primera celda ('C2 en este caso)).
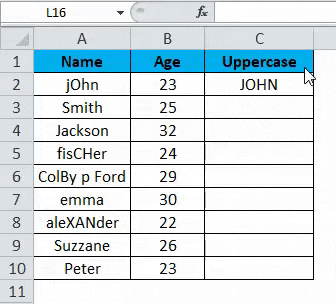
El resultado final se verá como el que se muestra en la imagen a continuación.
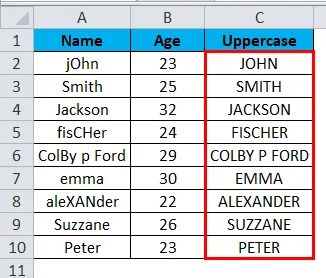
Cosas para recordar sobre mayúsculas en Excel
La función en mayúsculas en Excel le ayuda a convertir el texto a mayúsculas, que son mayúsculas.
Al aplicar mayúsculas en Excel, debemos tener en cuenta algunas cosas. Algunos de ellos se enumeran a continuación.
- La fórmula 'Superior' acepta solo un parámetro de entrada.
Esta fórmula capitaliza solo una celda a la vez. No podemos capitalizar toda la lista de una vez con esta fórmula. Sin embargo, cualquier número de palabras o cadenas que estén presentes en la columna de entrada se capitalizarán en la salida con esta fórmula.
- Después de aplicar la fórmula 'Superior' si eliminamos la lista de entrada (palabras), la lista de salida (palabras) también se eliminará.
Una forma fácil y directa de deshacerse de este problema es copiando todo el contenido (es decir, la lista) y pegándolos como valores en la misma columna o en cualquier otra columna. Esto aseguraría que los valores en mayúscula no se eliminen. Además, los valores aparecerían en lugar de la fórmula después de copiar y pegar valores en la columna.

Artículos recomendados
Esta ha sido una guía de mayúsculas en Excel. Aquí discutimos cómo convertir las palabras de minúsculas a mayúsculas junto con ejemplos de Excel y plantilla de Excel descargable. También puede consultar nuestros otros artículos sugeridos:
- Acceso directo para insertar fila en Excel
- ¿Cómo calcular el valor absoluto?
- Ajuste automático de ancho de columna y altura de fila
- Límite de fila en Excel