
Suavizado exponencial de Excel (tabla de contenido)
- Suavizado exponencial en Excel
- ¿Dónde se encuentra el suavizado exponencial en Excel?
- ¿Cómo usar el suavizado exponencial en Excel?
Suavizado exponencial en Excel
- Para el crecimiento empresarial, si somos capaces de predecir el futuro utilizando los datos pasados disponibles, será muy útil tomar decisiones comerciales. El suavizado exponencial es la mejor técnica para hacer esto en Excel.
- El suavizado exponencial le ayuda a pronosticar o predecir los puntos de datos para tomar decisiones comerciales. Al usar este método, tratamos de minimizar o reducir la diferencia entre variaciones. Este método ofrece una imagen más precisa del negocio.
- Intentamos suavizar la variación aleatoria en los datos para mostrar las tendencias entre ellos. Este proceso es muy fácil de usar y ofrece un buen rendimiento. Este método elimina la diferencia y suaviza los datos.
- Este método se utiliza para datos de series de tiempo.
¿Dónde se encuentra el suavizado exponencial en Excel?
Se encuentra en Analysis ToolPak en Excel. Analysis ToolPak es un complemento de análisis de datos de Microsoft Excel. Este complemento no se carga automáticamente en Excel. Antes de usar esto primero, necesitamos cargarlo.
Pasos para cargar el complemento Analysis ToolPak:
Necesitamos agregar esta función en Excel para analizar negocios mediante el uso de complementos de Excel. Para agregar esta función en Excel, siga los pasos a continuación:
- Vaya a la pestaña ARCHIVO . Haga clic en la pestaña OPCIONES en la ventana del panel izquierdo. Consulte la siguiente captura de pantalla.

- Se abrirá un cuadro de diálogo para Opciones de Excel. Haga clic en la pestaña Complementos como se muestra en la siguiente captura de pantalla.

- Volverá a mostrar algunas opciones.
- Seleccione las opciones de Complementos de Excel en Administrar cuadro y haga clic en el botón Ir como se muestra en la siguiente captura de pantalla. (Sin embargo, los complementos de Excel están seleccionados de forma predeterminada)

- Se abrirá un cuadro de diálogo Complementos .
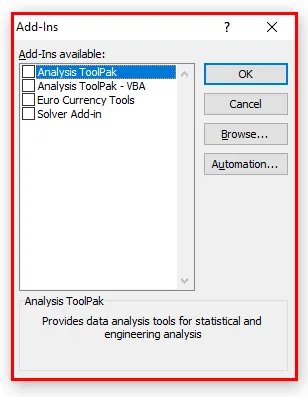
- Marque la casilla de verificación Analysis Toolpak y luego haga clic en Aceptar como se muestra en la siguiente captura de pantalla.

- Estos pasos anteriores agregarán la sección Análisis de datos para el análisis estadístico en la pestaña DATOS.
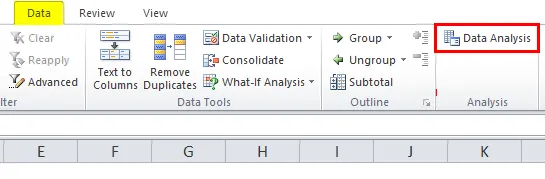
¿Cómo usar el suavizado exponencial en Excel?
El suavizado exponencial en Excel es muy simple y fácil de usar. Comprendamos el trabajo de pronosticar el suavizado exponencial en Excel con algunos ejemplos.
Puede descargar esta plantilla Excel de suavizado exponencial aquí - Plantilla Excel de suavizado exponencialPronóstico de suavizado exponencial - Ejemplo # 1
A continuación hemos dado la lista de precios mes a mes.

Hemos asignado el número al período del mes. Para el suavizado exponencial de los datos de esta serie de tiempo, siga los pasos a continuación:
- Vaya a la pestaña Datos . Haga clic en la opción Análisis de datos en la sección Análisis como se muestra en la siguiente captura de pantalla.

- Se abrirá un cuadro de diálogo Opciones de análisis de datos.
- Haga clic en la opción de suavizado exponencial de la lista de opciones y luego haga clic en Aceptar como se muestra a continuación.
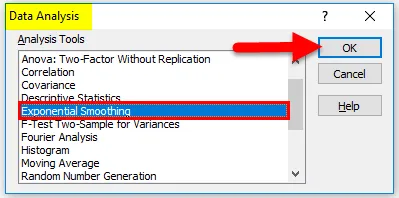
- Aparece un cuadro de diálogo para el método de suavizado exponencial .
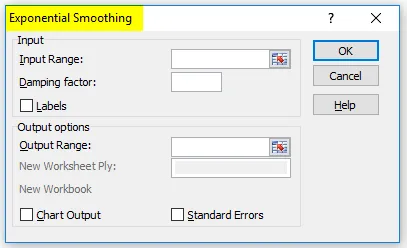
- En el cuadro Rango de entrada, seleccione el rango de valores de precio de C4: C15 .
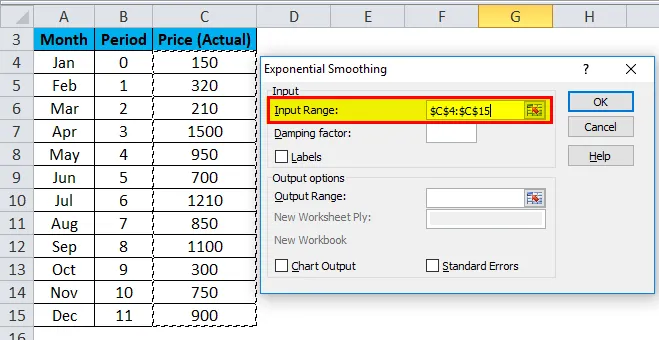
- En el cuadro Factor de amortiguación, ingrese el valor 0.9 . Este 0.9 se llama factor de amortiguamiento que es igual al 1- α . Aquí α (alfa) es el factor de suavizado.
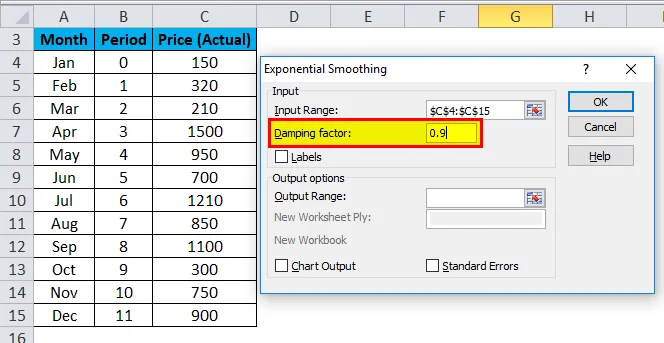
- En el cuadro Rango de salida, seleccione la celda donde desea ver el resultado. Consulte la siguiente captura de pantalla.

- Marque el cuadro Salida del gráfico para mostrar los valores en el gráfico y luego haga clic en Aceptar .
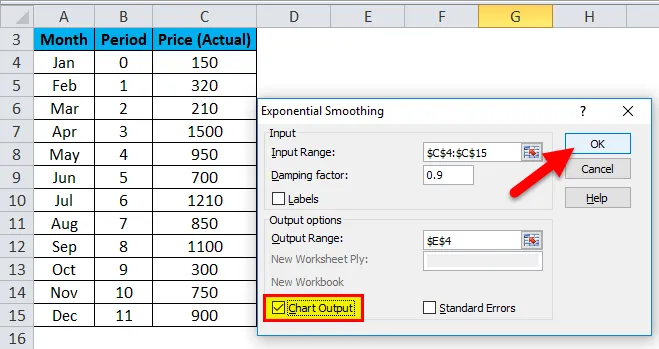
- Insertará los valores de amortiguación en la columna E con el gráfico de suavizado exponencial como se muestra en la siguiente captura de pantalla.

Explicación:
- Aquí α = 0.1, el punto de datos anterior recibe un peso relativamente pequeño, mientras que el valor suavizado anterior recibe un peso grande (0.9).
- El gráfico anterior muestra una tendencia creciente en los puntos de datos.
- El gráfico no calcula el valor suavizado para el primer punto de datos porque no hay ningún punto de datos antes de eso.
Pronóstico de suavizado exponencial - Ejemplo # 2
Consideremos α = 0.2 para los valores de datos dados anteriormente, así que ingrese el valor 0.8 en el cuadro Factor de amortiguación y repita nuevamente el método de suavizado exponencial.
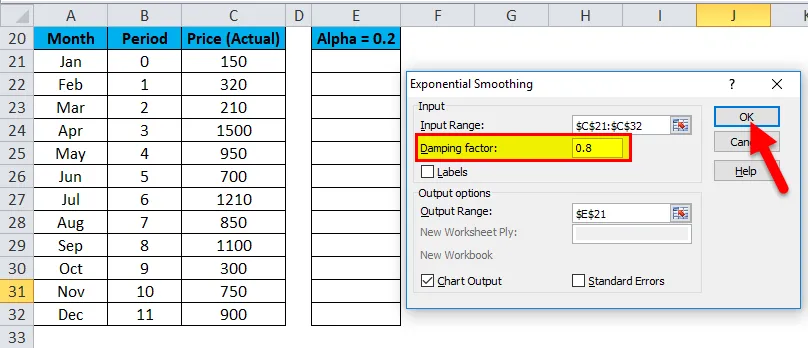
El resultado se muestra a continuación:
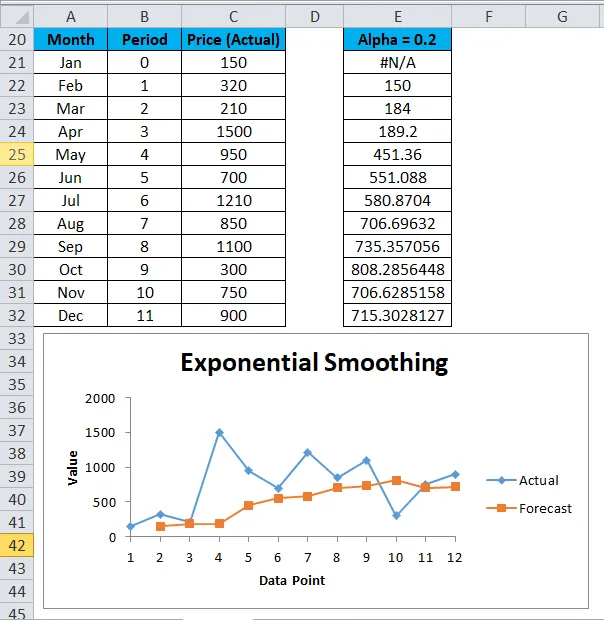
Pronóstico de suavizado exponencial - Ejemplo # 3
Consideremos α = 0.8 para los valores de datos dados anteriormente, así que ingrese el valor 0.2 en el cuadro Factor de amortiguación y repita nuevamente el método de suavizado exponencial.
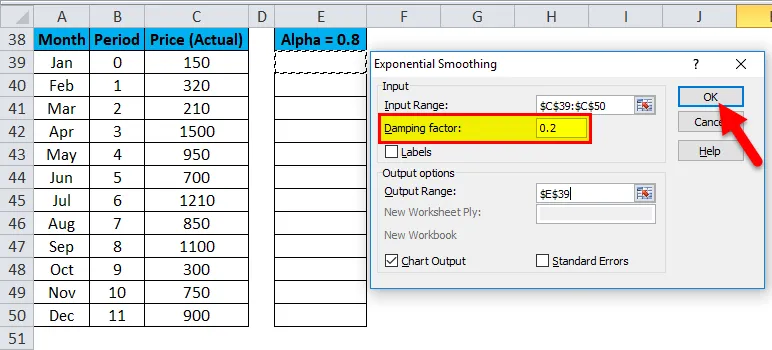
El resultado se muestra a continuación:

Ahora, si comparamos los resultados de los 3 ejemplos de suavizado exponencial de Excel anteriores, podemos llegar a la siguiente conclusión:
- El valor alfa α es menor, el factor de amortiguación es mayor. Como resultado, más se suavizan los picos y valles.
- El valor alfa α es mayor, el factor de amortiguación es menor. Como resultado, los valores suavizados están más cerca de los puntos de datos reales.
Cosas para recordar
- El mayor valor del factor de dumping suaviza el pico y los valles en el conjunto de datos.
- El suavizado exponencial de Excel es un método muy flexible de usar y fácil de calcular.
Artículos recomendados
Esta ha sido una guía para el suavizado exponencial en Excel. Aquí discutimos cómo usar un suavizado exponencial en Excel junto con ejemplos de Excel y una plantilla de Excel descargable. También puede ver estos gráficos útiles en Excel:
- Guía paso a paso para el gráfico de histograma Excel
- Dos métodos para construir un gráfico dinámico de Excel
- Cómo usar la función T.Test en Excel
- Consejos para crear un gráfico de área de Excel