¡Aprenda cómo Photoshop CC 2019 cambia la forma en que usamos Free Transform para escalar y transformar imágenes y texto, y agrega nuevas funciones para acelerar su flujo de trabajo!
En este tutorial, le mostraré los cambios que Adobe ha realizado en el comando Transformación libre en Photoshop CC 2019. Si es un usuario de Photoshop desde hace mucho tiempo, algunos de estos cambios pueden tomar un tiempo para acostumbrarse. Especialmente porque Transformación libre ahora se comporta de manera diferente dependiendo del tipo de capa (píxel, tipo o forma de vector) en la que esté trabajando.
El mayor cambio en CC 2019 es que Free Transform ahora escala los objetos proporcionalmente por defecto. Pero, solo para ciertos tipos de capas. Además, el punto de referencia dentro del cuadro Transformación libre, que nos permite mover el punto central de una transformación, ahora está oculto. Te mostraré un par de formas de recuperarlo. Y obtenemos formas nuevas y más rápidas de comprometer nuestras transformaciones en CC 2019. Veamos cómo funciona.
Para seguir, necesitará Photoshop CC y querrá asegurarse de que su copia esté actualizada. Para obtener una visión completa de Transformación libre, incluido cómo deformar imágenes, consulte mi Guía completa de Transformación libre.
¡Empecemos!
Nuevo en CC 2019: escala de imágenes proporcionalmente por defecto
El gran cambio con Free Transform en Photoshop CC 2019 es que ahora escala las imágenes proporcionalmente de forma predeterminada. En versiones anteriores de Photoshop, necesitábamos mantener presionada la tecla Mayús mientras arrastramos un controlador de esquina para bloquear la relación de aspecto en su lugar. Pero ahora, la relación de aspecto se bloquea automáticamente. Mantener presionada la tecla Mayús mientras arrastra un controlador de esquina en CC 2019 lo cambia al modo de forma libre, donde puede arrastrar en cualquier dirección. Si eres un usuario de Photoshop desde hace mucho tiempo como yo, bueno, eventualmente te acostumbrarás.
Aquí hay una imagen que he colocado en mi documento de Photoshop (imagen de mariposa de Adobe Stock):
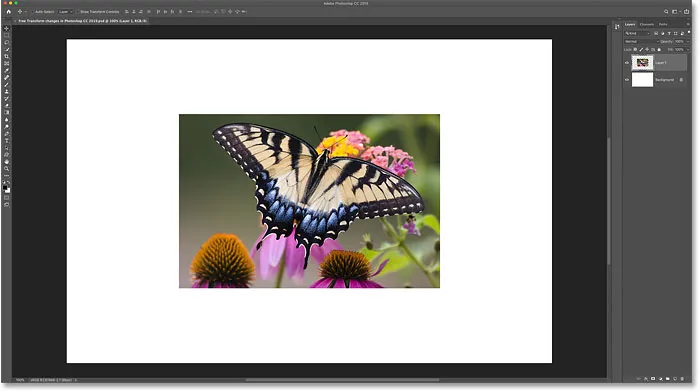
Una foto colocada en un nuevo documento.
Selección de transformación libre
Para seleccionar el comando Transformación libre, vaya al menú Editar y elija Transformación libre . O seleccione Transformación libre con el método abreviado de teclado, Ctrl + T (Win) / Comando + T (Mac):
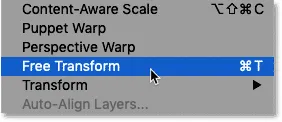
Ir a Edición> Transformación libre.
Cómo escalar una imagen proporcionalmente
En Photoshop CC 2019, para escalar una imagen proporcionalmente, arrastre cualquiera de los controladores de transformación:
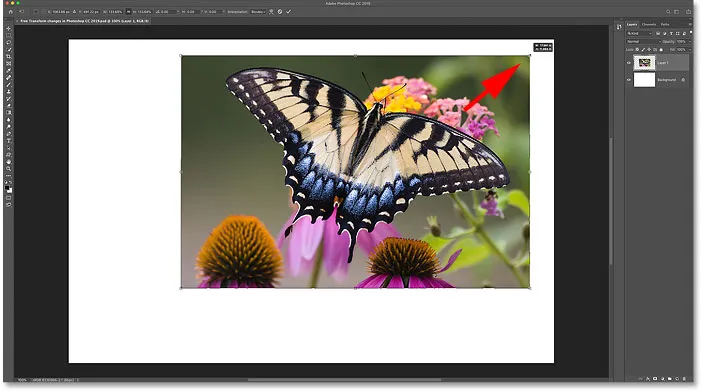
Arrastrando un tirador de esquina para escalar la imagen proporcionalmente.
Cómo escalar una imagen proporcionalmente desde su centro
Para escalar proporcionalmente desde el centro de la imagen, mantenga presionada la tecla Alt (Win) / Opción (Mac) mientras arrastra un controlador de esquina:
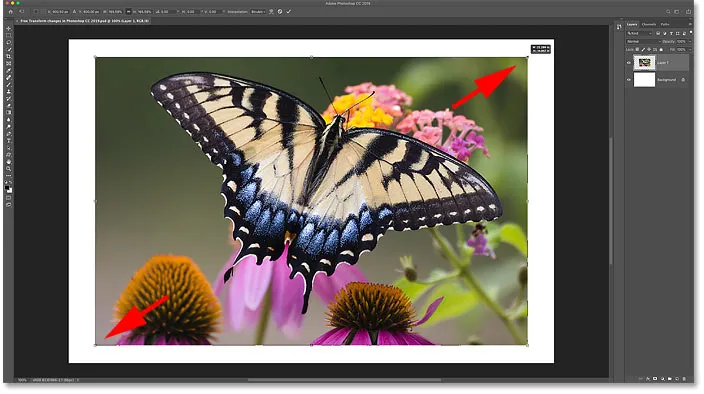
Manteniendo Alt (Win) / Opción (Mac) para escalar proporcionalmente desde el centro.
Cómo escalar una imagen de forma no proporcional
Para escalar una imagen de manera no proporcional, presione y mantenga presionada la tecla Mayús mientras arrastra un controlador de esquina. Esto desbloquea la relación de aspecto y le permite arrastrar en cualquier dirección. Y para escalar de forma no proporcional desde el centro, mantenga presionadas las teclas Mayús + Alt (Win) / Mayús + Opción (Mac) mientras arrastra:
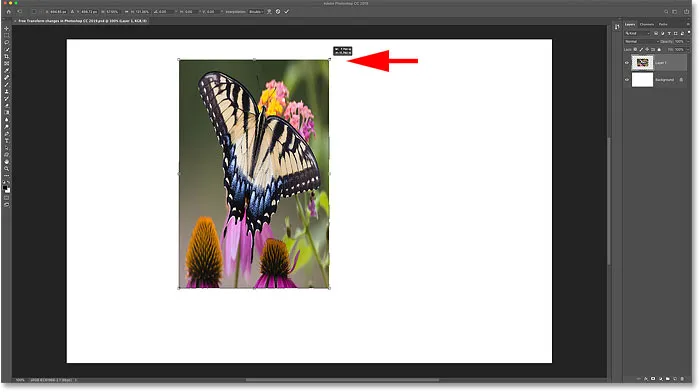
Mantenga presionada la tecla Mayús para desbloquear la relación de aspecto.
ACTUALIZACIÓN: Si simplemente no puede acostumbrarse a este nuevo comportamiento de Transformación libre, Adobe ha agregado una opción Usar Transformación libre heredada . ¡Mira mi tutorial Restore Legacy Free Transform para aprender cómo funciona!
Nuevo en CC 2019: formas más rápidas de confirmar transformaciones
También nuevo con Free Transform en CC 2019 es una forma más rápida de cometer una transformación. Simplemente mueva el cursor del mouse hacia afuera y lejos del cuadro Transformación libre, y luego haga clic en el documento para aceptarlo.
También puede confirmar una transformación en CC 2019 eligiendo una herramienta diferente de la barra de herramientas o una capa diferente en el panel Capas.
Tenga en cuenta que las formas anteriores de confirmar una transformación (haga clic en la marca de verificación en la Barra de opciones, haga doble clic dentro del cuadro Transformación libre o presione Entrar (Win) / Retorno (Mac) en su teclado) también funcionan:
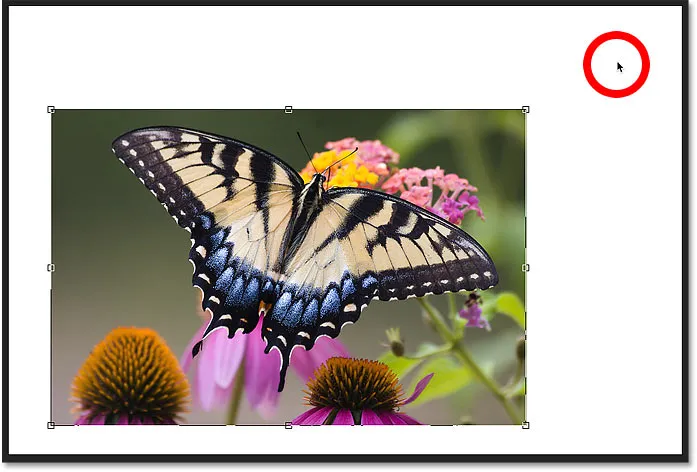
Al hacer clic fuera del cuadro Transformación libre para confirmar la transformación.
Nuevo en CC 2019: el punto de referencia de transformación oculto
Si ha estado utilizando Photoshop durante un tiempo, sabe que el cuadro Transformación libre muestra un punto de referencia en el centro. El punto de referencia se usa para marcar y mover el punto central de la transformación. Pero ahora en Photoshop CC 2019, el punto de referencia está oculto de forma predeterminada. Adobe decidió ocultarlo para evitar mover el punto de referencia por error:

El punto de referencia oculto en Photoshop CC 2019.
Cómo mostrar el punto de referencia de transformación en Photoshop CC 2019
El punto de referencia sigue ahí, y hay un par de formas de mostrarlo.
Desde la barra de opciones
Una forma es haciendo clic en el cuadro de alternancia del nuevo punto de referencia en la barra de opciones. Haga clic una vez para mostrar el punto de referencia. Haga clic de nuevo para ocultarlo:
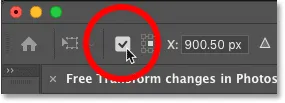
Mostrando el punto de referencia de la barra de opciones.
De las preferencias de Photoshop
Otra forma es desde las Preferencias de Photoshop. En una PC con Windows, vaya a Edición > Preferencias > Herramientas . En una Mac, vaya a Photoshop CC > Preferencias > Herramientas :
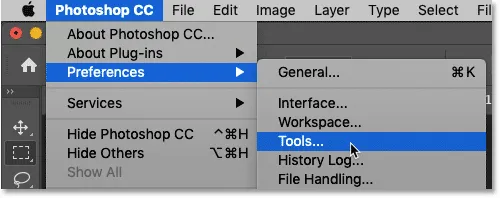
Abrir las preferencias de herramientas.
En las Preferencias de herramientas, seleccione Mostrar punto de referencia cuando use Transformar :
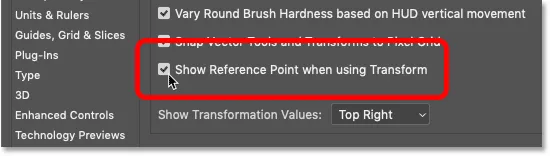
Activar "Mostrar punto de referencia al usar Transformar".
De cualquier manera muestra el punto de referencia en el centro del cuadro Transformación libre. Y en CC 2019, el punto de referencia ahora es más grande y más obvio que en versiones anteriores:
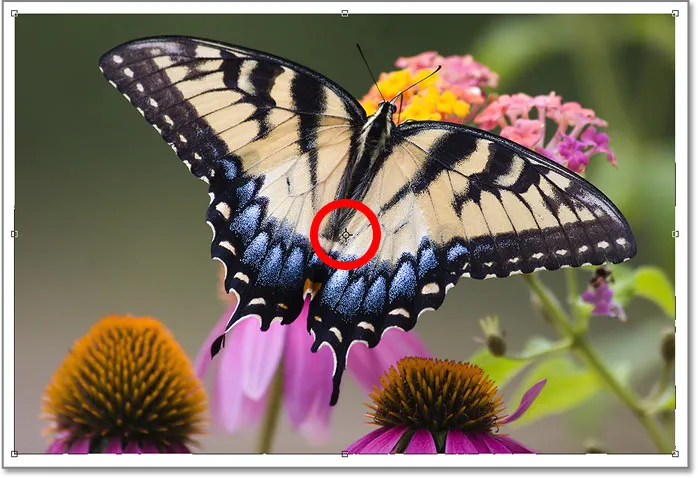
Aparece el punto de referencia, más grande que nunca.
Nuevo en CC 2019: capas de tipo de escala proporcionalmente
Hemos visto que Free Transform en Photoshop CC 2019 ahora escala las imágenes proporcionalmente de forma predeterminada. Pero también escala las capas Tipo proporcionalmente de manera predeterminada. Haga clic y arrastre un controlador de transformación al tipo de escala con la relación de aspecto bloqueada en su lugar. Mantenga presionada la tecla Alt (Win) / Opción (Mac) mientras arrastra para escalar el tipo proporcionalmente desde su centro.
Para escalar el texto de manera no proporcional, mantenga presionada la tecla Mayús mientras arrastra un controlador de esquina. O bien, mantenga presionada la tecla Mayús + Alt (Win) / Mayús + Opción (Mac) para desbloquear la relación de aspecto mientras escala el tipo desde su centro:

Photoshop CC 2019 también escala las capas de Tipo proporcionalmente de forma predeterminada.
Escala de formas vectoriales en Photoshop CC 2019
Justo cuando te acostumbras a la forma en que Free Transform funciona en Photoshop CC 2019, te encontrarás con formas vectoriales. A diferencia de las capas basadas en píxeles y las capas de Tipo, las capas de Forma en CC 2019, por cualquier motivo, aún no se escalan proporcionalmente de forma predeterminada. Al arrastrar un controlador sin mantener presionada la tecla Mayús, la escala se escala de forma no proporcional:
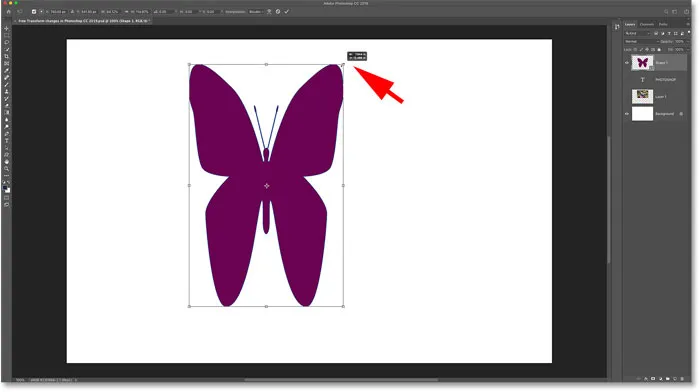
Transformación libre todavía escala las capas de forma de forma no proporcional de forma predeterminada.
Cómo escalar capas de forma proporcionalmente en CC 2019
Para bloquear la relación de aspecto de una forma vectorial a medida que la escala, presione y mantenga presionada la tecla Mayús mientras arrastra un controlador de esquina. Y para escalar una forma proporcionalmente desde su centro, mantenga presionadas las teclas Mayús + Alt (Win) / Mayús + Opción (Mac) mientras arrastra:
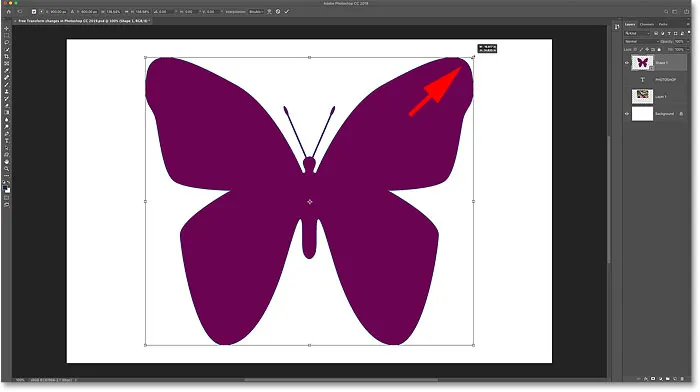
Mantenga presionada la tecla Mayús para escalar una capa de forma proporcionalmente en CC 2019.
¡Y ahí lo tenemos! ¡Es un vistazo rápido a los cambios en la Transformación gratuita en Photoshop CC 2019! ¡Consulta nuestra sección de Conceptos básicos de Photoshop para obtener más tutoriales! ¡Y no olvide que todos nuestros tutoriales ahora están disponibles para descargar en formato PDF!