
Introducción al nuevo teléfono iPhone
Si eres un experto en tecnología y estás loco por los productos de Apple, entonces el nuevo teléfono de iPhone podría ser tu libro de jugadas para probar nuevas funciones. El nuevo teléfono iPhone desde todos los ángulos tiene una razón específica y tiene características ocultas.
La siguiente lista muestra la generación del nuevo teléfono iPhone que Apple lanzó:
Categoría 1 :
- iPhone 6 y iPhone 6 plus (el último)
- iPhone 5c, iPhone 5S
- iPhone 4S y iPhone 5
Categoría 2:
- Iphone 4
- iPhone 3GS, iPhone 3G, iPhone ( 1ª generación)
La lista de nuevos teléfonos iPhone en la categoría 1 es compatible con la última versión de iOS lanzada por Apple, es decir, iOS 8.4. Por otro lado, la lista de nuevos teléfonos iPhone en la categoría 2 es obsoleta, es decir, no pueden ejecutar la última versión de iOS lanzada por Apple ya que el hardware no es compatible con las funciones lanzadas en iOS.
La mayoría de los usuarios de iPhone podrían no estar al tanto de las características que ofrece el último teléfono nuevo de iPhone.
Aquí hay diez nuevas características de iPhone en su iPhone que los usuarios comunes pueden estar familiarizados, pero la mayoría de las personas no tienen idea al respecto.
Consejos y trucos útiles del nuevo teléfono iPhone -
1. Tome una captura de pantalla
Puede haber una situación que requiera que tome la captura de pantalla de sitios web, correos electrónicos, mensajes o cualquier estado de la aplicación. Es bastante simple tomar la captura de pantalla en el nuevo teléfono de iPhone. Simplemente mantenga presionado el botón de inicio y el botón de encendido / apagado al mismo tiempo (se muestra en la captura de pantalla 1).
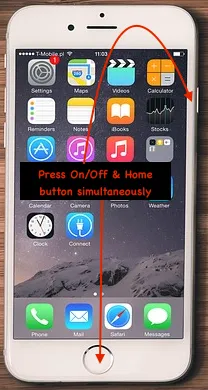 Captura de pantalla 1
Captura de pantalla 1
Si la captura de pantalla se captura con éxito, puede observar que la imagen se guarda en el carrete de la cámara, así como el sonido del obturador. La captura de pantalla se guardará en la ubicación del rollo de la cámara.
Este método de tomar la captura de pantalla en los teléfonos nuevos de iPhone también se aplica a los dispositivos iPad .
2. Ajuste el temporizador para la música a la hora de acostarse
Si tus oídos están sintonizados con música a la hora de dormir, ¡este consejo es para ti!
A la mayoría de los amantes de la música les sucede quedarse dormidos mientras tocan música a la hora de acostarse. Esto agota la batería de su dispositivo. Puede configurar el temporizador para apagar la música durante la hora de acostarse.
A continuación se detallan los pasos para configurar el temporizador para la música (que se muestra en la captura de pantalla 2 y 3):
- Abra la aplicación del reloj con un solo toque
- Seleccione el botón del temporizador presente en la esquina inferior derecha
- Configure el temporizador durante el tiempo que desee que suene la música
- Toque "Cuando finaliza el temporizador"
- Desplácese hacia abajo. Toca "Dejar de jugar"
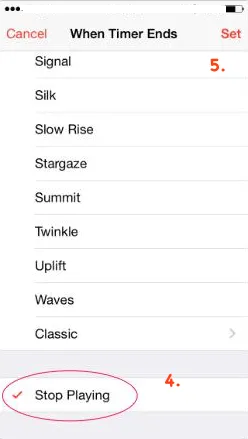 Captura de pantalla 3
Captura de pantalla 3 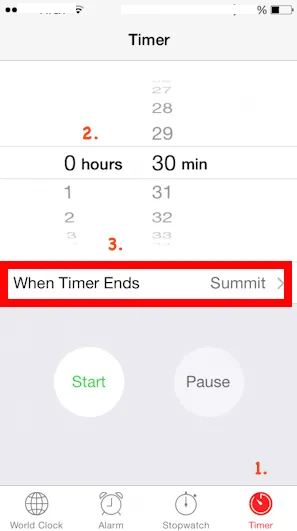 Captura de pantalla 2
Captura de pantalla 2
3. Enseñe a Siri cómo pronunciar palabras
Siri es un asistente personal artificialmente inteligente integrado en un dispositivo Apple (iPhone / iPad) que puede simplificar su tarea mediante el comando de voz.
A veces sucede que Siri pronuncia cosas incorrectamente, especialmente en el caso del nombre de la persona. Ahora puede decirle a Siri cómo pronunciar un nombre o frase correctamente. Siri escuchará la forma en que pronuncia un nombre o frase y luego le dará algunas opciones de pronunciación basadas en lo que ha dicho.
A continuación se detallan los pasos (que se muestran en la captura de pantalla 4 y 5) para enseñarle a Siri a pronunciar nombres o frases correctamente:
- Abre Siri.
- Diga "Así no se pronuncia (nombre / frase)". P.ej. Así no se pronuncia Rahul Kumar.
- Siri te pedirá que pronuncies cada palabra
- Ahora deberás seleccionar una pronunciación adecuada para cada palabra
- Siri confirmará lo que has seleccionado diciendo el (nombre / frase) 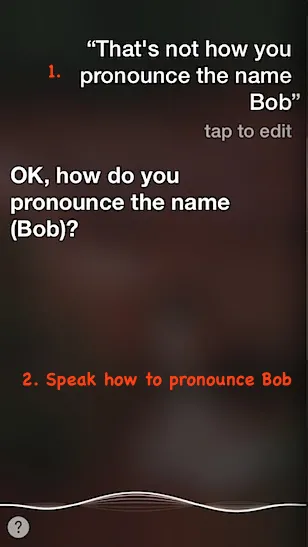 Captura de pantalla 4
Captura de pantalla 4 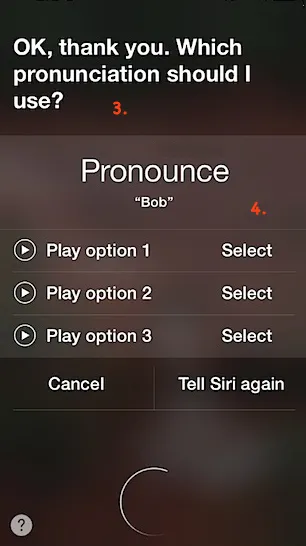 Captura de pantalla 5
Captura de pantalla 5
4. Fotos múltiples
Puede haber una situación en la que desee capturar varias fotos en un corto período de tiempo. Por ejemplo, Reunión de prensa, Fotografía de vida salvaje, Momentos increíbles, etc. Puede capturar un número n de fotos usando una cámara incorporada en el dispositivo iPhone / iPad. Para tomar fotos múltiples, use los siguientes pasos (que se muestran en la captura de pantalla 6 y 7):
- Abra la cámara con un solo toque en la aplicación
- Mantenga presionado el botón del obturador en su cámara
- Esto activa automáticamente el modo ráfaga
- Suelte el botón del obturador cuando haya terminado de capturar
 Captura de pantalla 7
Captura de pantalla 7 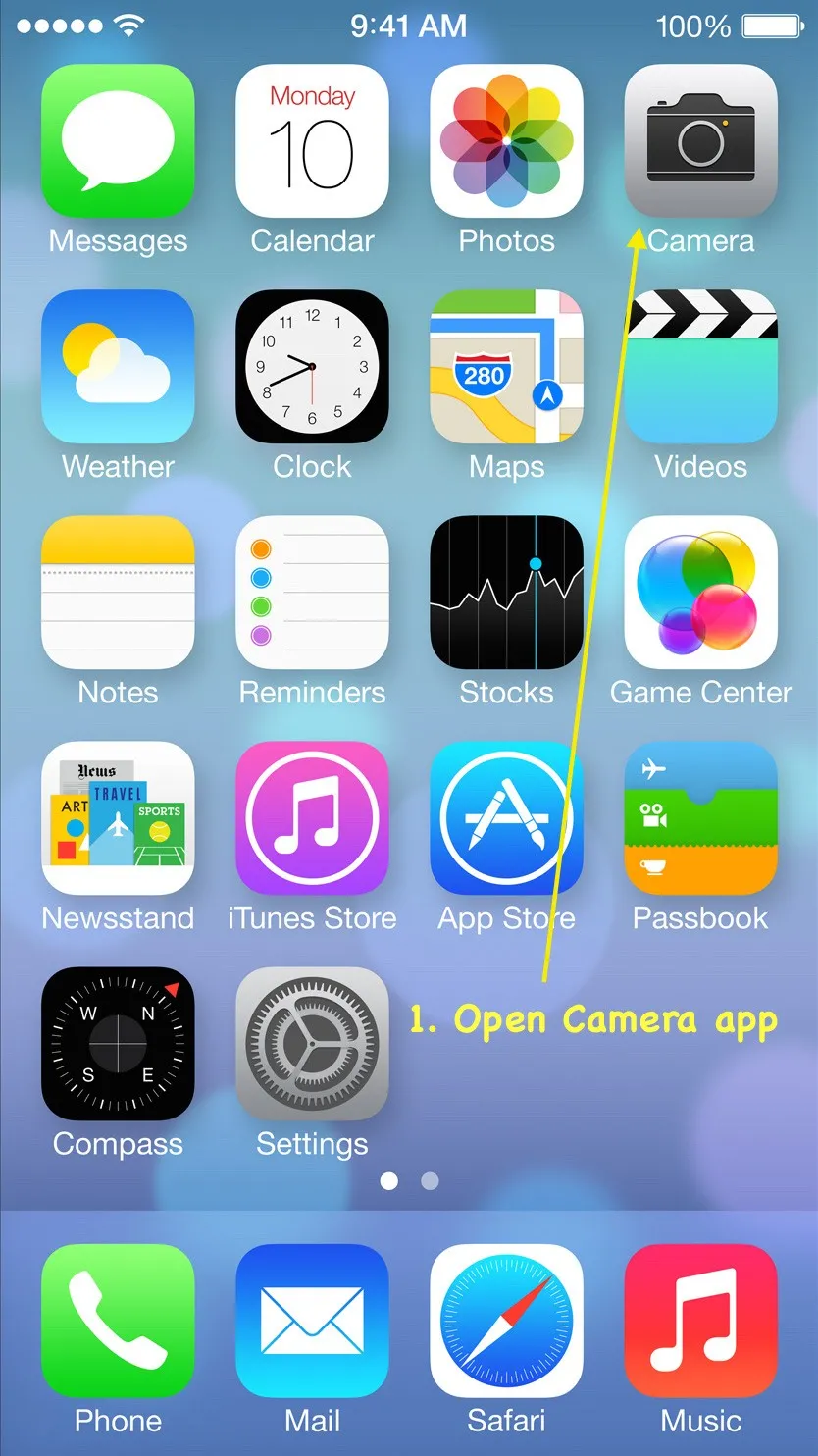 Captura de pantalla 6
Captura de pantalla 6
Su dispositivo (iPhone / iPad) capturará una tonelada de fotos en rápida sucesión. Estas fotos se guardarán en la galería de la cámara. Puede ver el número total de fotos capturadas en la cámara en modo ráfaga (se muestra en la captura de pantalla 7).
Cursos recomendados
- Capacitación de certificación en línea en juegos iOS
- Entrenamiento profesional gratuito para Android
- Curso completo de iOS 8
- Programa en la aplicación iOS
5. Establecer código de acceso de letras en lugar de números
La configuración de contraseña predeterminada en iOS 7 permite solo una cadena numérica de cuatro dígitos, también conocida como contraseña simple (que se muestra en la captura de pantalla 8). Si realmente le preocupa la seguridad de su dispositivo, opte por el código de acceso complejo.
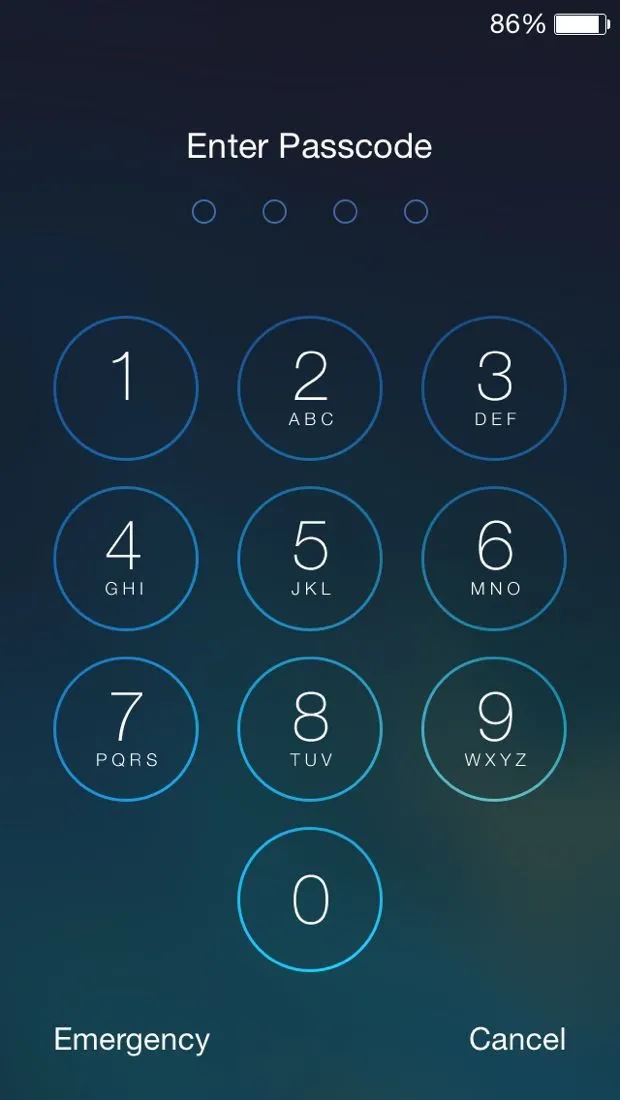 Captura de pantalla 8
Captura de pantalla 8
El código de acceso complejo incluye letras, números y caracteres especiales. Puede ser mucho más largo que solo caracteres de cuatro dígitos.
Para establecer un código de acceso complejo, utilice los pasos a continuación (que se muestran en la captura de pantalla 9 y 10):
- Vaya a Configuración -> General -> Bloqueo de contraseña (o Touch ID y contraseña)
- Desactiva la configuración de "Código de acceso simple"
Si no ha configurado el código de acceso, deberá seleccionar "Activar código de acceso
On "opción presente en la parte superior de la pantalla de configuración.
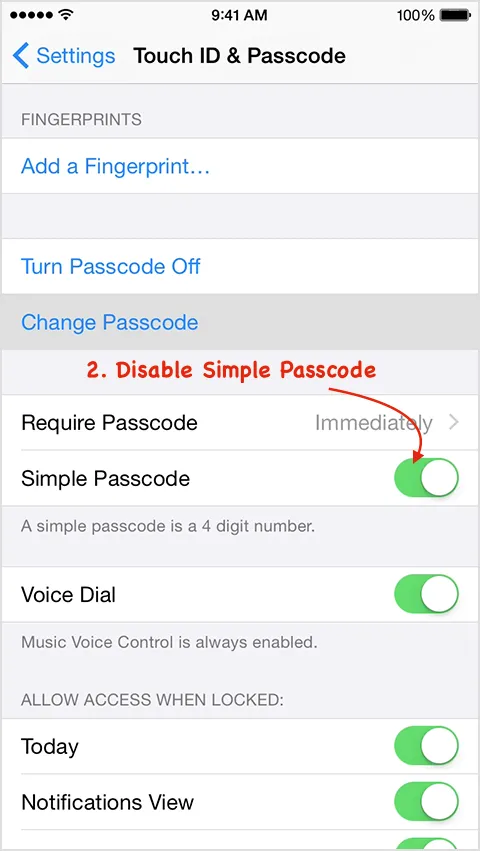 Captura de pantalla 10
Captura de pantalla 10 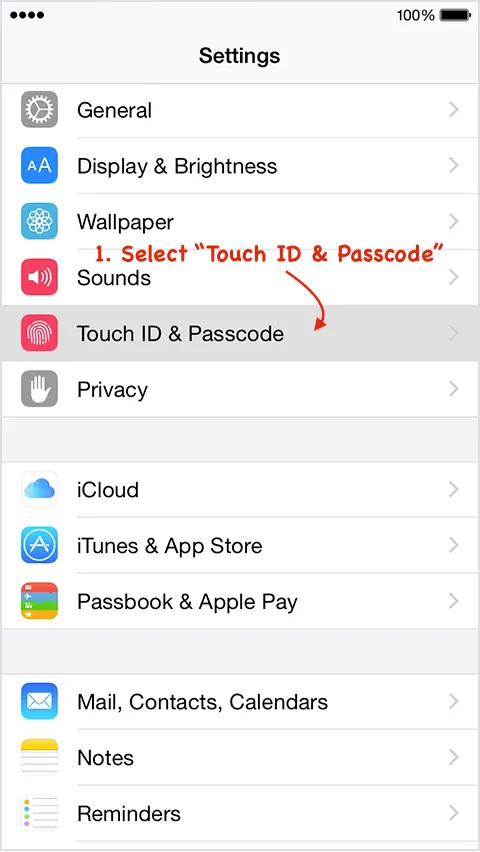 Captura de pantalla 9
Captura de pantalla 9
Se le pedirá que ingrese un código de acceso complejo (incluye números, letras y caracteres especiales). Se le pedirá que ingrese el código de acceso dos veces, la primera vez que toque 'Siguiente' para continuar y la segunda vez que toque 'Listo'.
Una vez que haya configurado un código de acceso complejo, su nueva pantalla de bloqueo de código de acceso ofrecerá el teclado completo de texto y número para ingresar el código de acceso (que se muestra en la captura de pantalla 11).
 Captura de pantalla 11
Captura de pantalla 11
6. Ver la marca de tiempo de los mensajes de texto
iOS 7 proporciona la capacidad de ver las marcas de tiempo para mensajes de texto individuales con trucos de iPhone. Puede verificar las marcas de tiempo de cualquier conversación simplemente deslizando hacia la izquierda. Las marcas de tiempo aparecerán en el lado derecho de la pantalla.
Esta es la característica realmente impresionante de ocultar los detalles de las marcas de tiempo del usuario y mostrar solo cuando el usuario está interesado.
Como ejemplo, la captura de pantalla 12 muestra cómo se vería una conversación típica de iMessage. Con un deslizamiento rápido hacia la izquierda (que se muestra en la captura de pantalla 13), ahora puede ver a qué hora se envió cada mensaje individual. En las versiones anteriores de iOS, se agrupan estos mensajes en la misma marca de tiempo.
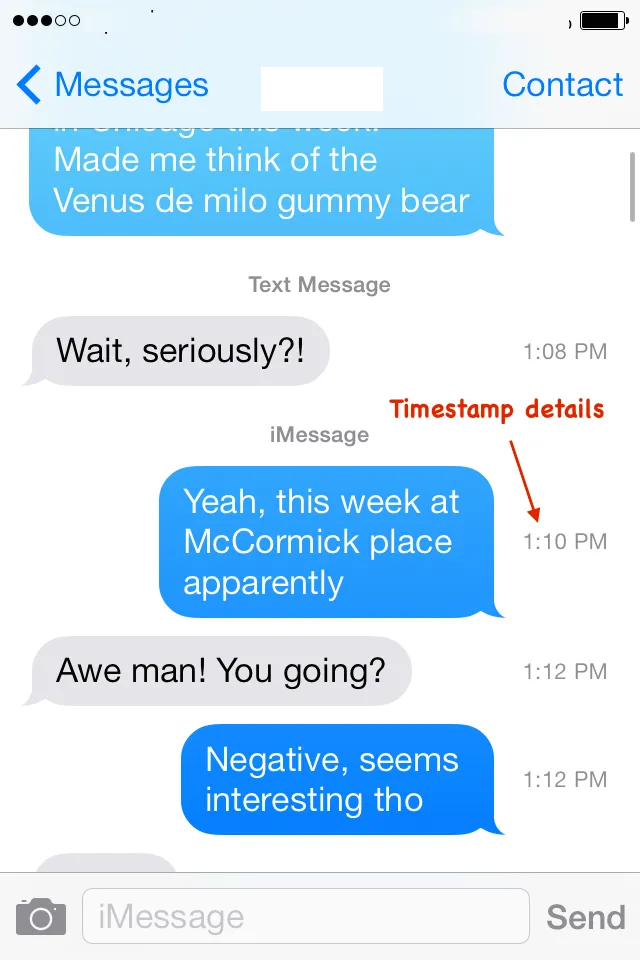 Captura de pantalla 13
Captura de pantalla 13 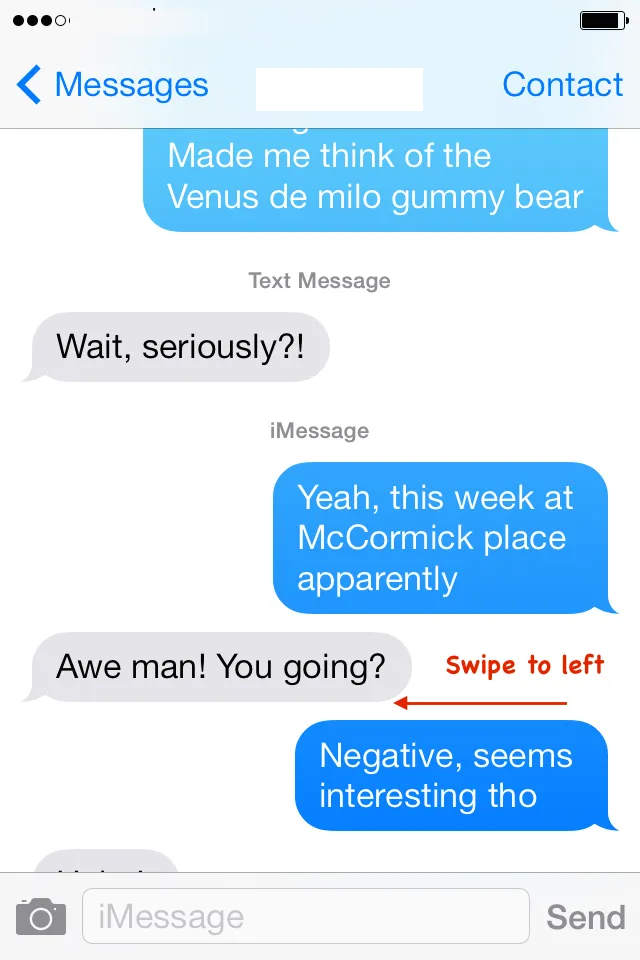 Captura de pantalla 12
Captura de pantalla 12
7. Aumente la carga del dispositivo usando el modo Avión
Puede aumentar la carga del dispositivo habilitando el modo Avión. Hay algunas aplicaciones que se ejecutan en modo de fondo (por ejemplo, Facebook, Instagram, aplicaciones integradas del sistema, Amazon, etc.) que consumen batería. Además, las radios que funcionan con Wi-Fi, señal de teléfono celular y Bluetooth son baterías que consumen todo, lo que agrega tiempo para que el dispositivo se cargue.
las nuevas características del iPhone tienen la función Modo avión, una vez que se activa el modo Avión, su iPhone apaga las conexiones Wi-Fi y móviles. Esto significa que ya no podrá realizar ni recibir llamadas, mensajes de texto o correos electrónicos, ni navegar por Internet. Por lo tanto, la carga del dispositivo se incrementa 1.5 veces.
Puede habilitar el modo avión desde Configuración (que se muestra en la captura de pantalla 14).
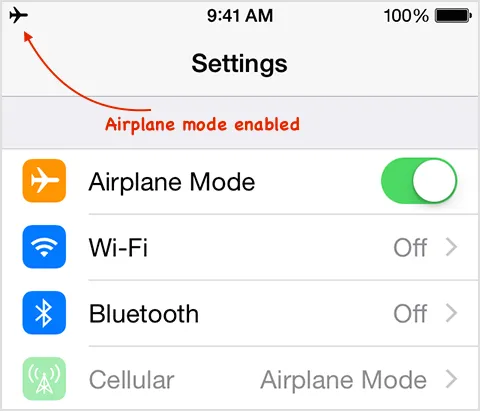 Captura de pantalla 14
Captura de pantalla 14
Vaya a Configuración -> Modo avión y encienda el control del interruptor (cambie a verde)
En el nuevo teléfono del teléfono, también puede deslizar hacia arriba desde la parte inferior de la pantalla de inicio para abrir el Centro de control y habilitar el modo Avión (que se muestra en la captura de pantalla 15).
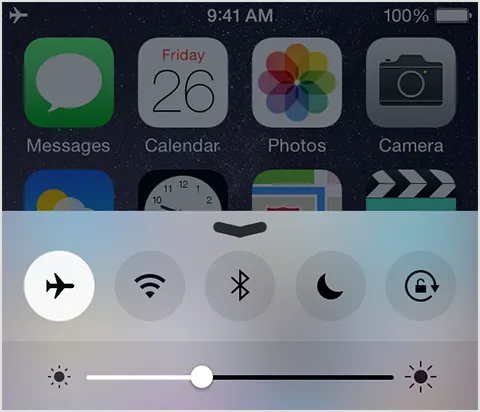 Captura de pantalla 15
Captura de pantalla 15
Cuando el modo Avión está habilitado, puede ver el símbolo del avión en la barra de estado de la pantalla (que se muestra en la captura de pantalla 14).
8. Compartir ubicación actual
A veces se hace necesario compartir su ubicación actual con alguien (por ejemplo: viajar a un lugar nuevo, viajar con extraños, etc.).
En una versión anterior de iOS (7 y posteriores), puede compartir una ubicación utilizando solo la aplicación Mapas . Esto no proporciona información de ubicación constante. La aplicación Maps es la aplicación integrada de Apple que facilita los mapas de Apple y sus servicios.
Con iOS 8 puede compartir información de ubicación específica, así como datos de ubicación continua con cualquier otra persona que también esté usando la aplicación iMessage .
A continuación se detallan los pasos para compartir información de ubicación con la aplicación iMessage:
- Abra la aplicación Mensajes en su dispositivo (iPhone o iPad). Tenga en cuenta que su dispositivo debe tener iOS 8 o superior (se muestra en la captura de pantalla 16).
 Captura de pantalla 16
Captura de pantalla 16
- Abra la cadena de mensajes en la que desea compartir su ubicación. Puede ser una persona individual o un grupo (se muestra en la captura de pantalla 17).
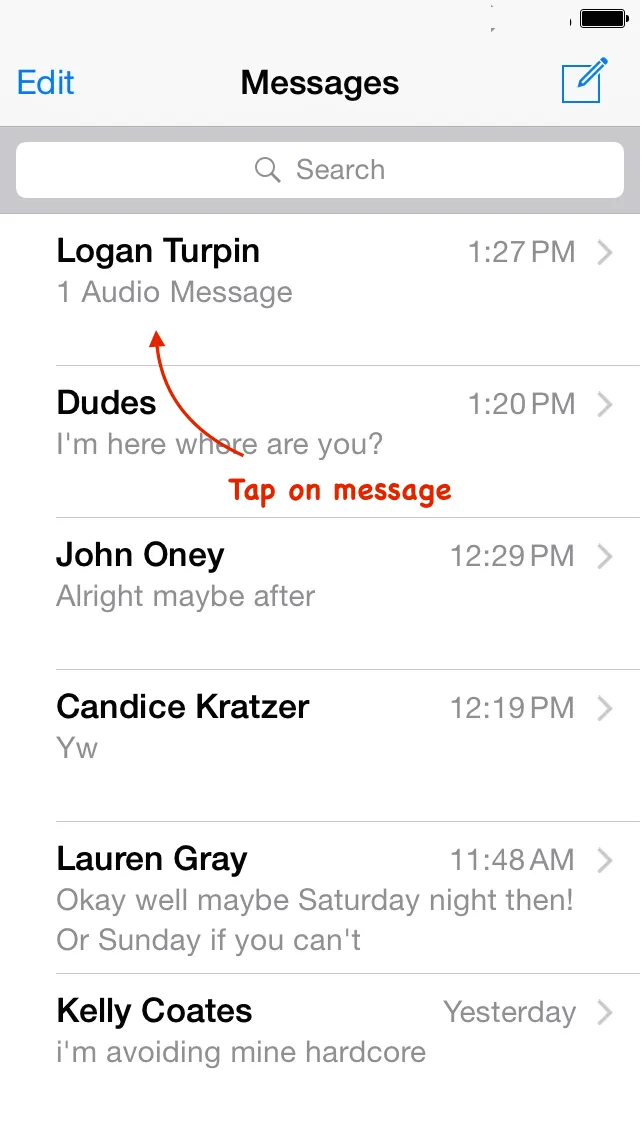 Captura de pantalla 17
Captura de pantalla 17
- Ahora toca Detalles en la esquina superior derecha (que se muestra en la captura de pantalla 18).
 Captura de pantalla 18
Captura de pantalla 18
- Toque Enviar mi ubicación actual (se muestra en la captura de pantalla 19).
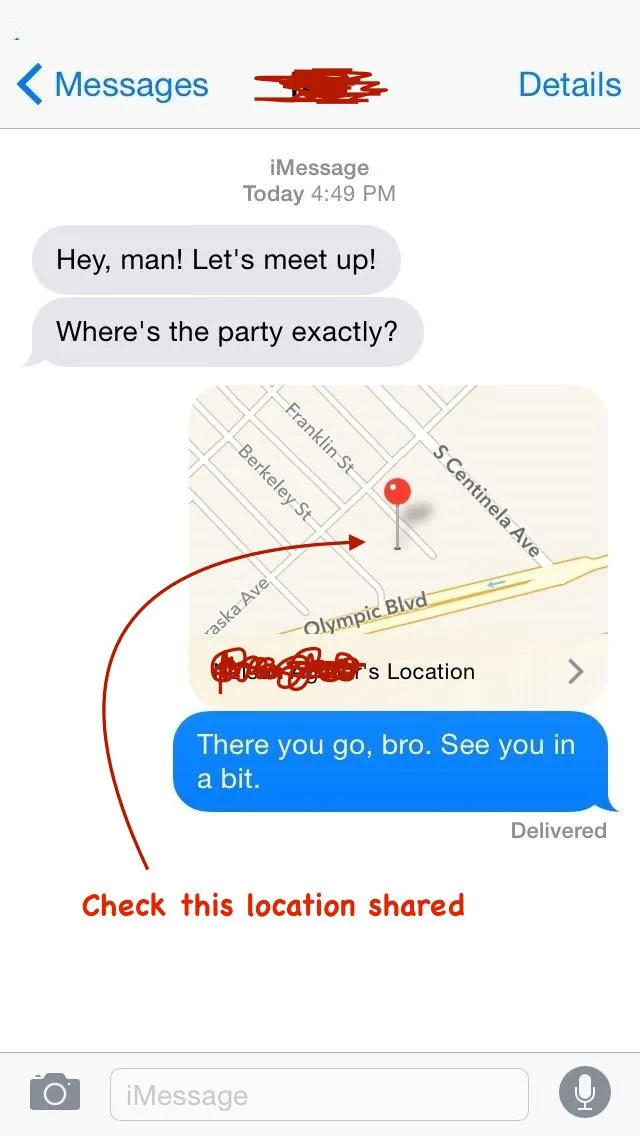 Captura de pantalla 19
Captura de pantalla 19
9. Enviar mensajes de audio y video autodestructivos
Apple ha incluido mensajes autodestructivos en la aplicación Mensajes. Puede enviar mensajes de audio y video con tiempos de vencimiento.
Esta es realmente una característica muy importante que Apple ha proporcionado. Te hace enviar un mensaje seguro desde un dispositivo de tercera persona o mensajes confidenciales.
Sin embargo, esta función solo funciona si ambas personas (remitente y receptor) están usando iOS 8. Si alguien o ambos están usando una versión anterior de iOS, estas funciones no funcionarán. Esto proporciona cierta sensación de seguridad a la privacidad de las personas, ya que el audio / video se eliminará después de un período de tiempo.
Establece un tiempo de vencimiento para los mensajes de audio y video usando el siguiente enfoque:
- Vaya a Configuración -> Mensajes
- Establecer el tiempo de caducidad en la sección de mensajes de audio
- Establecer el tiempo de caducidad en la sección de mensajes de video
Tiene dos opciones para configurar el tiempo de caducidad, dos minutos o nunca.
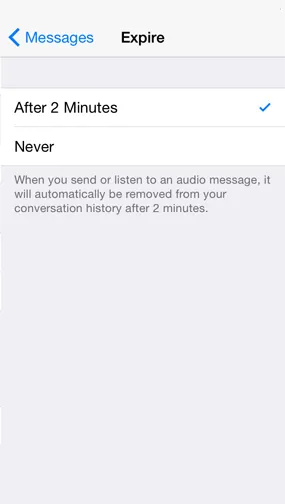 Captura de pantalla 21
Captura de pantalla 21 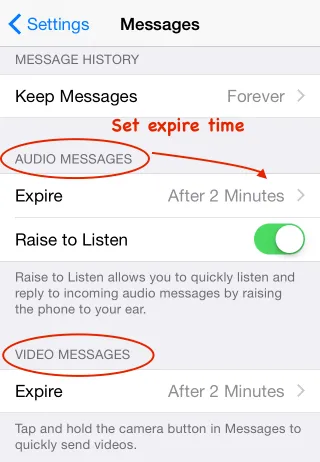 Captura de pantalla 20
Captura de pantalla 20
10. Agregue sufijos web fácilmente
Puede acelerar la escritura de direcciones web presionando prolongadamente la tecla de punto (símbolo de punto). Puede insertar rápidamente dominios de uso frecuente como .com, .net, .org, .edu, etc.
Simplemente mueva su dedo al sufijo que desea escribir y levante el dedo para ingresarlo (se muestra en la captura de pantalla 22). Esto puede no funcionar en todas las aplicaciones, pero definitivamente funciona en el navegador web Safari.
Esta es la gran característica que Apple ha proporcionado para escribir URL rápidamente.
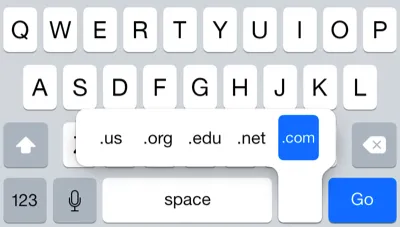 Captura de pantalla 22
Captura de pantalla 22
Primera fuente de imagen: pixabay.com
Artículo recomendado
Esta ha sido una guía de los 10 tipos increíbles de cosas sobre el nuevo teléfono de iPhone en un vistazo rápido. Este artículo le proporcionará la guía de emocionantes consejos y trucos del nuevo teléfono iPhone y las nuevas funciones. Estos son los siguientes enlaces externos relacionados con la entrevista.
- 4 cosas que debes saber sobre el iPhone SE
- Las 6 mejores aplicaciones gratuitas para iPhone de todos los tiempos (excepcional)
- Los 10 consejos y trucos útiles sobre tu iPhone (iOS)