Aprende a crear la ilusión de la luz del sol brillando a través de los árboles con Photoshop. Luego, termine el efecto haciendo que parezca que los rayos del sol brillan en el suelo debajo de los árboles.
Este efecto de "luz solar a través de los árboles" puede ser una excelente manera de mejorar una foto al aire libre. Y como veremos, crearlo es mucho más fácil de lo que piensas. Comenzaremos utilizando los canales de color de Photoshop para ayudarnos a seleccionar el cielo detrás de los árboles. Luego, usaremos el filtro Desenfoque radial para convertir nuestra selección en rayos de luz solar. Iluminaremos la luz del sol usando un estilo de capa de brillo exterior y luego mezclaremos nuestros rayos de sol con la imagen usando el modo de mezcla de luz suave.
Para alargar los rayos del sol, utilizaremos el comando Transformación libre de Photoshop y los suavizaremos con el filtro Desenfoque gaussiano. Cuando hayamos terminado, usaremos una máscara de capa para ocultar los rayos de sol en áreas donde no los necesitamos. Hay bastantes pasos involucrados en la creación de este efecto, pero como siempre, lo haremos paso a paso, explicando las cosas a medida que avanzamos, de modo que incluso si eres nuevo en Photoshop, puedes seguirlo fácilmente.
Usaré Photoshop CC aquí, pero todo lo que aprenderemos es totalmente compatible con Photoshop CS6. Si está utilizando CS5 o anterior, aún puede seguirlo aquí, o puede consultar la versión original de este tutorial.
Aquí está la imagen que usaré (foto de la luz solar del bosque de Adobe Stock):

La imagen original Crédito de la foto: Adobe Stock.
Y así es como se verá cuando hayamos terminado:

El resultado final.
Paso 1: abra el panel de canales
Con nuestra imagen recién abierta en Photoshop, echemos un vistazo rápido en nuestro panel Capas, donde encontramos la imagen en la capa de fondo, actualmente la única capa en el documento:
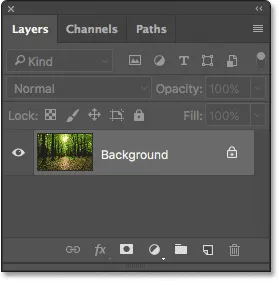
El panel Capas que muestra la imagen en la capa Fondo.
Cada color que vemos en nuestra imagen está hecho de una combinación de tres colores primarios: rojo, verde y azul, los colores primarios de la luz. Photoshop representa estos colores primarios como canales de color. Hay un canal para el rojo, un canal para el verde y, lo has adivinado, un canal para el azul. ¿Por qué estamos hablando de canales de color? Bueno, podemos usar estos canales de color para ayudarnos a crear nuestros rayos de luz solar.
Encontrará los tres canales de color en el panel Canales de Photoshop, y encontrará el panel Canales anidado en el mismo grupo de paneles que el panel Capas (así como el panel Rutas, que no utilizaremos aquí). Por defecto, el panel Capas es el panel activo en el grupo. Para pasar al panel Canales, haga clic en su pestaña en la parte superior del grupo:
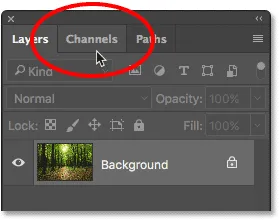
Al hacer clic en la pestaña para abrir el panel Canales.
Con el panel Canales abierto, verá los canales Rojo, Verde y Azul, que se parecen mucho a las capas en el panel Capas. También verá lo que parece un cuarto canal ( RGB) en la parte superior, pero ese no es realmente un canal. "RGB" significa "Rojo, Verde y Azul", y es simplemente el compuesto de los canales Rojo, Verde y Azul. En otras palabras, es lo que vemos como nuestra imagen a todo color:
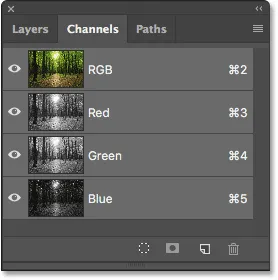
El panel Canales en Photoshop.
Paso 2: selecciona el canal con el mayor contraste
Aunque los canales de color representan los tres colores primarios de luz, si observa las miniaturas de vista previa a la izquierda de los nombres de los canales, notará que cada uno es en realidad una imagen en escala de grises . Y, cada imagen en escala de grises es diferente de las demás. Vamos a utilizar una de estas imágenes en escala de grises para ayudarnos a seleccionar el cielo detrás de los árboles. Lo que debemos hacer primero es encontrar el que nos brinde el mayor nivel de contraste.
Para hacer eso, simplemente haga clic en cada uno de los tres canales. Al hacer clic en cada canal, Photoshop reemplazará su imagen a todo color con una vista previa de cómo se ve la imagen en escala de grises de ese canal. Por ejemplo, haré clic en el canal rojo para seleccionarlo:
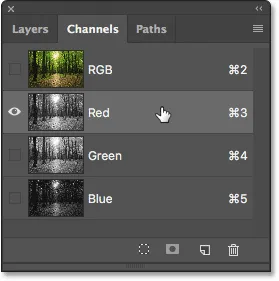
Al hacer clic en el canal rojo para seleccionarlo.
Y aquí está la versión en escala de grises de mi canal rojo. En cuanto al contraste, no está mal, pero veamos si podemos hacerlo mejor:
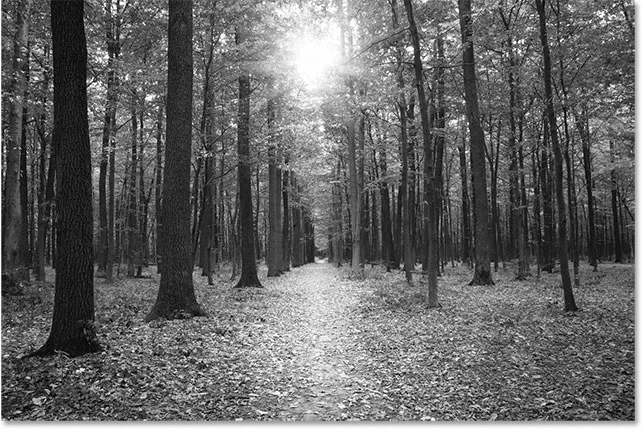
La imagen en escala de grises del canal rojo.
Recuerde cómo se ve esta primera imagen en escala de grises, luego haga clic en el canal Verde :
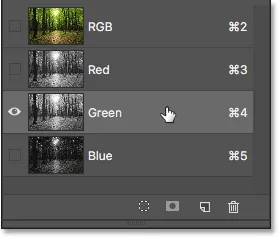
Al hacer clic en el canal verde.
Esta vez, tenemos una versión en escala de grises de aspecto diferente. De hecho, este se parece mucho a un efecto de foto infrarroja. El contraste es un poco mejor que el canal Rojo, pero aún no es tan fuerte como esperaba:
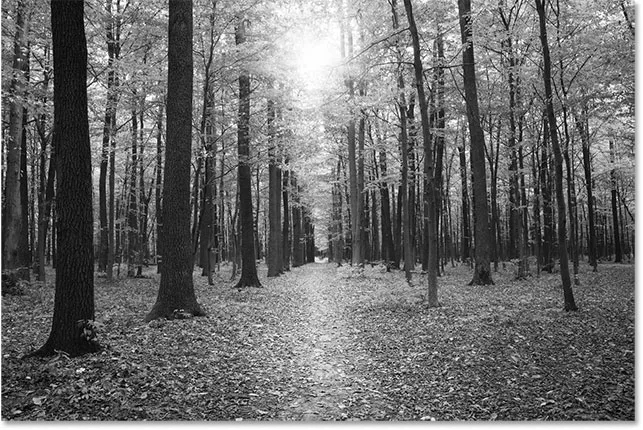
La imagen en escala de grises del canal verde.
Nuevamente, recuerde cómo se ve su canal Verde, luego haga clic en el canal Azul :
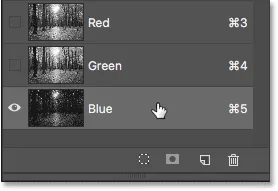
Selección del canal azul.
Y aquí está la imagen en escala de grises de mi canal azul. Si está trabajando con una foto similar a la mía, es probable que el canal azul sea el ganador, con un contraste mucho más fuerte que los otros dos. El cielo de fondo es agradable y brillante, mientras que los árboles y el suelo son muy oscuros. Esto es exactamente lo que estamos buscando:
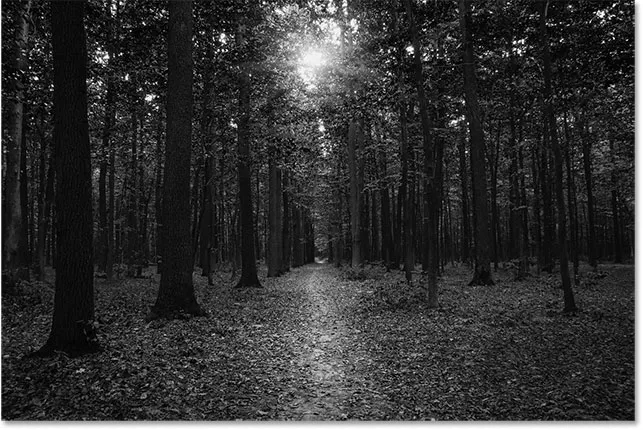
El canal azul tiene el contraste más fuerte de los tres.
Paso 3: haz una copia del canal
Ahora que sabemos qué canal ofrece el mayor contraste, necesitamos hacer una copia del mismo. En mi caso, el canal azul es el que quiero. Para copiarlo, todo lo que necesito hacer es hacer clic en él y, con el botón del mouse presionado, arrastraré el canal Azul hacia el ícono Nuevo Canal en la parte inferior del panel Canales (segundo ícono desde la derecha)
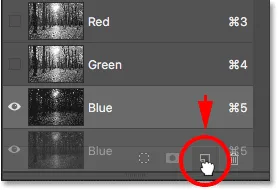
Copiar el canal arrastrándolo al icono "Nuevo canal".
Cuando suelto el botón del mouse, Photoshop hace una copia del canal, lo nombra "Copia azul" y lo coloca debajo de los otros canales:
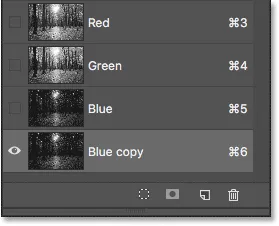
Aparece una copia del canal azul debajo del original.
Paso 4: oscurece aún más las áreas oscuras con el comando de niveles
Ahora que hemos hecho una copia del canal, necesitamos aumentar aún más su contraste oscureciendo más la imagen a negro puro. Podemos hacerlo usando el ajuste de imagen de niveles de Photoshop. Vaya al menú Imagen en la barra de menús en la parte superior de la pantalla, elija Ajustes y luego elija Niveles :
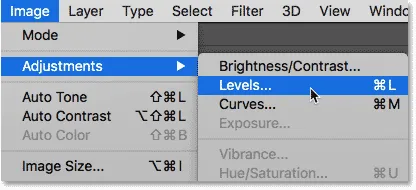
Ir a Imagen> Ajustes> Niveles.
Esto abre el cuadro de diálogo Niveles. Si mira directamente debajo del histograma (el gráfico negro que parece una cadena montañosa) en el centro, verá tres pequeños controles deslizantes . Hay uno negro a la izquierda, uno blanco a la derecha y uno gris en el medio. Puede ignorar los controles deslizantes blancos y grises. El único que necesitamos es el negro a la izquierda.
Para oscurecer las áreas más oscuras de la imagen a negro puro, haga clic en el control deslizante negro y comience a arrastrarlo hacia la derecha. Observe su imagen mientras arrastra el control deslizante y verá que las áreas oscuras se vuelven gradualmente más oscuras. Continúe arrastrando hacia la derecha hasta que todas las áreas oscuras de la imagen aparezcan en negro:
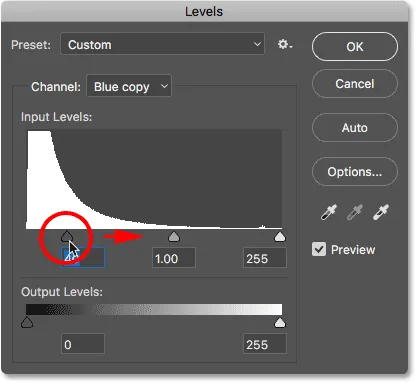
Arrastrando el control deslizante negro para empujar las áreas oscuras a negro.
Haga clic en Aceptar cuando haya terminado para cerrar el cuadro de diálogo Niveles. Aquí está mi imagen después de arrastrar el control deslizante. Los árboles y partes del suelo ahora aparecen llenos de negro mientras el cielo en el fondo permanece agradable y brillante:

El resultado después de aplicar el ajuste de Niveles.
Paso 5: selecciona la herramienta Pincel
Incluso después de oscurecer la imagen con el ajuste de Niveles, gran parte del terreno en mi imagen todavía muestra reflejos brillantes. Necesitamos una forma de oscurecer el suelo a negro puro para que las únicas áreas brillantes restantes sean del cielo que se ve a través de los árboles.
La forma más fácil de hacerlo es simplemente pintar sobre el suelo con negro. Para eso, necesitaremos la herramienta Pincel de Photoshop. Lo seleccionaré de la barra de herramientas a la izquierda de la pantalla:

Selección de la herramienta Pincel.
Paso 6: establece el color de primer plano en negro
Photoshop utiliza el color de primer plano actual como el color del pincel, por lo que para pintar con negro, tendremos que establecer nuestro color de primer plano en negro.
La forma más rápida de hacerlo es presionando la letra D en su teclado para restablecer los valores predeterminados de los colores de primer plano y de fondo. Esto establecerá el color de primer plano en blanco y el color de fondo en negro. Luego, presiona la letra X en tu teclado para intercambiarlos, haciendo que el negro sea tu color de primer plano.
Puede ver sus colores actuales de primer plano y fondo en las muestras de color cerca de la parte inferior de la barra de herramientas. La muestra de color de primer plano (en la esquina superior izquierda) ahora debería mostrarse en negro:

Establecer el color de primer plano (muestra superior izquierda) en negro.
Paso 7: pintar sobre el suelo
Con la herramienta Pincel en la mano, pinte sobre el suelo para llenarlo de negro.
Si necesita cambiar el tamaño de su pincel, puede cambiarlo directamente desde el teclado. Al presionar la tecla del corchete izquierdo ( ( ) repetidamente, el pincel se hará más pequeño. Al presionar la tecla del corchete derecho ( ) ) repetidamente se agrandará. También puede ajustar la dureza del pincel desde el teclado. Mantenga presionada la tecla Mayús mientras presiona la tecla del corchete izquierdo para suavizar el pincel. Mantenga presionada la tecla Mayús mientras presiona la tecla derecha del soporte para hacer que el cepillo sea más duro.
Aquí, pinto sobre el lado izquierdo del suelo para cubrirlo completamente de negro:
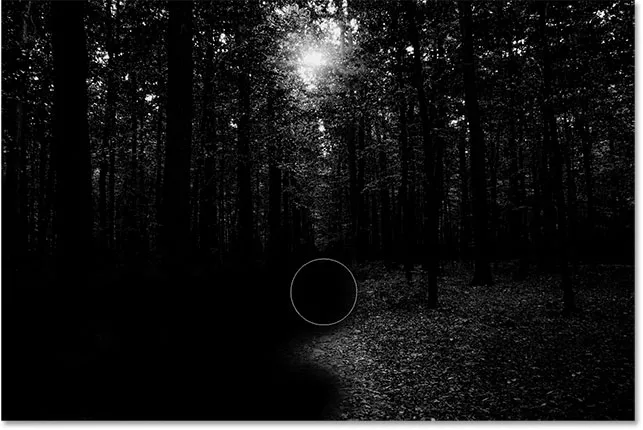
Pintura con negro para cubrir el suelo.
Continuaré pintando sobre el lado derecho, y aquí está mi resultado. Con el suelo ahora lleno de negro, solo el cielo que se muestra a través de los árboles permanece brillante:
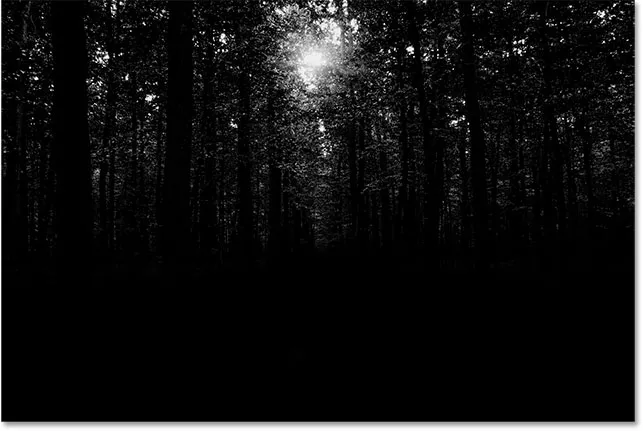
Las áreas brillantes en el suelo han sido pintadas.
Paso 8: Cargue el canal como una selección
Luego, necesitamos cargar nuestro canal como una selección. Para hacerlo, mantenga presionada la tecla Ctrl (Win) / Comando (Mac) en su teclado y haga clic directamente en el canal "Copia azul":
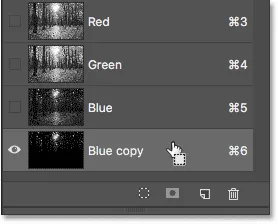
Al hacer clic en el canal mientras se mantiene presionada la tecla Ctrl (Win) / Comando (Mac).
Los contornos de selección aparecerán alrededor de las áreas brillantes del cielo:
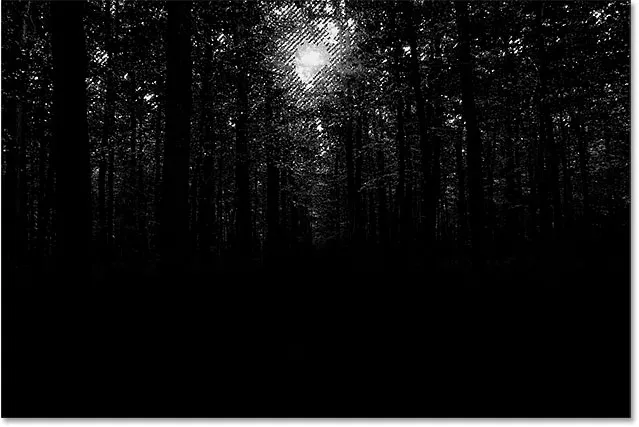
Las áreas brillantes ahora están seleccionadas.
Paso 9: selecciona el canal RGB
Antes de hacer cualquier otra cosa, recuperemos la versión a todo color de nuestra imagen. Podemos hacerlo haciendo clic en el canal RGB en la parte superior del panel Canales:
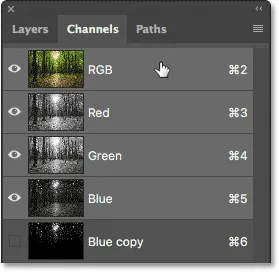
Al hacer clic en el canal RGB en la parte superior.
Tan pronto como seleccionamos el canal RGB, vuelve nuestra versión a todo color. Observe que el cielo que se muestra a través de los árboles todavía está seleccionado:

Los contornos de selección siguen apareciendo después de restaurar el color.
Paso 10: Vuelva al panel de capas
Hemos terminado de trabajar en el panel Canales, así que volvamos al panel Capas haciendo clic en su pestaña en la parte superior del grupo de paneles:
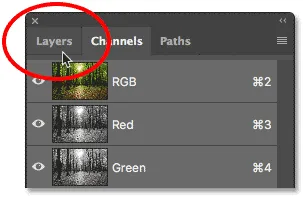
Al hacer clic en la pestaña del panel Capas.
Paso 11: Agregue una nueva capa en blanco
Queremos colocar nuestros rayos de sol en su propia capa para mantenerlos separados de la imagen original, lo que significa que debemos agregar una nueva capa en blanco al documento. Para agregar uno, haga clic en el icono Nueva capa en la parte inferior del panel Capas:
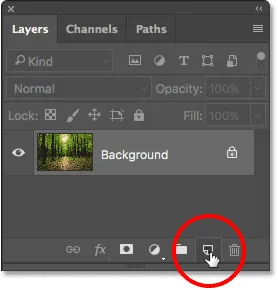
Al hacer clic en el icono Nueva capa.
Photoshop agrega una nueva capa en blanco llamada "Capa 1" sobre la capa de fondo:
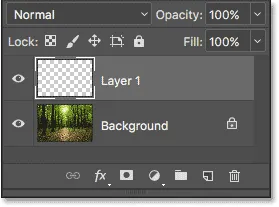
El panel Capas que muestra la nueva "Capa 1".
Paso 12: llene la selección con blanco
Ahora que estamos trabajando en una nueva capa, necesitamos completar nuestra selección con blanco. Para eso, usaremos el comando Relleno de Photoshop. Vaya al menú Editar en la parte superior de la pantalla y elija Rellenar :

Ir a Edición> Rellenar.
Esto abre el cuadro de diálogo Relleno. Cambie la opción Contenido en la parte superior a Blanco (si está utilizando Photoshop CS6 o anterior, cambie la opción Usar a Blanco ). Asegúrese de que las otras dos opciones estén establecidas en sus valores predeterminados (el modo debe establecerse en Normal y la opacidad debe estar al 100% ):
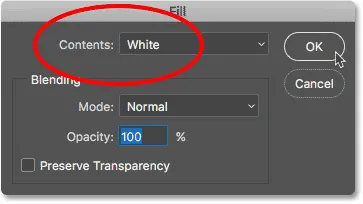
Establecer "Contenido" en "Blanco".
Haga clic en Aceptar para cerrar el cuadro de diálogo Relleno. Nuestra selección del cielo ahora está llena de blanco:

El resultado después de llenar la selección con blanco.
Paso 13: anule la selección de la selección
Ya no necesitamos nuestros contornos de selección, así que eliminémoslos yendo al menú Seleccionar en la parte superior de la pantalla y seleccionando Deseleccionar . Esto borrará los contornos de selección de la imagen:
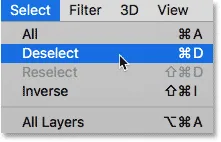
Ir a Seleccionar> Deseleccionar.
Paso 14: haga una copia de la capa 1
A continuación, debemos hacer una copia de la Capa 1. Para hacer eso, haga clic en la Capa 1 en el panel Capas, mantenga presionado el botón del mouse y arrastre la capa hacia el icono Nueva capa :
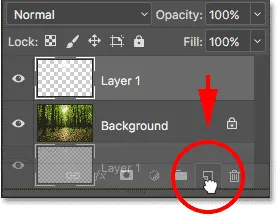
Arrastrando la Capa 1 al icono de Nueva Capa.
Cuando suelta el botón del mouse, Photoshop hace una copia de la capa, la nombra "Copia de la capa 1" y la coloca encima del original:
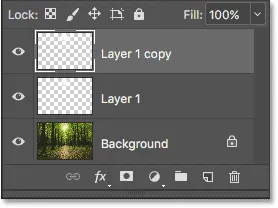
El panel Capas que muestra tres capas ahora en el documento.
Paso 15: cambie el nombre de las dos capas superiores
Démosle a nuestras dos capas superiores nombres más útiles, que describan mejor para qué se están usando las capas (y así no tengo que seguir refiriéndome a la capa superior como "Copia de la capa 1"). Primero, haga doble clic en el nombre "Copia de capa 1" para resaltarlo:
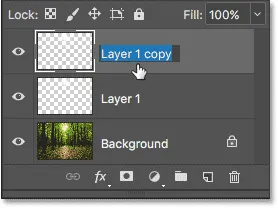
Haga doble clic en el nombre de la capa superior.
Esta es la capa que usaremos para crear los rayos de sol, así que llamémosla "Rayos de sol". Presione Entrar (Win) / Retorno (Mac) en su teclado para aceptar el cambio de nombre:
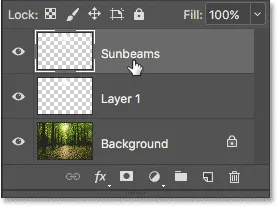
La capa "Copia de la capa 1" ha pasado a llamarse "Rayos de sol".
A continuación, haga doble clic en "Capa 1" para resaltarlo:
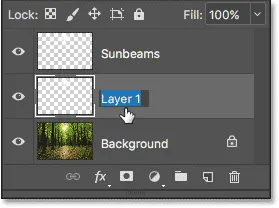
Haga doble clic en el nombre "Capa 1".
Usaremos esta capa para agregar reflejos en el suelo de los rayos del sol, por lo que llamaremos a esta capa "Reflexiones". Nuevamente, presione Enter (Win) / Return (Mac) para aceptar el cambio de nombre:
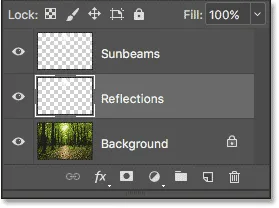
"Capa 1" es ahora la capa "Reflexiones".
Paso 16: Desactive la capa "Reflexiones"
No necesitaremos la capa "Reflexiones" hasta que hayamos creado nuestros rayos de sol. Entonces, para evitar que agregue brillo adicional a la imagen, desactívela por ahora haciendo clic en su icono de visibilidad :
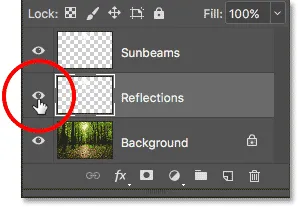
Al hacer clic en el icono de visibilidad para la capa "Reflexiones".
Paso 17: Convierta la capa "Rayos de sol" en un objeto inteligente
En un momento, crearemos nuestros rayos de sol con el filtro Desenfoque radial de Photoshop. Pero el problema con el filtro Radial Blur es que puede ser difícil hacer que las cosas se vean exactamente bien en el primer intento.
Para facilitarnos las cosas, apliquemos el filtro Desenfoque radial como filtro inteligente, que mantendrá la configuración del filtro editable incluso después de haberlo aplicado. Para hacer eso, primero debemos convertir la capa "Rayos de sol" en un objeto inteligente . Haga clic derecho (Win) / Control-clic (Mac) en la capa "Rayos de sol" en el panel Capas. Asegúrese de hacer clic en un área gris vacía, no en la miniatura:
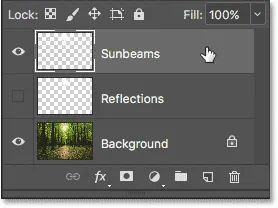
Haga clic derecho (Win) / Control-clic (Mac) en la capa "Rayos de sol".
Elija Convertir a objeto inteligente en el menú que aparece:
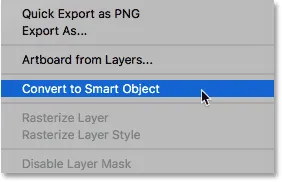
Elegir el comando "Convertir en objeto inteligente".
No parece que haya sucedido nada, pero si miramos la miniatura de la vista previa de la capa en el panel Capas, vemos un pequeño icono de Objeto inteligente en la esquina inferior derecha. Esto nos dice que la capa ahora es un objeto inteligente:
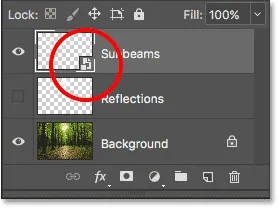
Aparece un icono de objeto inteligente en la miniatura de vista previa de la capa.
Paso 18: aplique el filtro de desenfoque radial
Ahora que hemos convertido la capa en un objeto inteligente, seleccionemos el filtro Desenfoque radial subiendo al menú Filtro en la parte superior de la pantalla, seleccionando Desenfocar y luego seleccionando Desenfoque radial :
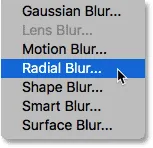
Ir a Filtro> Desenfocar> Desenfoque radial.
Esto abre el cuadro de diálogo Desenfoque radial. Primero, arrastre el control deslizante Cantidad hacia la derecha para establecer su valor en 100, lo que nos dará los rayos de sol más largos posibles. Luego, establezca el Método de desenfoque en Zoom y la Calidad en Mejor :
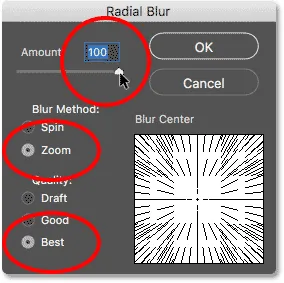
Estableciendo Cantidad en 100, Método de desenfoque en Zoom y Calidad en Mejor.
Esa parte fue fácil. Ahora, aquí está la parte difícil. En la esquina inferior derecha, encontrarás el cuadro Centro de desenfoque . Aquí es donde le decimos a Photoshop desde dónde queremos que comiencen los rayos de sol. En otras palabras, donde se encuentra el sol en el cielo.
El cuadro cuadrado representa tu imagen. Por supuesto, su imagen probablemente no sea cuadrada, por lo que tendrá que imaginarse que lo es. Lo que desea hacer aquí es hacer clic en el lugar en el centro del cuadro y arrastrarlo hacia donde deberían venir los rayos de sol. En mi caso, dado que el sol en mi imagen está cerca de la parte superior y un poco a la izquierda, arrastraré el punto central a esa ubicación:
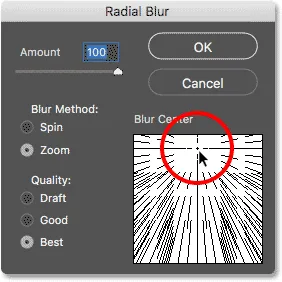
Arrastrando la mancha Blur Center a su posición.
Haga clic en Aceptar para aceptar su configuración y cerrar el cuadro de diálogo. Dependiendo del tamaño de su imagen y la velocidad de su computadora, Photoshop puede tardar unos minutos en terminar de aplicar el filtro. Cuando termine, tendrá su primer lote de rayos de sol. Están un poco débiles en este momento, pero lo arreglaremos a continuación:
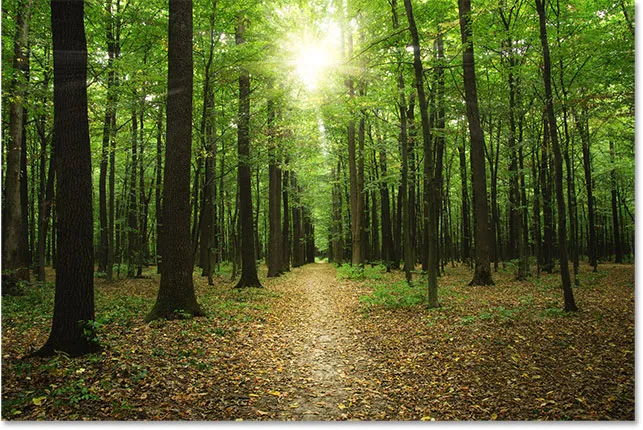
Aparecen los primeros rayos de sol.
Si no obtuvo el punto central para los rayos del sol exactamente, no se preocupe. Puede volver fácilmente y editar su configuración. Si miramos debajo de la capa "Rayos de sol" en el panel Capas, vemos que el filtro Desenfoque radial aparece como un Filtro inteligente.
Haga doble clic en las palabras "Desenfoque radial" para volver a abrir su cuadro de diálogo, luego vuelva a colocar el punto central de Desenfoque. Haga clic en Aceptar para aceptar el cambio y Photoshop recreará sus rayos de sol. Puede hacerlo tantas veces como sea necesario hasta que las cosas se vean bien:
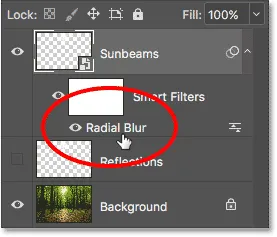
Haga doble clic en el filtro inteligente Radial Blur para editar su configuración.
Paso 19: Agregue un estilo de capa "Resplandor exterior"
Para que los rayos de sol se destaquen más, les agregaremos un brillo exterior. Haga clic en el icono de estilos de capa (el icono fx ) en la parte inferior del panel Capas:
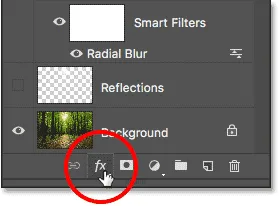
Al hacer clic en el icono de estilos de capa (fx).
Luego elija Outer Glow de la lista que aparece:
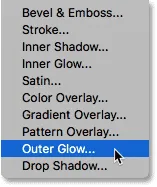
Elegir "Resplandor exterior".
Esto abre el cuadro de diálogo Estilo de capa de Photoshop establecido en las opciones de Resplandor exterior en la columna central. Solo hay dos configuraciones que necesitamos cambiar aquí. Primero, aumente la opacidad en la parte superior a alrededor del 75% para que el brillo sea más visible. Luego, para cambiar el color del brillo, haga clic en la muestra de color :
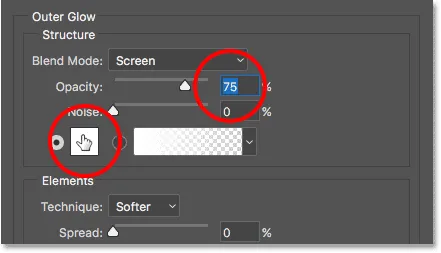
Elegir "Resplandor exterior".
Al hacer clic en la muestra de color, se abre el Selector de color . En Photoshop CS6 y versiones anteriores, el color predeterminado para el brillo exterior era amarillo, pero en CC, Adobe lo cambió a blanco. Cambiemos de nuevo a amarillo. Para usar la misma sombra de amarillo que antes, mire hacia abajo cerca del centro inferior del cuadro de diálogo y encontrará las opciones R, G y B (Rojo, Verde y Azul). Establezca el valor R en 255, el valor G también en 255 y el valor B en 190 :
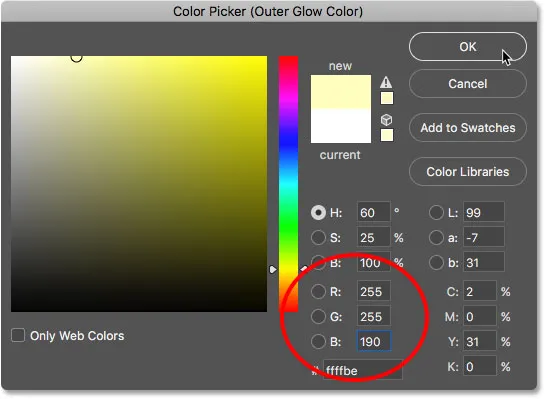
Cambiar el color del resplandor exterior a amarillo.
Haga clic en Aceptar para cerrar el Selector de color. Luego, haga clic en Aceptar para cerrar el cuadro de diálogo Estilo de capa. Mirando hacia atrás a nuestra imagen, vemos que el Outer Glow se ha aplicado a los rayos del sol, ayudándolos a destacar mucho mejor:
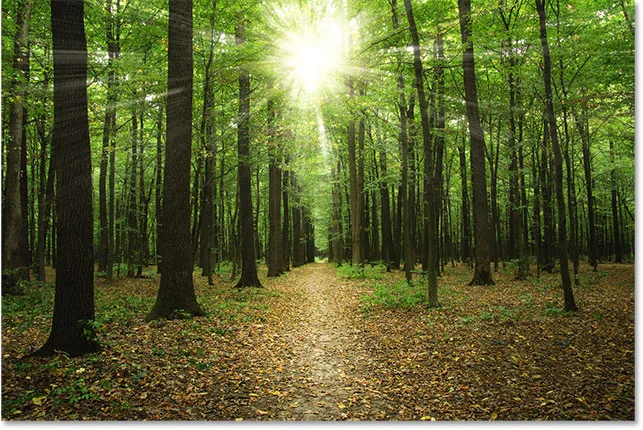
El efecto después de aplicar el brillo exterior.
Paso 20: Cambie el modo de fusión de capa a "luz suave"
En este punto, los rayos de sol son demasiado intensos, así que mezclemos un poco más con la imagen. Podemos hacerlo cambiando el modo de mezcla de capas.
Encontrarás la opción Modo de fusión en la esquina superior izquierda del panel Capas. Por defecto, está configurado en Normal. Haga clic en la palabra "Normal" y cambie el modo de fusión a Luz suave :
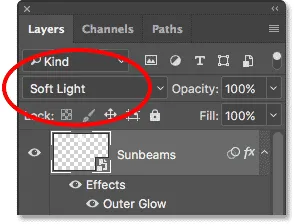
Cambiar el modo de fusión a Luz suave.
Después de cambiar el modo de fusión a Luz suave, los rayos de sol se ven un poco más naturales:

El resultado después de cambiar el modo de mezcla.
Paso 21: Duplique el objeto inteligente "Rayos de sol"
Para mejorar aún más los rayos de sol, hagamos una copia de nuestro objeto inteligente "Rayos de sol". Esta vez, en lugar de arrastrar el objeto inteligente hacia abajo sobre el icono Nueva capa en la parte inferior del panel Capas, usaremos un práctico atajo.
Simplemente presione Ctrl + J (Win) / Comando + J (Mac) en su teclado. Photoshop hace instantáneamente una copia del objeto inteligente, lo denomina "copia Sunbeams" y lo coloca sobre el original. Tenga en cuenta que su modo de fusión se ha configurado automáticamente en Luz suave, que es lo que queremos:
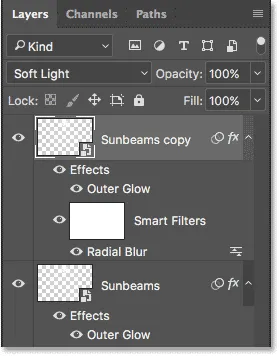
Se ha agregado una copia del objeto inteligente "Rayos de sol" sobre el original.
Paso 22: Rasterizar el objeto inteligente
Observe también que el filtro inteligente de desenfoque radial se ha copiado junto con el objeto inteligente en sí. No tenemos que preocuparnos por cambiar nuestra configuración de Desenfoque radial en este momento, y de hecho, el Filtro inteligente solo se interpondrá en nuestro próximo paso. Así que simplifiquemos las cosas convirtiendo el objeto inteligente "Copia Sunbeams" en una capa normal.
Para hacerlo, haga clic con el botón derecho (Win) / Control-clic (Mac) en el objeto inteligente "Copia Sunbeams". Recuerde, haga clic en un área gris, no en la miniatura:
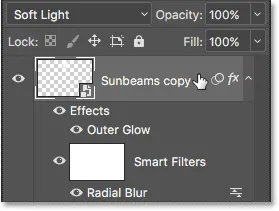
Haga clic derecho (Win) / Control-clic (Mac) en "Copia Sunbeams".
Luego elija Rasterizar capa del menú. El término rasterizar significa "convertir a píxeles", que es de lo que está hecha una capa normal:
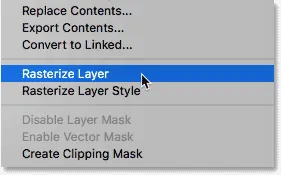
Elegir "Rasterizar capa" en el menú.
De nuevo, no parecerá que le haya sucedido nada a la imagen en sí. Pero en el panel Capas, vemos que la capa "Copia de rayos de sol" ya no muestra un icono de Objeto inteligente en su miniatura, lo que nos dice que ahora es solo una capa normal basada en píxeles. Y su filtro inteligente Radial Blur se ha ido. El efecto de desenfoque también se ha rasterizado en la capa:
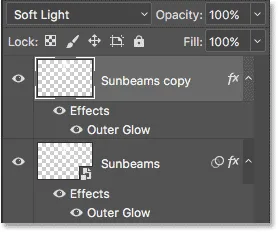
El objeto inteligente "Sunbeams copy" ahora es una capa normal.
Paso 23: Alarga los rayos del sol con "Transformación libre"
Ahora tenemos dos copias de nuestros rayos de sol; uno en el objeto inteligente "Rayos de sol" y otro en la capa "Copia de rayos de sol" que se encuentra sobre él. Hagamos que los rayos de sol en la capa "Copia de rayos de sol" sean aún más largos para agregar algo de variedad. Podemos hacerlo usando el comando Transformación libre de Photoshop.
Vaya al menú Editar en la parte superior de la pantalla y elija Transformación libre :

Ir a Edición> Transformación libre.
Esto coloca el cuadro Transformación libre y maneja alrededor de la imagen. Si observa detenidamente el centro del cuadro Transformación libre, verá un pequeño icono de destino . Este icono de destino representa el punto central de la transformación.
Lo que tenemos que hacer es mover ese ícono objetivo al mismo lugar desde donde los rayos del sol se alejan. Para hacerlo, haga clic en el icono de destino, mantenga presionado el botón del mouse y arrástrelo a su posición. Aquí, lo estoy arrastrando al centro del sol. Si este fuera el sol real, el símbolo del objetivo ahora se vaporizaría, y yo junto con él. Afortunadamente, es solo una foto, así que estamos bien:
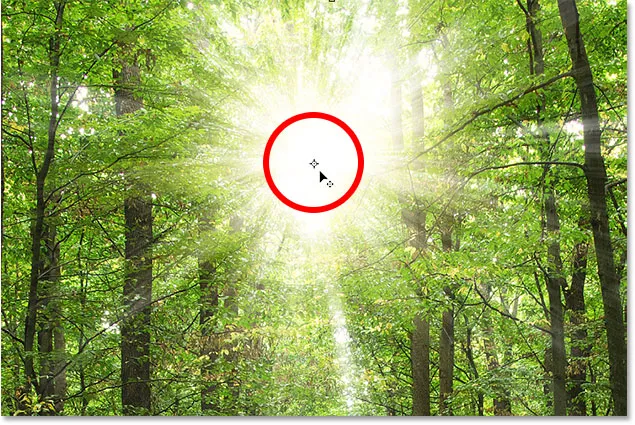
Arrastrando el icono de destino Transformación libre al centro de los rayos de sol.
Si notas que los rayos del sol se mueven contigo mientras arrastras, estás arrastrando la capa, no el icono de destino. En ese caso, suelte el botón del mouse y presione Ctrl + Z (Win) / Comando + Z (Mac) para deshacer su paso. Luego, intente hacer clic directamente en el icono de destino e intente nuevamente.
Con el símbolo de destino en su lugar, vamos a arrastrar los bordes del cuadro Transformación libre para alargar nuestros rayos de sol. Pero antes de hacerlo, necesitaremos darnos más espacio para trabajar. Mantenga presionada la tecla Ctrl (Win) / Comando (Mac) en su teclado y presione el signo menos ( - ) varias veces para alejarse hasta que tenga mucho espacio vacío alrededor de la imagen:
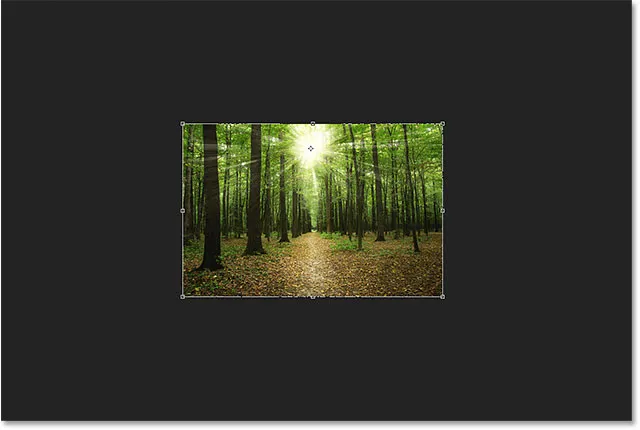
Aléjese para tener más espacio para trabajar.
Luego, mantenga presionada la tecla Alt (Win) / Opción (Mac) en su teclado, haga clic en cualquiera de los tiradores de las esquinas (los cuadrados pequeños) y arrastre hacia afuera para estirar los rayos del sol. Si mantiene presionada la tecla Alt (Win) / Opción (Mac) mientras arrastra, le dice a Photoshop que use el símbolo de destino como el centro de la transformación.
Si desea mantener la relación de aspecto original de la imagen, mantenga presionada la tecla Mayús y arrastre. Sin embargo, agregará más variedad a los rayos del sol si se queda solo con la tecla Alt (Win) / Opción (Mac). Aquí, estoy arrastrando principalmente hacia abajo para estirar los rayos del sol más cerca del suelo:
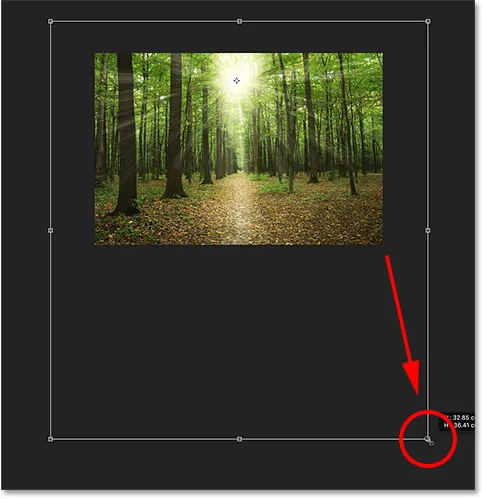
Arrastrando hacia afuera y hacia abajo para alargar los rayos del sol.
Cuando hayas terminado, suelta el botón del mouse y luego suelta las teclas. Asegúrese de soltar primero el botón del mouse, luego la (s) tecla (s) o obtendrá resultados inesperados. Para aceptar la transformación y cerrar Free Transform, presione Enter (Win) / Return (Mac) en su teclado.
Amplíe su imagen presionando Ctrl + 0 (Win) / Comando + 0 (Mac). Esto acercará instantáneamente la imagen a la vista Ajustar en pantalla. Aquí está mi resultado después de alargar los rayos del sol:

El efecto después de aplicar Transformación libre.
Paso 24: aplique el filtro de desenfoque gaussiano
Ahora que hemos alargado los rayos del sol, agreguemos también algo de desenfoque. Con la capa "Copia de rayos de sol" aún activa en el panel Capas, vaya al menú Filtro en la parte superior de la pantalla, elija Desenfocar y luego elija Desenfoque gaussiano :
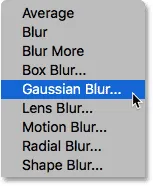
Ir a Filtro> Desenfocar> Desenfoque gaussiano.
Esto abre el cuadro de diálogo Desenfoque gaussiano. En la parte inferior del cuadro de diálogo se encuentra el control deslizante Radio que controla la cantidad de desenfoque. Vigile su imagen mientras comienza a arrastrar el control deslizante hacia la derecha. Cuanto más arrastre, más borroso aplicará a los rayos del sol. Voy a establecer mi valor de Radio en alrededor de 20 píxeles, pero es posible que desee elegir un valor diferente dependiendo del tamaño de su imagen:
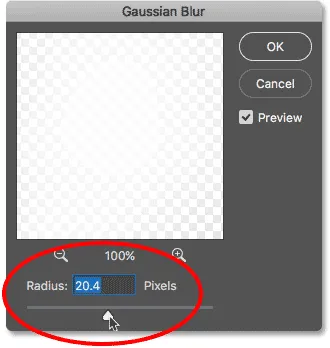
Arrastrando el control deslizante Radio para difuminar los rayos de sol.
Haga clic en Aceptar para cerrar el cuadro de diálogo, y aquí está mi resultado:

El resultado después de aplicar el filtro Gaussian Blur.
Paso 25: coloque las capas Sunbeam en un grupo de capas
Ya casi hemos terminado. Pero un problema que tengo con mi efecto es que el sol ahora se ve tan brillante, en lugar de brillar a través de los árboles, casi parece que está frente a ellos. Quiero mantener mis rayos de sol en su brillo actual, pero quiero devolver el sol a su brillo original.
Para hacer eso, voy a colocar mi objeto inteligente "Sunbeams" y mi capa "Sunbeams copy" en un grupo de capas. Tendré que seleccionarlos a ambos, así que como ya tengo seleccionada la capa "Copia Sunbeams" en el panel Capas, presionaré y mantendré presionada la tecla Shift y haré clic en el objeto inteligente "Sunbeams" a continuación. eso. Esto selecciona ambos a la vez:
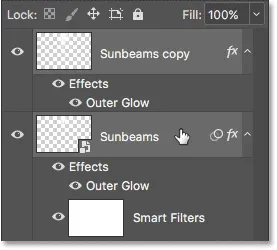
Selección del objeto inteligente "Rayos de sol" y la capa "Copia de rayos de sol".
Para colocarlos dentro de un grupo de capas, haré clic en el ícono de menú en la esquina superior derecha del panel Capas:
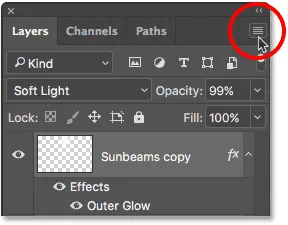
Al hacer clic en el icono del menú del panel Capas.
Luego elegiré Nuevo grupo de capas del menú:
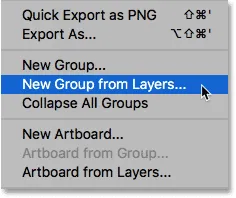
Seleccionar el comando "Nuevo grupo de capas".
Esto abre el cuadro de diálogo Nuevo grupo de capas donde podemos nombrar el grupo antes de agregarlo. Llamaré al grupo "Rayos de sol":
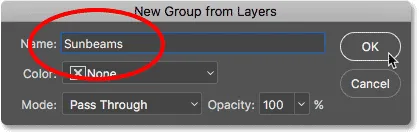
El cuadro de diálogo "Nuevo grupo de capas".
Voy a hacer clic en Aceptar para cerrar el cuadro de diálogo, y si miramos en el panel Capas, vemos que tanto el objeto inteligente "Rayos de sol" como la capa "Copia de rayos de sol" ahora están anidados dentro de mi nuevo grupo "Rayos de sol". Puede abrir o cerrar el grupo haciendo clic en la pequeña flecha a la izquierda del icono de la carpeta. Dejaré el mío cerrado para ahorrar espacio:
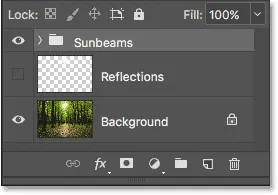
El panel Capas que muestra el nuevo grupo de capas "Rayos de sol".
Paso 26: Agregue una máscara de capa
Para restaurar el sol a su brillo original, agregaré una máscara de capa al grupo haciendo clic en el icono de Máscara de capa en la parte inferior del panel Capas:
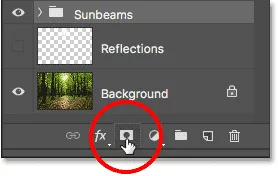
Al hacer clic en el icono de Máscara de capa.
Aparece una miniatura de máscara de capa rellena de blanco en el grupo:
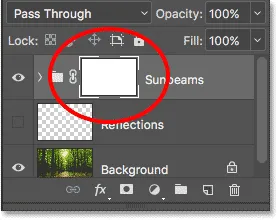
Aparece una miniatura de máscara en el grupo de capas.
Puede aprender todo sobre las máscaras de capa en nuestro tutorial de comprensión de las máscaras de capa de Photoshop. Pero en resumen, las áreas blancas en la máscara representan áreas donde el contenido del grupo de capas es completamente visible en el documento. Las áreas negras representan partes donde se oculta el contenido del grupo. Por el momento, toda la máscara está llena de blanco, por lo que todo lo que está dentro del grupo es visible.
Para ocultar el efecto del rayo de sol frente al sol, necesito pintar sobre el sol con negro. Para hacer eso, una vez más seleccionaré la herramienta Pincel de la barra de herramientas:

Selección de la herramienta Pincel.
Me aseguraré de que mi color de primer plano todavía esté configurado en negro :

El color de primer plano se establece en negro.
Luego, colocaré el cursor del pincel sobre el sol. Lo cambiaré de tamaño usando las teclas de soporte izquierda y derecha ( ( y ) ) para que tenga aproximadamente el mismo tamaño que el resplandor alrededor del sol. También me aseguraré de que el borde del pincel sea agradable y suave presionando y manteniendo presionada la tecla Mayús y presionando la tecla del corchete izquierdo ( ( ) varias veces:

Cambiar el tamaño del cursor del pincel y colocarlo sobre el sol.
Luego, simplemente haré clic un par de veces en ese lugar para pintarlo con negro. Como estoy pintando en una máscara de capa, no en una capa real, no vemos el color negro del pincel. En cambio, el negro está ocultando el grupo de capas "Rayos de sol" en ese lugar, permitiendo que el sol de la imagen original en la capa de Fondo se muestre a través de:
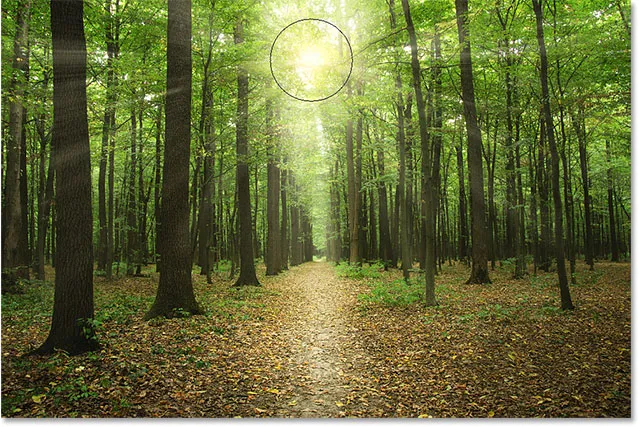
El sol de la imagen original ahora se muestra a través del efecto de rayos de sol.
Paso 27: Seleccione y active la capa "Reflexiones"
En este punto, hemos terminado con los rayos del sol, así que terminemos el efecto haciendo que parezca que los rayos del sol se reflejan en el suelo. Para eso, necesitaremos nuestra capa "Reflexiones". Haga clic en él para seleccionarlo:
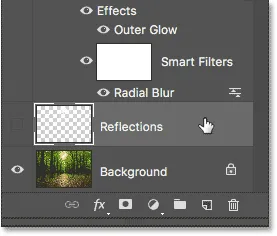
Selección de la capa "Reflexiones".
Luego, haga clic en su icono de visibilidad para volver a activar la capa "Reflexiones" en el documento:

Al hacer clic en el icono de visibilidad de la capa "Reflexiones".
Paso 28: Voltee y cambie el tamaño de la capa con la transformación libre
Regrese al menú Editar y una vez más elija Transformación libre :

Volviendo a Editar> Transformación libre.
Cuando aparezca el cuadro Transformación libre alrededor de la imagen, haga clic con el botón derecho (Win) / Control-clic (Mac) en cualquier lugar dentro del cuadro y elija Voltear verticalmente en la parte inferior del menú:

Haga clic derecho (Win) / Control-clic (Mac) y elija "Voltear verticalmente".
Esto voltea la capa verticalmente para que las áreas llenas de blanco del cielo ahora aparezcan sobre el suelo:

El resultado después de voltear la capa verticalmente.
A continuación, haga clic en el controlador de Transformación libre superior y arrástrelo hacia abajo para cambiar el tamaño de la capa "Reflexiones" hasta que todas las áreas rellenas de blanco restantes se empujen debajo del cielo y sobre el suelo:
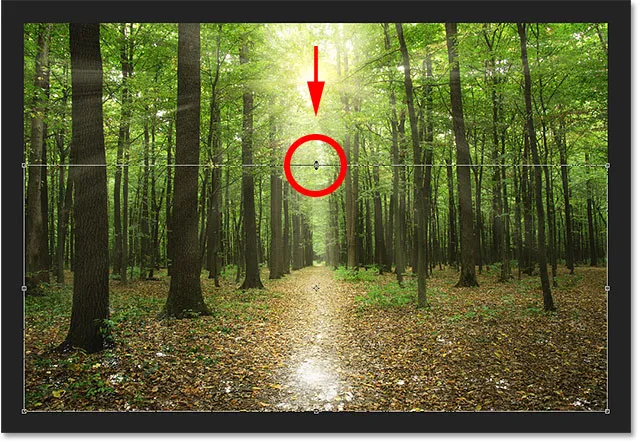
Cambiar el tamaño de la capa "Reflexiones".
Finalmente, para mezclar las áreas blancas con el suelo, cambie el modo de fusión de la capa de Normal a Superposición :
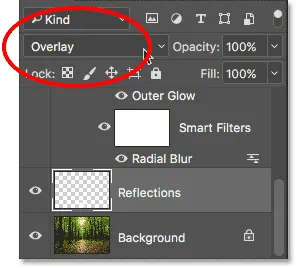
Cambiar el modo de fusión de capas a Superposición.
Antes y después de
Y con eso, ¡hemos terminado! Para ver su imagen original para comparar, mantenga presionada la tecla Alt (Win) / Opción (Mac) y haga clic en el icono de visibilidad de la capa Fondo en el panel Capas:
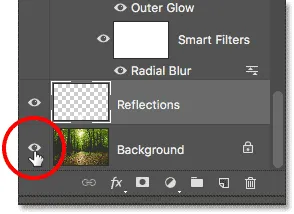
Manteniendo Alt (Win) / Opción (Mac) y haciendo clic en el icono de visibilidad de la capa de fondo.
Esto desactiva temporalmente todas las capas, excepto la capa de fondo, lo que le permite ver su imagen original:

La imagen original una vez más.
Para volver a activar el efecto del rayo de sol, presione y mantenga presionada la tecla Alt (Win) / Opción (Mac) y haga clic en el icono de visibilidad de la capa Fondo. Esto vuelve a activar todas las capas, y aquí, después de cambiar el modo de fusión de la capa "Reflexiones" a Superposición, es mi resultado final:

El efecto final de "luz solar a través de los árboles".
¡Y ahí lo tenemos! ¡Así es como crear la luz del sol que brilla a través de los árboles con Photoshop! ¿Buscas un tutorial similar? Aprende a agregar rayos de luz a una puesta de sol con Photoshop. ¡O echa un vistazo a nuestra sección de Efectos fotográficos para obtener más tutoriales de efectos de Photoshop!