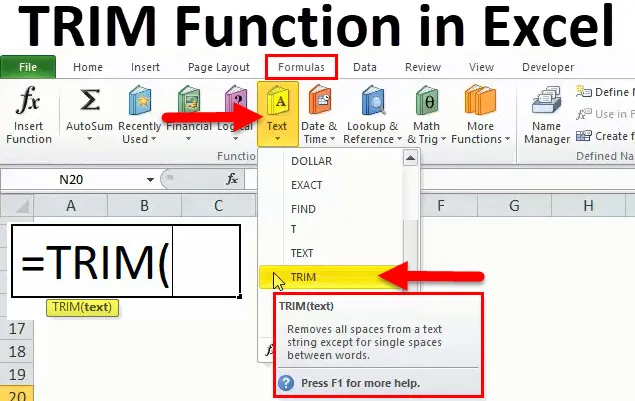
Función Excel TRIM (Tabla de contenido)
- Recortar en Excel
- Fórmula TRIM en Excel
- ¿Cómo usar la función TRIM en Excel?
Recortar en Excel
La función TRIM se clasifica en Funciones de texto. La función TRIM ayuda a eliminar los espacios adicionales en los datos, dejando solo un espacio entre las palabras y sin espacios al principio o al final del texto y, por lo tanto, limpia las celdas en la hoja de trabajo.
Es muy útil cuando se limpia texto de otras aplicaciones o entornos. Si importa datos de cualquier base de datos u otra aplicación, a menudo viene con espacios adicionales al principio, al final o, a veces, entre palabras. Entonces, esta función puede ser útil para eliminar el espaciado irregular de los datos importados de cualquier base de datos u otras aplicaciones.
Fórmula TRIM en Excel
A continuación se muestra la fórmula TRIM en Excel:
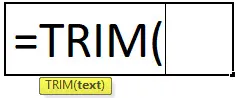
Recortar argumentos de función
Solo hay un argumento en la función Trim que se menciona a continuación.
= Texto (Valor de celda / Texto)
Atajo de usar la fórmula
Haga clic en la celda donde desea generar el valor y luego coloque la fórmula como se menciona a continuación
= Recortar (valor de celda / texto)
El paso de usar la función Recortar en Excel
- Haga clic en la pestaña fórmula> Texto> haga clic en Recortar

- Además, haga clic en el icono de la función, luego escriba y busque manualmente la fórmula.
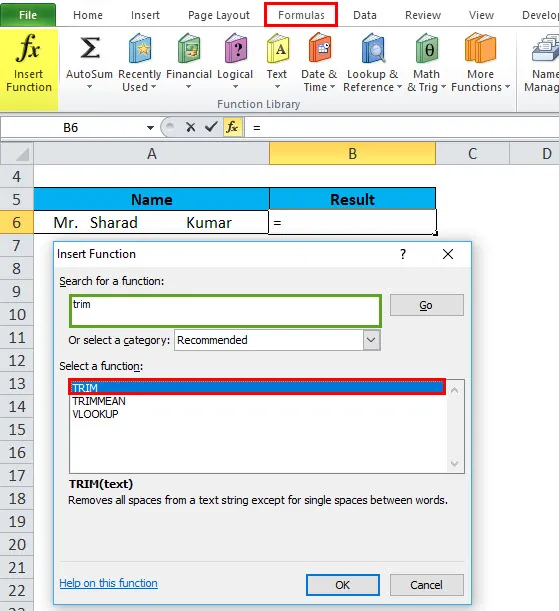
- Obtenemos una nueva ventana de función que se muestra en las siguientes imágenes de mención.
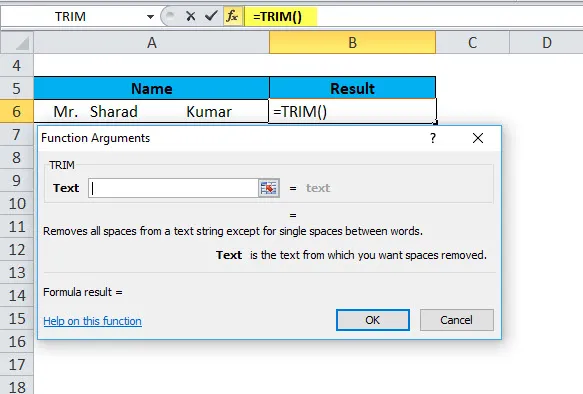
- Luego tenemos que ingresar los detalles como se muestra en la imagen.
Coloque el valor de la celda o el valor del texto donde desea eliminar el espacio de los datos.
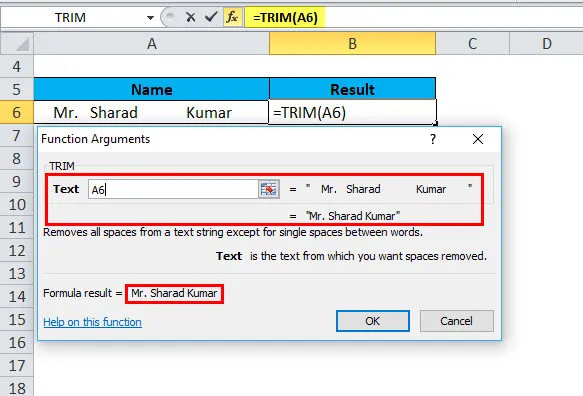
- Luego haga clic en Aceptar.

- El resultado es:
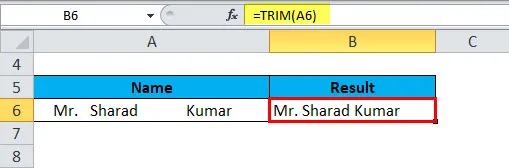
¿Cómo usar la función TRIM en Excel?
Trim Function en Excel es muy simple y fácil de usar. Veamos ahora cómo usar la función TRIM en Excel con la ayuda de algunos ejemplos.
Puede descargar esta plantilla Excel de la función TRIM aquí - Plantilla Excel de la función TRIMFunción TRIM de Excel - Ejemplo # 1
Supongamos que tenemos una columna de nombres de clientes que tienen espacio antes y después del texto, así como más de un espacio entre las palabras. Entonces, ¿cómo eliminamos todo el espacio extra en una celda a la vez en los datos generales, copiando una fórmula de Excel TRIM en la columna y luego reemplazando las fórmulas con sus valores? Comencemos a escribir la fórmula, los pasos detallados se mencionan a continuación.
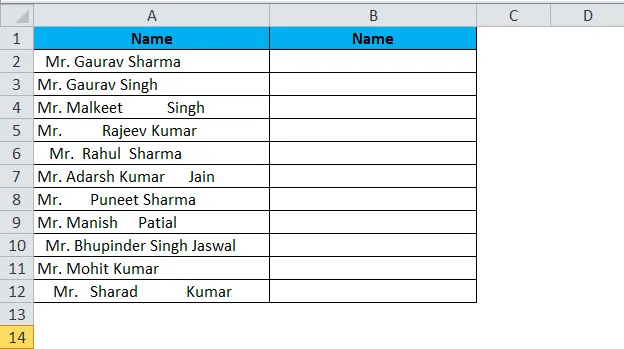
- Escriba una fórmula TRIM para la celda de la primera fila, A2 en nuestro ejemplo:
= RECORTAR (A2)
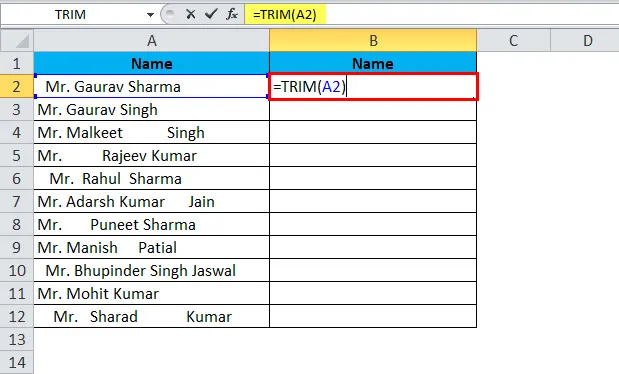
El resultado es:
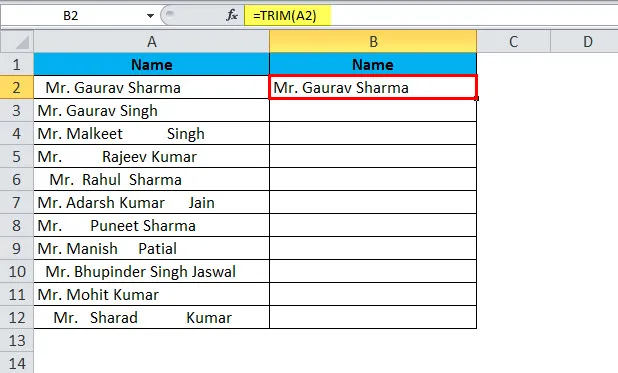
- Una posición del cursor en la esquina inferior derecha de la celda de fórmula (B2 en este ejemplo),
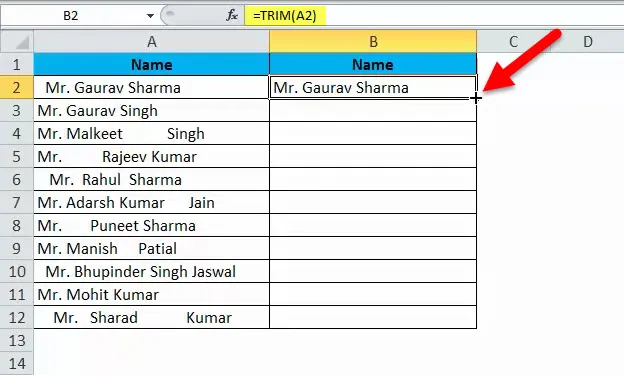
- Seleccione el rango (B2: B12) y complete la fórmula, hasta la última celda con datos.
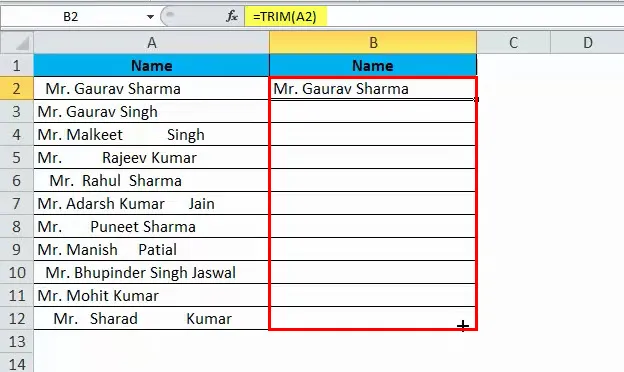
- Como resultado, ahora tendrá nombres originales de 2 columnas con espacios y con nombres de clientes recortados con fórmula.

Ahora, reemplace los valores en la columna original con el valor de datos recortado, pero tenga cuidado, simplemente copie y pegue el valor de datos de la columna recortada sobre la columna original, de lo contrario destruya sus fórmulas y también perdemos los datos. Entonces, tal tipo de esto sucede, solo necesita copiar valores, no fórmulas, los pasos se mencionan a continuación.
- Seleccione todas las celdas con fórmulas Trim (B2: B12 en este ejemplo) y copie (CTRL + C) el rango seleccionado.
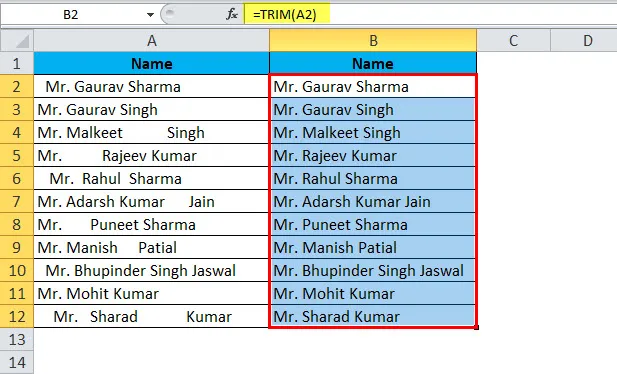
- Seleccione todas las celdas con los datos originales (A2: A12)
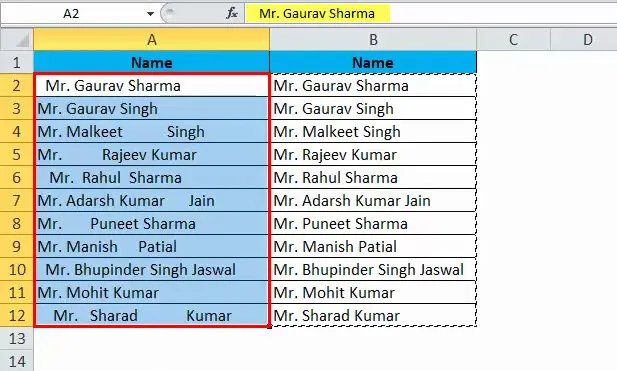
- y pegue los datos solo como valor, no como una fórmula, también puede usar un método abreviado para pegar especial (Ctrl + Alt + V). Aparecerá el cuadro de diálogo.
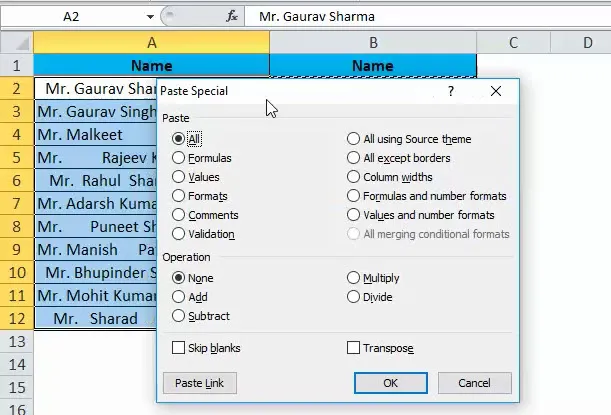
- Entonces otra vez V para el valor.
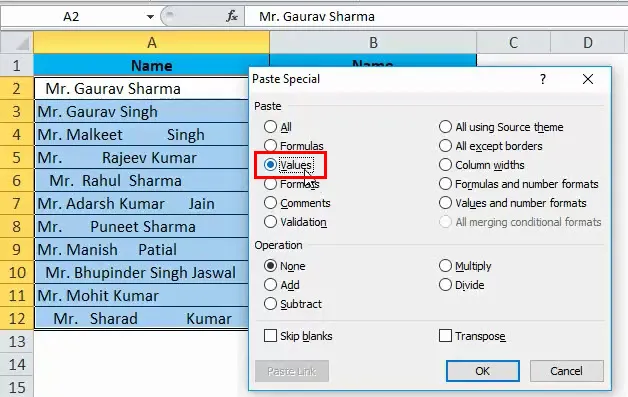
- Presiona Enter y el resultado se verá como
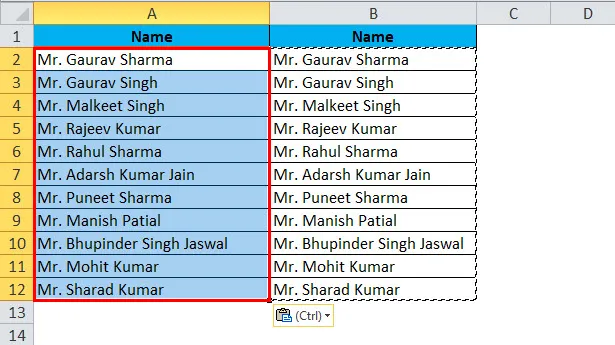
Función Excel TRIM - Ejemplo # 2
Normalmente, cuando buscamos datos en Excel de otra aplicación o cualquier base de datos como SQL Server, Oracle, HTML, nos enfrentamos a este tipo de problema por salto de línea con espacio adicional, podemos decir que el problema de doble línea o problema de texto de ajuste, y también incluir con Un carácter especial que no se elimina con solo recortar. Por lo tanto, podemos usar una función de recorte con una función limpia para este tipo de situaciones. El ejemplo que se muestra a continuación menciona imágenes.

Así que ahora podemos usar una función de recorte con función limpia.
- Escriba la fórmula = TRIM (LIMPIEZA (A16))
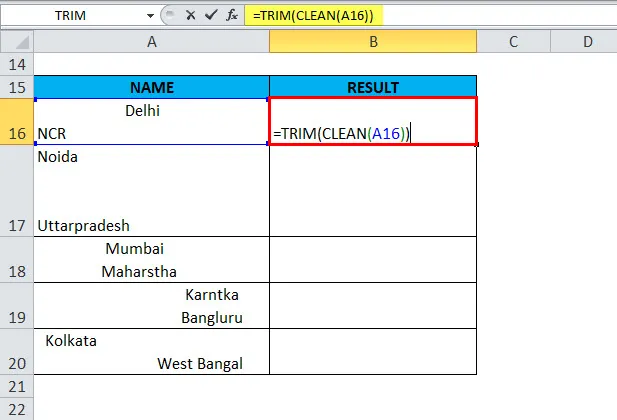
El resultado es :
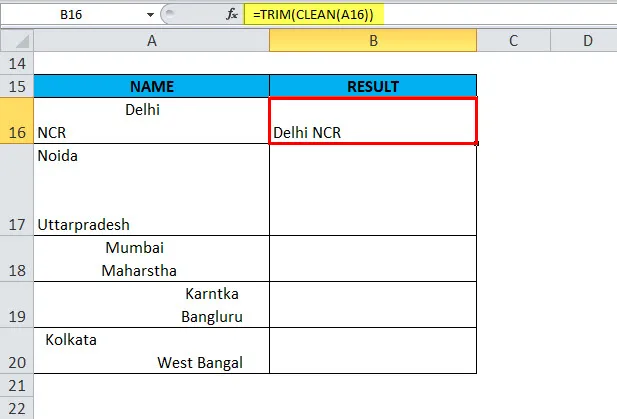
- La posición del cursor en la esquina inferior derecha de la celda de fórmula (B16 en este ejemplo)
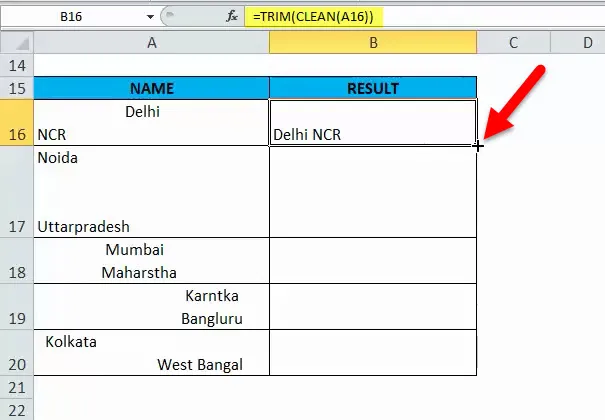
- seleccione el rango y complete la columna con la fórmula.
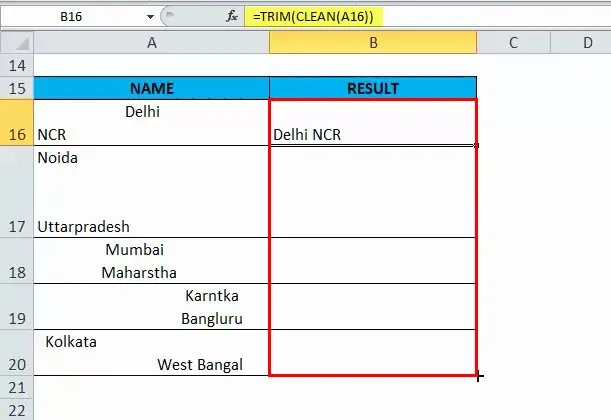
El resultado es:
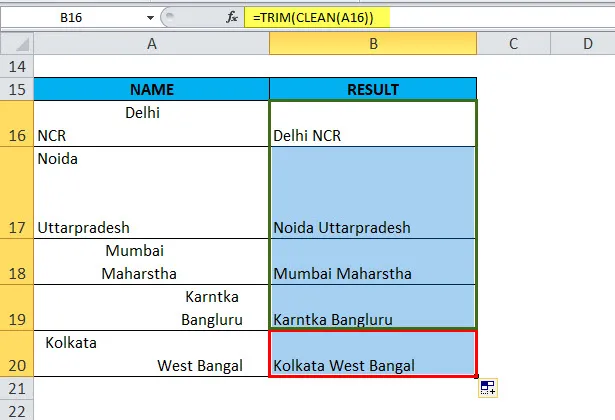
- Entonces solo necesita copiar y pegar valores, no fórmulas como en el primer ejemplo.
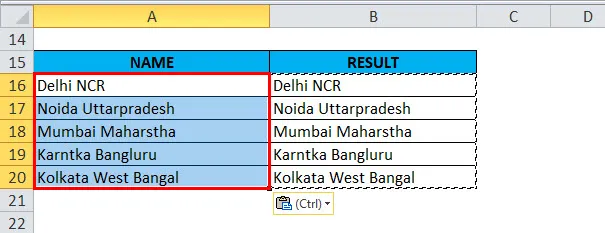
Explicación de la función TRIM en Excel
Conteo de espacio extra en una celda, entendamos
Antes de eliminar espacios en los datos, si queremos saber cuánto espacio adicional o espacio total en la hoja de Excel, obtenemos la ayuda de la función LEN con una función de recorte.
Si desea obtener el número total de espacios adicionales en una celda, en primer lugar, encontramos los números totales de longitud de texto utilizando la función Len, luego calculamos la longitud de la cadena sin espacios adicionales y restamos este último de la longitud total. La fórmula es como se muestra a continuación.
= LEN (A16) -LEN (TRIM (A16))
La siguiente captura de pantalla muestra la fórmula anterior en acción:
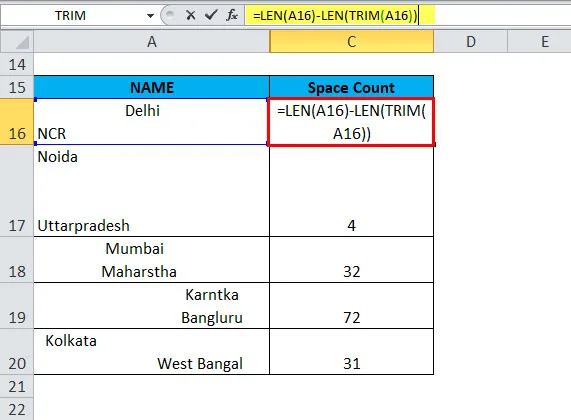
El resultado es:
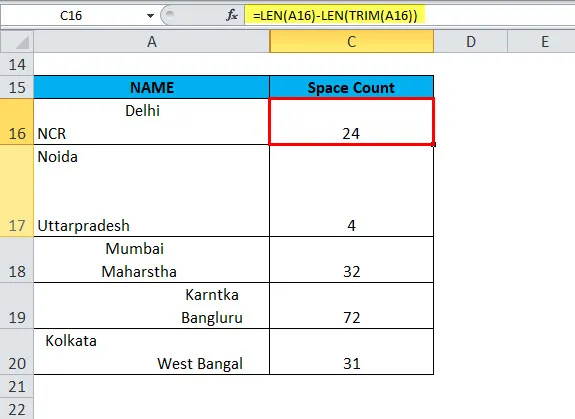
Nota: Esta función devuelve el recuento de espacios adicionales en una celda, pero esta función no será útil ya que también queremos contar con un solo espacio o espacios en el medio del texto porque el recorte eliminó solo los espacios no deseados. Si queremos obtener el número total de espacios en una celda, podemos usar una fórmula sustituta con la función LEN.
Como se recuerda anteriormente, se utilizó la función de recorte con una función LEN para contar espacios adicionales. La misma actividad que estamos haciendo aquí para el recuento de espacios totales usa la función LEN con la función de sustitución. La función sustituto reemplaza el texto antiguo como un nuevo valor, en el ejemplo de mención a continuación sustraemos el único valor de texto del recuento de longitud total, por lo tanto, encontramos el total de no espacio.
= LEN (A16) -LEN (SUSTITUTO (A16, "", ""))
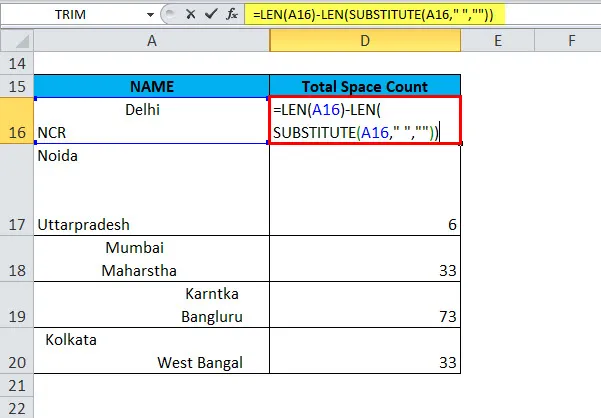
El resultado es:
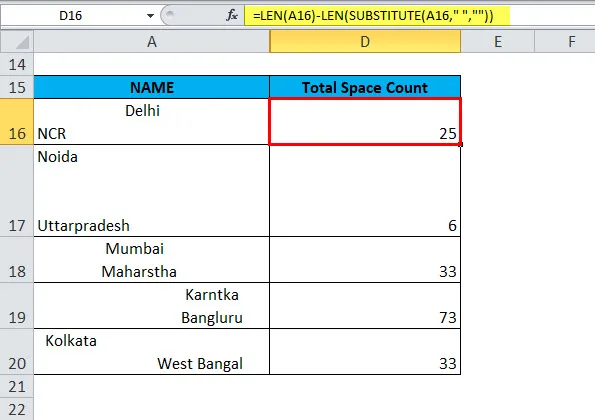
Cosas para recordar
- TRIM eliminará espacios adicionales del texto. Por lo tanto, dejará solo espacios individuales entre las palabras y no espacios al principio o al final del texto.
- La función TRIM fue diseñada para recortar el carácter de espacio ASCII de 7 bits (valor 32) del texto, por lo que solo elimina el carácter de espacio ASCII (32) del texto.
- La función TRIM no eliminará los caracteres de espacio sin interrupción comúnmente utilizados en las páginas web HTML.
- El texto Unicode a menudo contiene un carácter de espacio continuo (160) que aparece en las páginas web como una entidad HTML. No se eliminará con TRIM.
Artículos recomendados
Esta ha sido una guía para TRIM en Excel. Aquí discutimos la Fórmula TRIM y cómo usar la función TRIM en Excel junto con ejemplos prácticos y una plantilla de Excel descargable. También puede consultar nuestros otros artículos sugeridos:
- Guía para la función IZQUIERDA en Excel
- Increíbles ejemplos de función RATE en Excel
- ¿Cómo utilizar la función NPV?
- Excel SUMIF Función