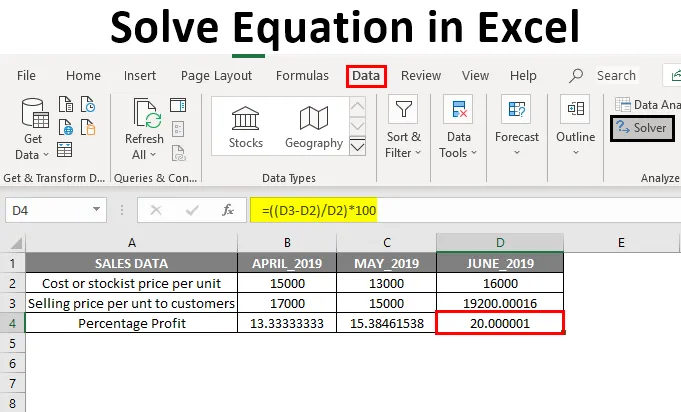
Resolver ecuaciones en Excel (Tabla de contenido)
- Descripción general de la resolución de ecuaciones en Excel
- ¿Cómo agregar la herramienta de complemento Solver?
- Ejemplo sobre cómo resolver ecuaciones con la herramienta de complemento Solver
Descripción general de la resolución de ecuaciones en Excel
Excel nos ayuda de muchas maneras al hacer la tarea más fácil y simple. La herramienta Complemento Solver es importante para realizar o resolver ecuaciones en Excel. A veces necesitamos realizar o realizar cálculos inversos, donde necesitamos calcular una o dos variables para obtener los resultados finales deseados.
Ejemplo: para obtener una ganancia del 10% adicional, cuántas unidades deben venderse o cuáles son las calificaciones exactas necesarias en el último semestre de los exámenes finales para obtener la distinción.
Este cálculo o ecuaciones anteriores se pueden calcular con la ayuda de Solver Add-in, con criterios específicos.
Definición de resolución de ecuaciones en Excel
Se utiliza para encontrar el valor óptimo de la celda objetivo cambiando los valores en las celdas que se usan para calcular la celda objetivo.
Contiene los parámetros mencionados a continuación.
- Objetivo
- Variables
- Restricciones
- Fórmula a usar para calcular
¿Cómo agregar la herramienta de complemento Solver?
Veamos cómo agregar la herramienta de complemento de solucionador en excel. El cálculo o las ecuaciones se pueden calcular con la ayuda de Solver Add-in, con criterios específicos.
Para agregar la herramienta Complemento Solver, se sigue el procedimiento mencionado a continuación:
- Haga clic en la opción Archivo o en un Botón de Office, luego debe hacer clic en Opciones de Excel.
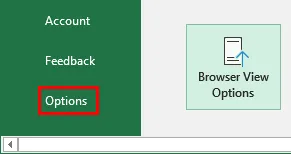
- Ahora, aparece el cuadro de diálogo de la ventana Opciones de Excel, en Complementos, seleccione Complemento Solver en la lista de complementos de la aplicación inactiva y " Ir "
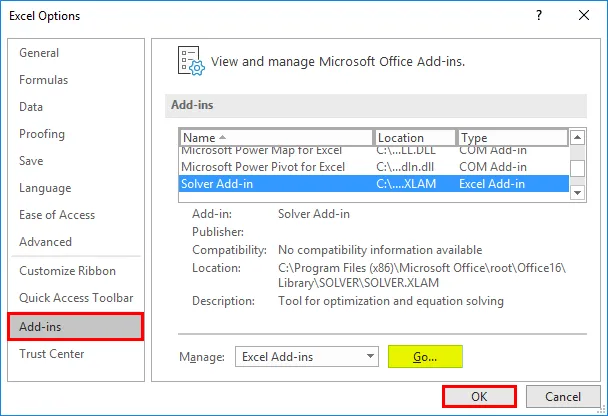
- Aparece la ventana de complementos donde puede ver la lista de opciones de complementos activos. Marque el Complemento Solver y haga clic en el botón "Aceptar".
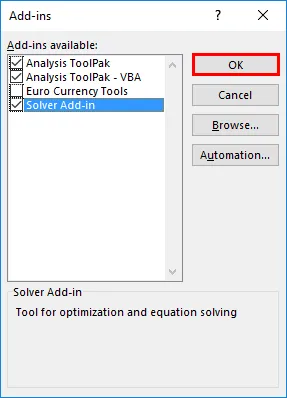
Ahora, puede observar que el complemento Solver se agregó a la hoja de Excel como Solver en la pestaña "Datos" en el extremo derecho.

Ejemplo sobre cómo resolver ecuaciones con la herramienta de complemento Solver
Para calcular valores variables para% de maximización de beneficios con la ayuda de la herramienta de complemento Solver.
Puede descargar esta plantilla Excel de resolución de ecuaciones aquí - Plantilla Excel de resolución de ecuaciones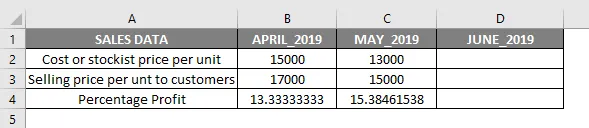
En la tabla mencionada anteriormente, los datos de ventas mensuales de precio por unidad, que contienen el costo o el precio más básico por unidad y el precio de venta por unidad a los clientes. Ahora, tengo el mes de abril y mayo con un porcentaje de ganancia para cada unidad, es decir, 13.33% y 15.38% respectivamente.
Aquí, B4 y C4 es el porcentaje de beneficio para el mes de abril y mayo de 2019, que se calcula con la ayuda de la fórmula mencionada a continuación.
Fórmula para averiguar el porcentaje de beneficio:
((Precio de venta por unidad - Precio de stock por unidad) / Precio de stock por unidad) * 100
Variables (B2, B3 y C2, C3): aquí las variables son el costo o el precio más básico por unidad y el precio de venta por unidad a los clientes, que sigue cambiando mes a mes.
Objetivo y restricciones
Ahora, mi objetivo es llevar el porcentaje de ganancia (%) por unidad al 20%. Entonces, para eso, necesito averiguar el costo o el precio más bajo por unidad y el precio de venta por unidad a los clientes necesarios para lograr una ganancia del 20%.
- Celda objetivo : D4 (% de beneficio) debería dar un beneficio del 20%
- Celdas variables : C2 (costo o precio más bajo por unidad) y C3 (precio de venta por unidad a clientes)
- Restricciones: D2 debería ser> = 16, 000 y D3 debería ser <= 20, 000
Fórmula para averiguar el porcentaje de beneficio:
((Precio de venta por unidad - Precio de stock por unidad) / Precio de stock por unidad) * 100
es decir ((D3-D2) / D2) * 100
Antes de usar la herramienta de complemento de solucionador, necesitamos ingresar la fórmula de la calculadora de ganancias ((D3-D2) / D2) * 100 en la celda objetivo (D4) para calcular la ganancia del 20%.
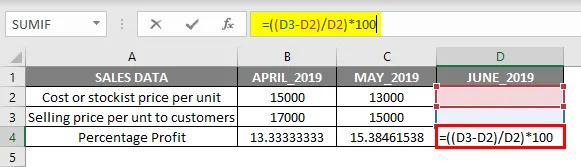
Es la información importante que se requiere para resolver cualquier tipo de ecuación usando Solver Add-in en Excel. Ahora, seleccione una celda D4, y necesito iniciar el Complemento Solver haciendo clic en la pestaña Datos y seleccionando un Solver.

Una vez que se selecciona Solver, aparece la ventana de parámetros de Solver, donde debe mencionar la “Celda de destino” como referencia de celda “D4” en el cuadro de texto de objetivo establecido y seleccionar un botón de radio como “Valor de”, en el cuadro de texto de establecer beneficio como 20%

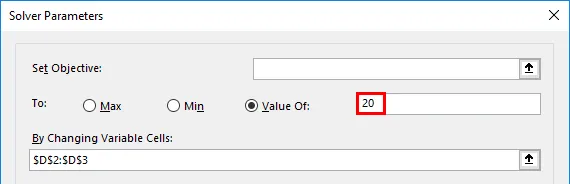
En “Al cambiar las celdas variables”, seleccione el rango de celda D2 (Costo o precio más bajo por unidad) y D3 (Precio de venta por unidad para clientes) donde se menciona como $ D $ 2: $ D $ 3 en el cuadro de texto.

Después de agregar el rango variable de celdas variable, necesitamos agregar restricciones, se agrega haciendo clic en Agregar debajo del tema de las restricciones.
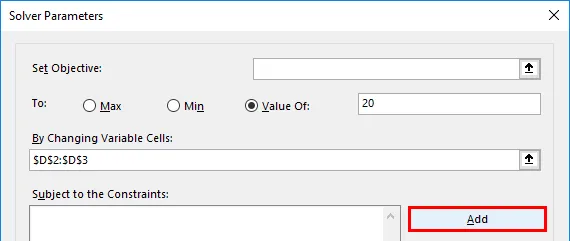
Ahora, el primer parámetro de Restricciones se agrega ingresando la referencia de celda y el valor de restricción, es decir, el precio de costo o el precio más bajo por unidad que es mayor o igual a 16, 000 ( > = 16000)
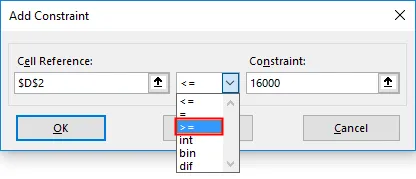

Ahora se refleja en Sujeto al cuadro Restricciones, nuevamente tenemos que hacer clic en agregar para agregar una restricción más, es decir, Precio de venta por unidad a los clientes, se agrega ingresando el valor de restricción y referencia de celda, que es menor o igual hasta 20, 000 (<= 20000)
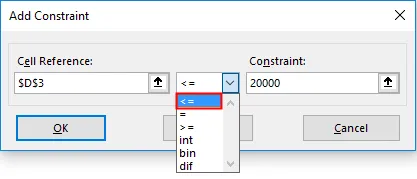

Ahora, agregamos todos los parámetros, solo tenemos que hacer clic en resolver.

Le preguntará, si desea mantener la solución de solución junto con los valores originales, puede seleccionar estas opciones en función de sus requisitos, aquí, en este escenario, seleccioné la solución de solución de solución y haga clic en el botón "Aceptar".
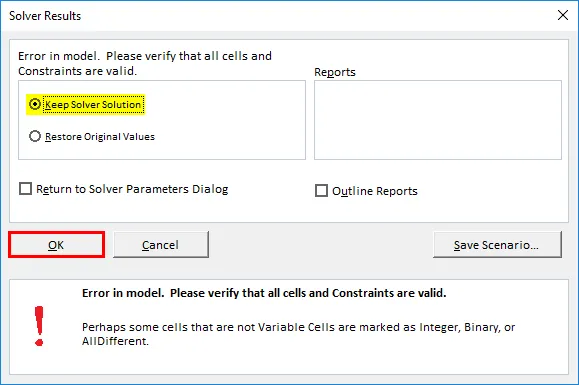
Ahora, observará un cambio en el valor en la celda D2 (costo o precio más bajo por unidad) y D3 (precio de venta por unidad a los clientes) a 16000 y 19200 respectivamente para obtener el 20% de ganancia
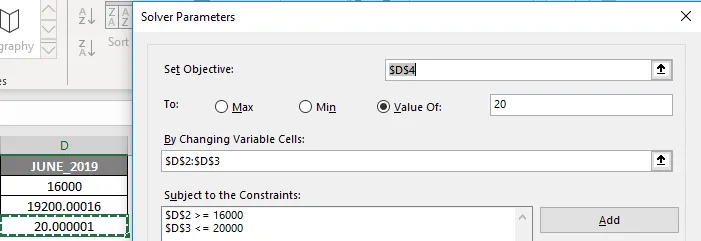
Cosas para recordar sobre resolver ecuaciones en Excel
La mayoría del programa de complemento de Excel de terceros está disponible, que proporciona para resolver ecuaciones y herramientas de análisis de datos para datos estadísticos, financieros y de ingeniería, y otras herramientas y funciones que se utilizan para resolver ecuaciones en Excel son:
- Análisis hipotético : también se utiliza para resolver ecuaciones y análisis de datos en los que le permite probar diferentes valores (escenarios) para que las fórmulas obtengan el resultado deseado.
- Búsqueda de objetivos: es una función incorporada en Excel bajo el análisis What-If que nos ayuda a resolver ecuaciones donde generará valores de celda hasta que se logre la salida deseada.
Artículos recomendados
Esta es una guía para resolver ecuaciones en Excel. Aquí discutimos cómo agregar la herramienta de complemento Solver y cómo resolver ecuaciones con la herramienta de complemento Solver en Excel. También puede consultar nuestros otros artículos sugeridos para obtener más información:
- Cómo agregar celdas en Excel
- Evaluar fórmula en Excel
- Crear una hoja de cálculo en Excel
- Fórmula DERECHA en Excel
- Excel VBA Goal Seek | Plantilla de Excel