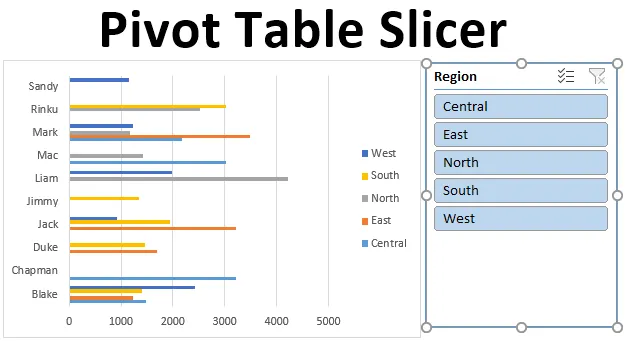
Pivot Table Slicer (Tabla de contenido)
- Definición de rebanador de tabla dinámica
- ¿Cómo crear un rebanador en Excel?
Introducción a la cortadora de tabla dinámica
Slicers in Excel se introdujo en la versión 2010 y está disponible desde Excel 2013 y versiones posteriores. Slicer es una herramienta interactiva que ayuda a filtrar datos específicos requeridos de tablas dinámicas y gráficos. Los rebanadores son objetos flotantes y se pueden colocar o mover a cualquier lugar de Excel. Tiene la opción de cambiar la posición de las segmentaciones de datos; puede hacerlo haciendo clic y arrastrando el panel de segmentación a una ubicación diferente dentro de la hoja de trabajo.
Definición de rebanador de tabla dinámica
Slicers in Excel es una herramienta interactiva o filtros visuales que le permiten ver qué elementos se filtran dentro de una tabla dinámica. Pivot Table Slicer se usa más comúnmente en paneles e informes de resumen. La ventaja de las segmentaciones de datos sobre el filtro de tabla dinámica, se puede conectar a varias tablas dinámicas y gráficos dinámicos. Desde la versión Excel 2013 en adelante, la herramienta de corte se puede aplicar a una tabla de datos, tabla dinámica y gráficos.
Nota: Antes de agregar el segmentador de datos sin formato, debe buscar y eliminar valores duplicados, eliminar espacios iniciales, finales o dobles y eliminar espacios en blanco y errores en el archivo de datos sin formato.¿Cómo crear un segmentador de tablas dinámicas en Excel?
Comprendamos cómo agregar o crear un Slicer en Excel usando una tabla dinámica con algunos ejemplos.
Puede descargar esta plantilla Excel de Pivot Table Slicer aquí - Plantilla Pivot Table Slicer ExcelEjemplo # 1 - Informe de rendimiento de ventas
Con la ayuda de Pivot table & Chart, agreguemos un objeto Slicer para resumir los datos de ventas de cada representante y región. Los datos mencionados a continuación contienen una compilación de información de ventas por fecha, vendedor y región.

Inicialmente, el conjunto de datos se convierte en un objeto de tabla, que se puede hacer haciendo clic dentro del conjunto de datos, haga clic en la pestaña Insertar en la pestaña de inicio, seleccione la tabla, aparece una ventana emergente de creación de tabla, donde muestra el rango de datos y encabezados, y haga clic en Aceptar .
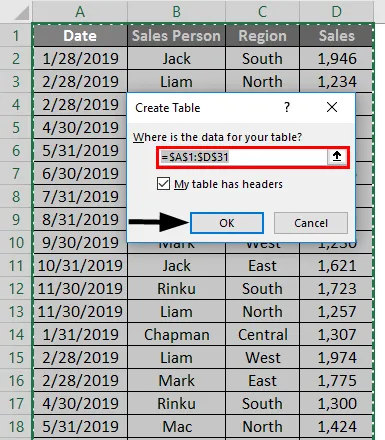
Una vez que se crea el objeto de tabla, aparece como se muestra a continuación.
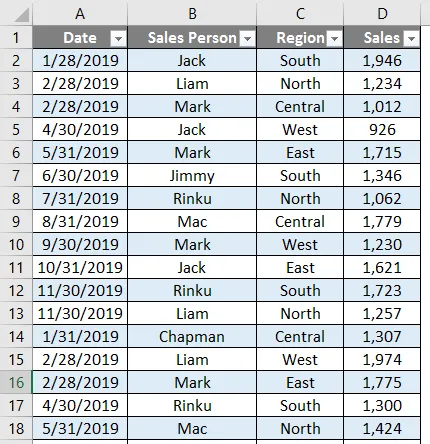
Para estos datos tabulares, necesitamos resumir los datos de ventas de cada representante por región y trimestralmente.

Por lo tanto, necesitamos crear dos tablas dinámicas.
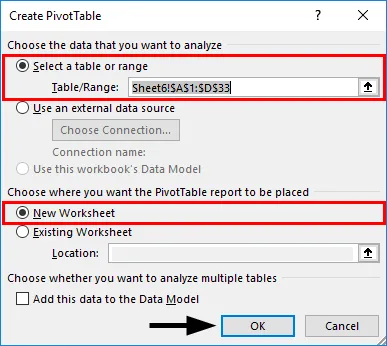
Primero, crearemos una tabla dinámica para el vendedor por región. En el objeto Tablas, haga clic dentro del conjunto de datos, haga clic en la pestaña INSERTAR, seleccione la tabla dinámica y haga clic en Aceptar, el panel Campos de tabla dinámica aparece en otra hoja. (Puede nombrar la hoja como "SALES_BY_REGION")
En el panel Campos de tabla dinámica, arrastre vendedor a la sección Filas, Región a la sección Columnas y ventas a la sección Valores.
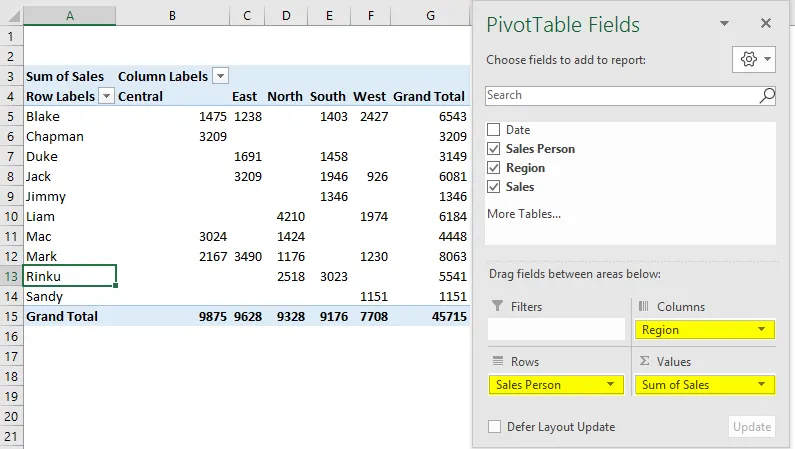
Del mismo modo, cree una segunda tabla dinámica de la misma manera, para crear una tabla dinámica, para el vendedor por fecha o trimestralmente (SALES_BY_QUARTER).
Arrastre la fecha a la sección Filas, el vendedor a la sección Columnas y las ventas a la sección Valores.

Aquí queremos resumir los datos trimestralmente, por lo tanto, las fechas deben agruparse como "Trimestrales". Para hacerlo, haga clic con el botón derecho en cualquier celda de la columna Etiquetas de fila y elija Agrupar.
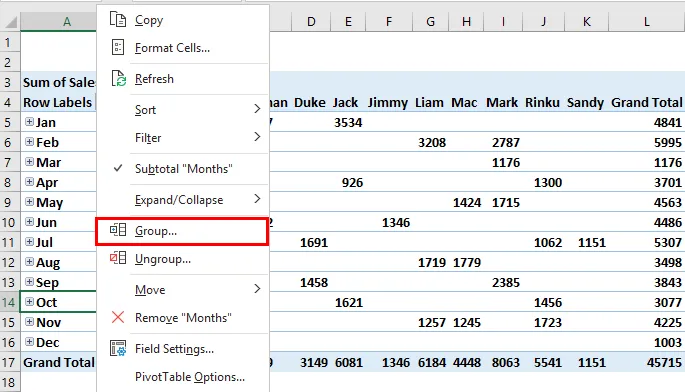
La pestaña Agrupación aparece, con la fecha de inicio y la fecha de finalización, en la lista POR, anule la selección de Meses (valor predeterminado) y otros. Ahora seleccione solo Trimestres, aparece en color azul después de la selección. luego haga clic en Aceptar.
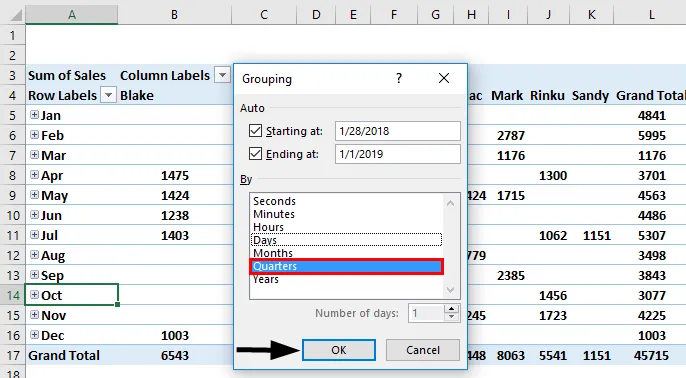
Después de agrupar al trimestre, los datos aparecen como se muestra a continuación.
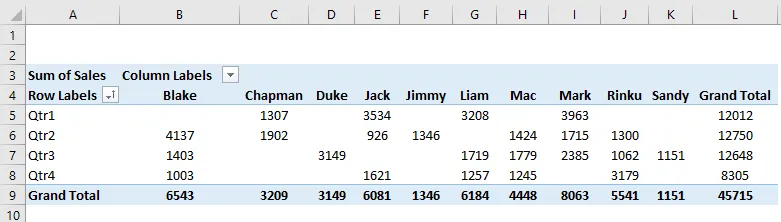
Aquí, necesitamos crear un gráfico dinámico en cada una de las tablas dinámicas creadas en ambas hojas.
Vaya a la hoja "SALES_BY_REGION", haga clic dentro de la tabla dinámica, en la pestaña Análisis de tabla dinámica, seleccione Gráfico dinámico, aparecerá la ventana emergente Insertar gráfico, en esa barra Seleccionar, debajo de ese gráfico de Barra agrupada.
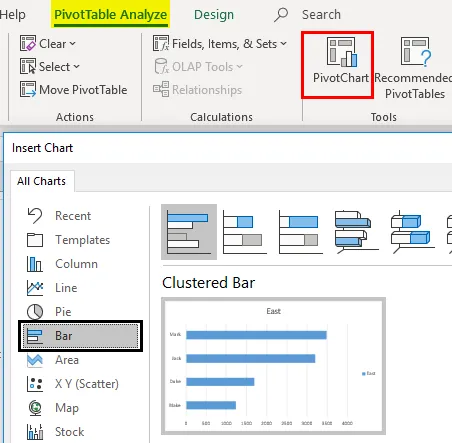
El gráfico dinámico aparece para "SALES_BY_REGION"
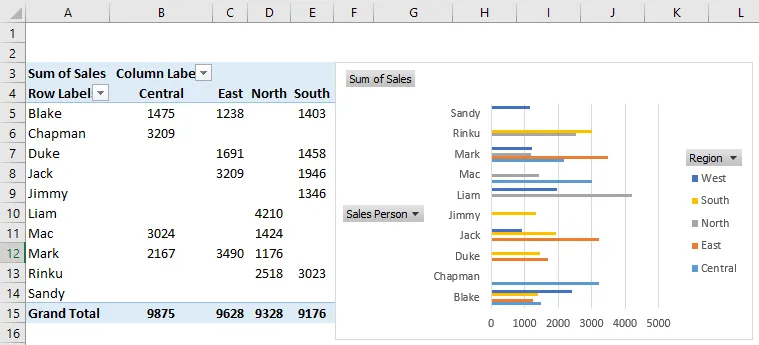
Aquí puede ocultar la región, el vendedor y la suma de las ventas en el gráfico dinámico haciendo clic con el botón derecho y seleccionando "Ocultar botones de campo de leyenda en el gráfico", para que esos tres campos no aparezcan en el gráfico.
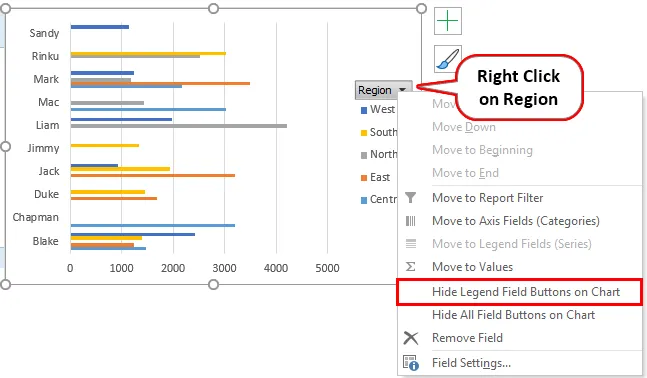
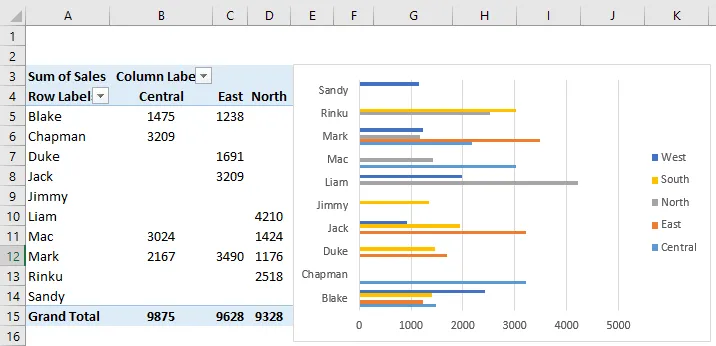
Del mismo modo, el gráfico dinámico también se aplica en la hoja "SALES_BY_QUARTER", donde puede elegir un gráfico circular para los datos de ventas trimestrales. Aquí también puedes ocultar esos 3 campos.

Para verificar el rendimiento de un vendedor individual por región y datos trimestrales, necesitamos agregar segmentaciones que lo ayudarán, donde puede filtrar el rendimiento individual. Vaya a la hoja "SALES_BY_REGION", en la pestaña analizar. Haga clic en Insertar rebanador en el grupo Filtro.

Aparece la ventana Insertar rebanadoras, en ese campo seleccione Región y haga clic en Aceptar.

Aparecerá la cortadora por regiones. 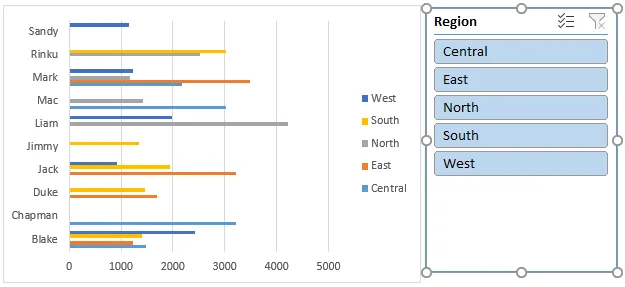
Una vez que se inserta la rebanadora por regiones, se puede filtrar el rendimiento del vendedor individual por región. En la siguiente captura de pantalla, seleccioné la región este, donde puedo ver el rendimiento de un vendedor individual en esa región que aparece en el gráfico dinámico y la tabla.
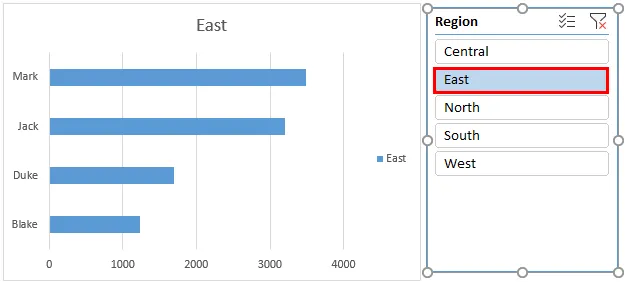
Del mismo modo, también puede agregar segmentadores de datos en la hoja "SALES_BY_QUARTER", en la pestaña Análisis de tabla dinámica. Haga clic en Insertar rebanador en el grupo Filtro. Aparece la ventana Insert Slicers, en ese vendedor seleccionado. haga clic en Aceptar.

La cortadora de personal de ventas aparecerá como se muestra a continuación.
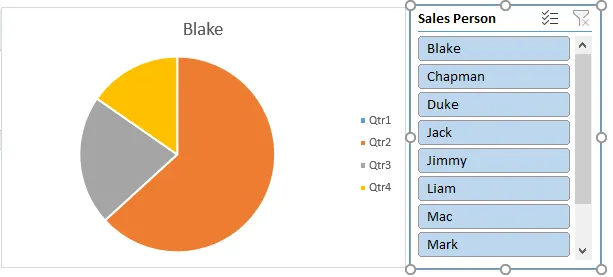
Una vez que se inserta la rebanadora inteligente del vendedor, se puede filtrar el rendimiento trimestral del vendedor individual. En la captura de pantalla que se muestra a continuación, seleccioné a Chapman para verificar su rendimiento de ventas, donde puede encontrar cambios en la tabla dinámica y el gráfico, que muestran su rendimiento trimestralmente.

Slicer puede controlar tanto la tabla dinámica como el gráfico dinámico. es decir, tanto la tabla dinámica como el gráfico se actualizan una vez que cambia el vendedor. Se pueden seleccionar varios elementos en un rebanador, es decir, haciendo clic en los botones del rebanador, y al mismo tiempo mantener presionada la tecla Ctrl, y luego puede seleccionar múltiples elementos.
Nota: Si el cuadro de rebanador se oculta detrás del gráfico, haga clic con el botón derecho en el rebanador y seleccione Avanzar en las opciones de herramientas de rebanador.Cosas para recordar
- En segmentadores, se pueden crear múltiples columnas. Un rebanador se puede vincular a varias tablas dinámicas y gráficos.
- En comparación con el filtro de informe, Slicer tiene una mejor ventaja y opciones en las que se puede vincular un rebanador a múltiples tablas y gráficos dinámicos, lo que ayuda a filtrar y preparar un informe interactivo mediante Excel.
- Las cortadoras se pueden personalizar completamente, donde puede cambiar su aspecto, configuración y color con la ayuda de las opciones de herramientas de corte.
- Puede cambiar el tamaño de un rebanador, con las opciones de alto y ancho en las opciones de herramientas de rebanador.
- Hay una opción para bloquear la posición del rebanador en una hoja de trabajo, con el procedimiento mencionado a continuación.
Artículos recomendados
Esta es una guía de Pivot Table Slicer. Aquí discutimos Cómo agregar o crear un segmentador de tablas dinámicas en Excel junto con ejemplos prácticos y una plantilla de Excel descargable. También puede consultar nuestros otros artículos sugeridos:
- Descripción general y aprendizaje de PowerPivot en Excel
- Crear un panel rápido en Excel
- ¿Cómo crear un gráfico de radar en Excel?
- Calcular impuesto sobre la renta en Excel
- Guía de tabla dinámica de actualización de VBA