¡En este tutorial, te muestro cómo cambiar el color de ojos en Photoshop usando una capa de ajuste de Tono / Saturación! Ya sea que sepa qué color de ojos necesita o simplemente desea jugar y experimentar, ¡una capa de ajuste de Tono / Saturación hace que cambiar el color de los ojos sea fácil, rápido y divertido! Y debido a que trabajaremos con una capa de ajuste, no realizaremos cambios permanentes en la imagen. Aún tendrá su versión original sin editar, con el color de ojos original, incluso después de que hayamos terminado.
Usaré Photoshop CC pero los pasos son totalmente compatibles con Photoshop CS6. Para seguir, puede usar cualquier imagen donde desee cambiar el color de los ojos de la persona. Usaré esta foto que descargué de Adobe Stock:
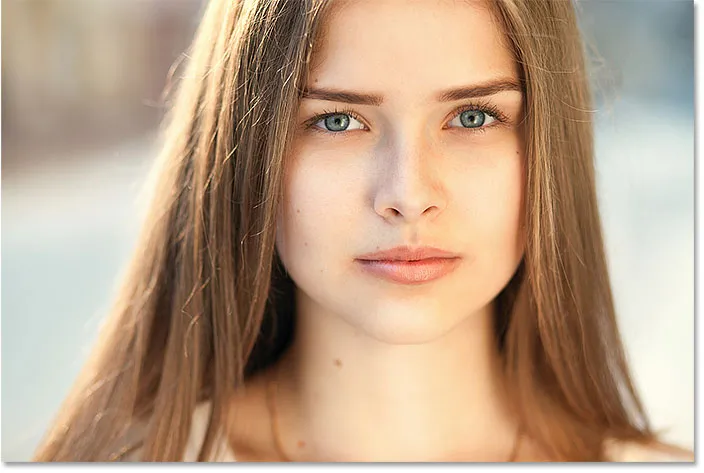
La foto original. Crédito: Adobe Stock.
¡Empecemos!
Cómo cambiar el color de ojos en Photoshop
Paso 1: acerca los ojos
Antes de comenzar, hagamos que sea más fácil ver lo que estamos haciendo al acercarnos a los ojos. Seleccione la herramienta Zoom de la barra de herramientas:

Selección de la herramienta de zoom.
Haga clic varias veces en el área entre los ojos para ampliar ambos ojos a la vez. Para centrar los ojos en su pantalla después de haber ampliado, presione la tecla H en su teclado para cambiar a la Herramienta de mano de Photoshop, y luego haga clic y arrastre la imagen a su posición:
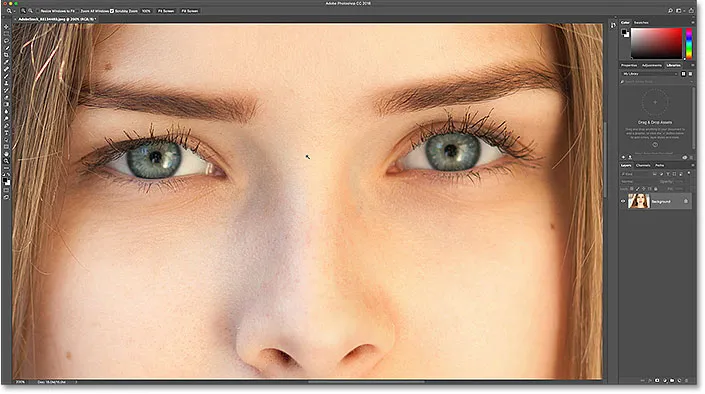
Acercarse a los ojos y centrarlos en la pantalla.
¡Mira el video tutorial en nuestro canal de YouTube!
Paso 2: selecciona la herramienta Lazo
Para cambiar el color de los ojos sin afectar el resto de la imagen, primero necesitamos dibujar una selección alrededor de los ojos. Seleccione la herramienta Lazo de la barra de herramientas:

Selección de la herramienta Lazo.
Paso 3: dibuja una selección alrededor de los ojos
Dibuja una selección alrededor de uno de los ojos. No necesitamos todo el ojo, solo el iris (el área coloreada) en el centro. No se preocupe si su esquema de selección no es perfecto. Limpiaremos las cosas más tarde:

Seleccionando el primer ojo.
Con el primer ojo seleccionado, mantenga presionada la tecla Mayús . Aparece un pequeño signo más ( + ) en la esquina inferior derecha del cursor de La herramienta Lazo. Mantener presionada la tecla Mayús le dice a Photoshop que agregue la selección que está a punto de dibujar a la selección que ya ha dibujado. Dibuja una selección alrededor del segundo ojo. Ahora deben seleccionarse ambos ojos:
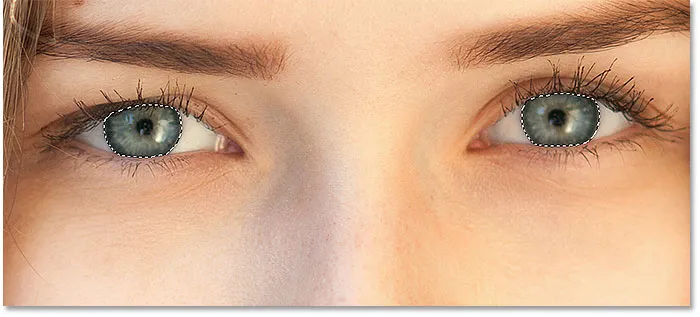
Mantenga presionada la tecla Mayús, luego dibuje una selección alrededor del otro ojo.
Relacionado: Cómo sumar, restar e intersectar selecciones en Photoshop
Paso 4: Agregue una capa de ajuste de tono / saturación
Para cambiar el color de los ojos, usaremos una capa de ajuste de Tono / Saturación. En el panel Capas, haga clic en el icono Nueva capa de relleno o ajuste :
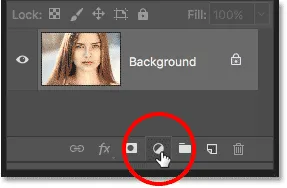
Al hacer clic en el icono Nueva capa de relleno o ajuste.
Elija Tono / Saturación de la lista:
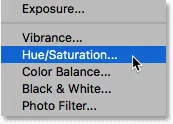
Selección de una capa de ajuste de Tono / Saturación.
Paso 5: Seleccione la opción "Colorear"
Los controles y las opciones para la capa de ajuste de Tono / Saturación aparecen en el panel de Propiedades de Photoshop. Active la opción Colorear haciendo clic dentro de su casilla de verificación:
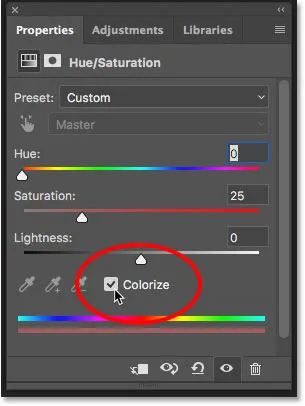
Seleccionando "Colorear" cerca de la parte inferior del panel de Propiedades.
Tan pronto como seleccione Colorear, los ojos de la persona se volverán rojos. El rojo probablemente no sea el color que está buscando, así que aprenderemos cómo cambiarlo a continuación:
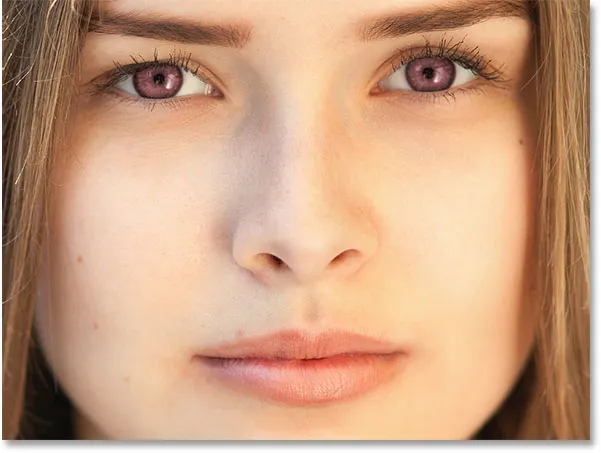
Los ojos cambian de color al instante, aunque el rojo no es una gran opción.
Paso 6: elige un nuevo color de ojos con el control deslizante de tono
Para elegir un color diferente para los ojos, arrastre el control deslizante Tono . "Hue" es lo que la mayoría de nosotros pensamos que es el color en sí mismo, y arrastrar el control deslizante de izquierda a derecha te desplaza por todos los colores del arco iris, pasando del rojo en el extremo izquierdo a naranjas y amarillos, verdes, azules, magentas, y así sucesivamente, todo el camino de regreso al rojo en el extremo derecho. Verá que el color de los ojos cambia en la imagen a medida que arrastra el control deslizante. Estableceré mi valor de Hue en alrededor de 200 para un bonito azul, pero, por supuesto, puede elegir el color que necesite:

Elegir un nuevo color de ojos arrastrando el control deslizante Hue.
Así es como se ve el nuevo color de ojos hasta ahora. El color es demasiado intenso, así que lo arreglaremos a continuación:
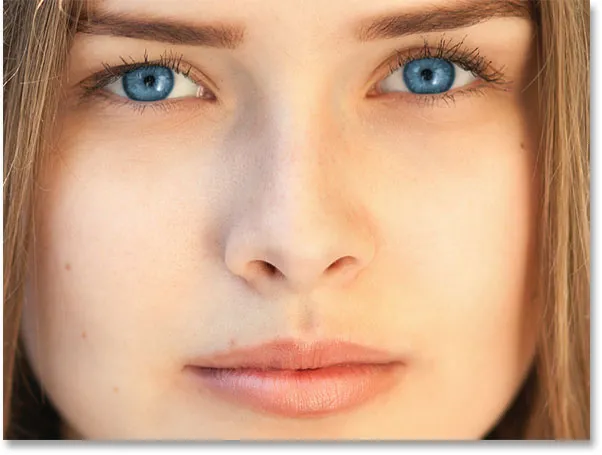
El resultado después de arrastrar el control deslizante Hue.
Paso 7: reduzca la saturación del nuevo color
Una vez que haya elegido un nuevo color de ojos con el control deslizante Hue, arrastre el control deslizante Saturación hacia la izquierda para reducir la intensidad hasta que el color se vea más natural. Un valor de saturación de entre 10 y 15 generalmente funciona bien:
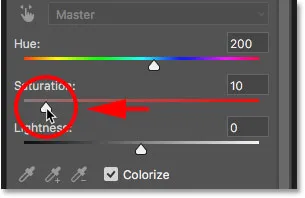
Disminuyendo la saturación del nuevo color de ojos.
Aquí está mi resultado después de reducir la saturación:
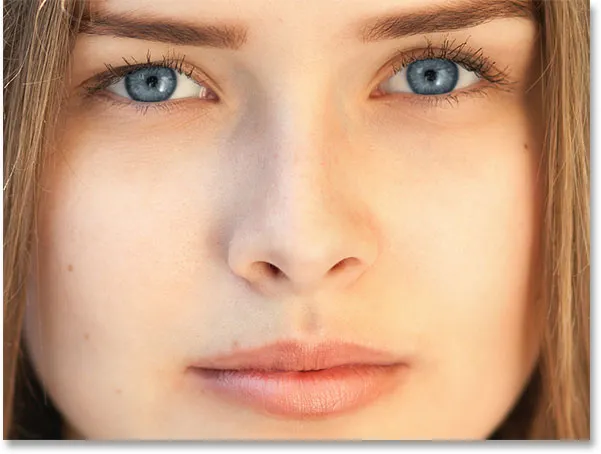
El color de los ojos ahora se ve menos intenso y más natural.
Paso 8: cambie el modo de fusión a color
En el panel Capas, la capa de ajuste de Tono / Saturación se encuentra sobre la imagen en la capa de Fondo. Por el momento, el modo de fusión de la capa de ajuste está configurado en Normal, lo que significa que está afectando no solo el color de los ojos sino también su brillo. Para cambiar solo el color, cambie el modo de fusión de Normal a Color :
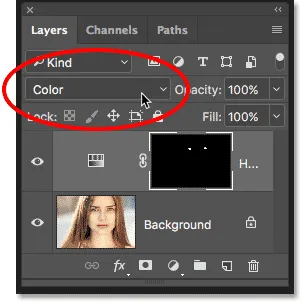
Cambiar el modo de fusión de la capa de ajuste a Color.
La diferencia puede ser sutil, pero debería ver más detalles originales en los ojos después de cambiar al modo de mezcla de colores. En mi caso, los ojos ahora parecen un poco más brillantes que con el modo de fusión configurado en Normal:
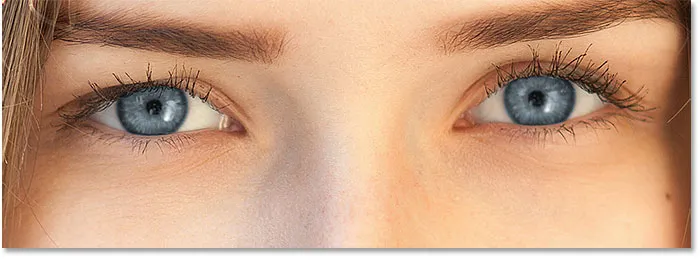
El resultado después de cambiar el modo de fusión a Color.
Paso 9: selecciona la máscara de capa
Una gran característica de las capas de ajuste en Photoshop es que incluyen una máscara de capa incorporada, y si lo hemos sabido o no, hemos estado usando la máscara de capa desde que agregamos la capa de ajuste de Tono / Saturación. Photoshop utilizó nuestra selección inicial de La herramienta Lazo para crear la máscara para nosotros, y podemos ver la miniatura de la máscara de capa en el panel Capas.
Observe que la miniatura está llena principalmente de negro, con solo dos pequeñas áreas de blanco. El negro representa las áreas donde la capa de ajuste de Tono / Saturación no tiene ningún efecto en la imagen. En otras palabras, esas áreas aún muestran su color original. Las dos pequeñas áreas blancas son las selecciones que hicimos alrededor de los ojos con la herramienta Lazo. Esas son las únicas áreas de la imagen que están siendo coloreadas por la capa de ajuste.
Observe también que la miniatura tiene un borde resaltado blanco a su alrededor. El borde nos dice que la máscara de capa está actualmente seleccionada. Si no ve el borde alrededor de la miniatura, haga clic en la miniatura para seleccionar la máscara:
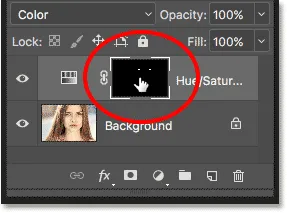
Asegurarse de que la máscara de capa esté seleccionada.
Paso 10: selecciona la herramienta Pincel
Si su selección inicial de Lasso Tool no fue perfecta (la mía ciertamente no lo fue), algunos de sus nuevos colores probablemente se extiendan a las partes blancas de los ojos, y tal vez también a los párpados. Si miramos de cerca uno de los ojos en mi foto, vemos algo del azul alrededor de los bordes del iris que se extiende hacia las áreas blancas y un poco hacia los párpados:

Parte del nuevo color se extiende a las áreas circundantes.
Para limpiar esas áreas, todo lo que tenemos que hacer es pintar en la máscara de capa. Seleccione la herramienta Pincel de Photoshop de la barra de herramientas:
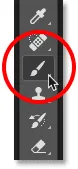
Selección de la herramienta Pincel.
Paso 11: Establezca el color de primer plano en negro
Para ocultar el color alrededor del iris, necesitamos pintar con negro . Photoshop utiliza nuestro color de primer plano como el color del pincel, y podemos ver nuestros colores actuales de primer plano y fondo en las muestras de color cerca de la parte inferior de la barra de herramientas. Presione la letra D en su teclado para restablecer los colores de primer plano y de fondo a sus valores predeterminados. Esto establecerá el color de primer plano en blanco y el color de fondo en negro:
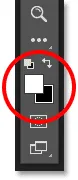
Las muestras de color Primer plano (arriba a la izquierda) y Fondo (abajo a la derecha).
Luego presione la letra X en su teclado para intercambiar los colores, haciendo que su color de primer plano (y el color del pincel) sea negro:
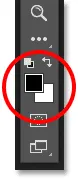
El color de primer plano ahora está configurado en negro.
Paso 12: pinta alrededor del iris en cada ojo
Pinte alrededor del iris en cada ojo para limpiar las áreas problemáticas. Para mejores resultados, use un cepillo pequeño de borde suave. Puede ajustar el tamaño de su pincel desde el teclado presionando la tecla del corchete izquierdo ( ( ) repetidamente para hacer que el pincel sea más pequeño o la tecla del corchete derecho () para agrandarlo. Para cambiar la dureza del pincel, presione y mantenga presionada la tecla Mayús mientras presiona la tecla del corchete izquierdo para suavizar los bordes del pincel. Mantener presionada la tecla Mayús mientras presiona la tecla derecha del soporte hará que los bordes sean más duros.
Como estamos pintando en una máscara de capa, no directamente en la imagen en sí, no vemos nuestro color de pincel mientras pintamos. En cambio, el nuevo color de ojos desaparece de las áreas que hemos pintado:

Pintura con negro alrededor de los bordes del iris.
Tampoco queremos que el color aparezca dentro de la pupila (el centro oscuro del ojo), así que cambie el tamaño de su pincel si es necesario y pinte dentro de la pupila con negro para eliminar el color de esa área. Una vez que haya terminado con el primer ojo, muévase sobre el otro ojo y límpielo también:

Pintando el color dentro de la pupila.
Errores de reparación
Si comete un error y accidentalmente elimina parte del color del iris, presione la letra X en su teclado para cambiar los colores de primer plano y de fondo. Esto establecerá el color de primer plano en blanco . Pinte con blanco sobre el área para restaurar el color. Luego, presione X nuevamente para volver a poner el color de primer plano en negro y continuar pintando.
Comparando el nuevo color de ojos con el original
Para comparar su nuevo color de ojos con el color original, desactive la capa de ajuste de Tono / Saturación haciendo clic en su icono de visibilidad en el panel Capas:
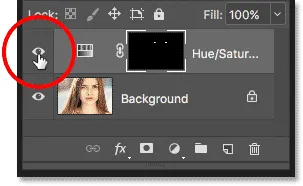
Al hacer clic en el icono de visibilidad.
Con la capa de ajuste desactivada, vuelve a aparecer el color de ojos original:
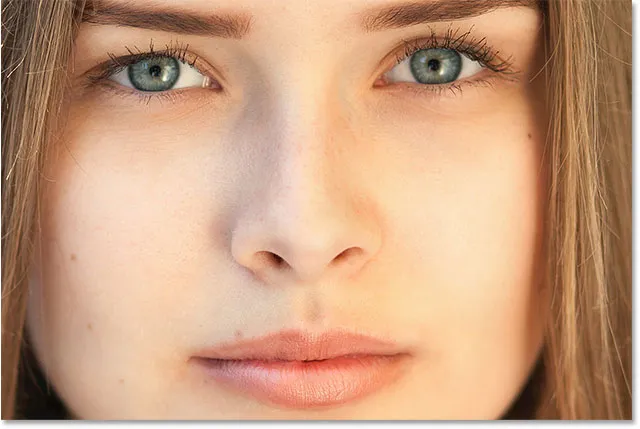
El color de ojos original.
Vuelva a hacer clic en el icono de visibilidad para volver a activar la capa de ajuste y ver su nuevo color de ojos:
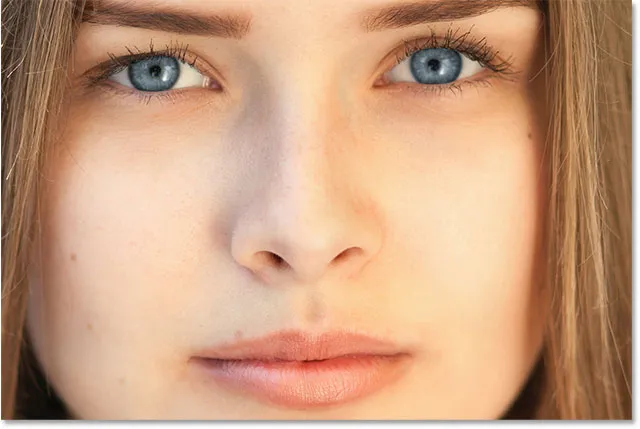
El nuevo color de ojos.
¡Y ahí lo tenemos! ¡Así es cómo cambiar fácilmente el color de ojos en una imagen usando una capa de ajuste de Tono / Saturación en Photoshop! ¿Buscas tutoriales similares? ¡Aprenda a aclarar y aclarar los ojos, o pruebe nuestro efecto Radial Zoom Enhanced Eyes! ¡Visite nuestra sección de retoque fotográfico para obtener más tutoriales de edición de imágenes!