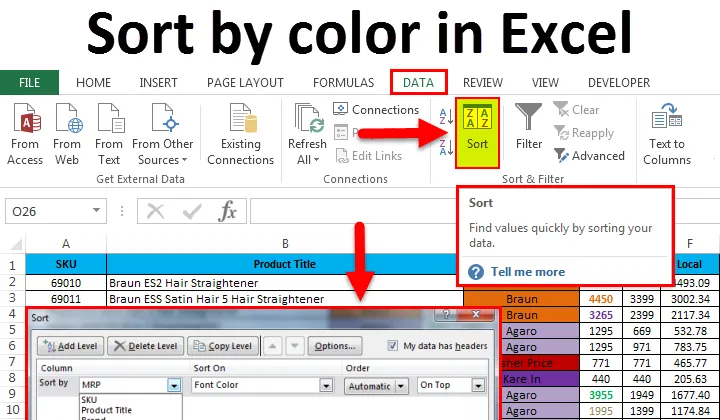
Ordenar por color en Excel (Tabla de contenido)
- Ordenar por color en Excel
- ¿Cómo usar la ordenación en Excel?
- Ejemplos de Ordenar por color en Excel
Ordenar por color en Excel
Excel es una herramienta increíble para analizar varios datos, como ordenar y filtrar, Ordenar en Excel nos permite organizar los datos según las reglas específicas, es decir, podemos ordenar los datos por color o en orden ascendente o descendente, donde Excel tiene varias características de clasificación que somos vamos a ver en los siguientes ejemplos.
¿Cómo usar la ordenación en Excel?
En Excel podemos encontrar ORDENAR en el menú DATOS como se muestra en la siguiente captura de pantalla.

Podemos ordenar los datos por color en Excel de una manera simple donde tenemos una opción de clasificación personalizada en Excel, aquí podemos ordenar los datos por múltiples opciones como por Color de celda o por Valor (Números) o por Color de fuente o por Icono de celda o por orden ascendente o descendente. Una vez que hagamos clic en la opción de clasificación, obtendremos el cuadro de diálogo a continuación con clasificación múltiple como se muestra a continuación.
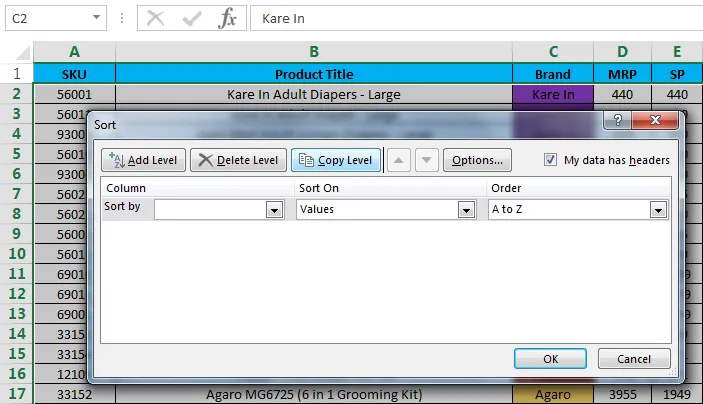
Ejemplos de Ordenar por color en Excel
En este ejemplo, vamos a ver cómo ordenar los datos por color.
Puede descargar esta plantilla de Excel Ordenar por color aquí - Ordenar por color Plantilla de ExcelEjemplo # 1: Ordenar por color de celda
Consideremos los datos de ventas que tienen varias categorías como nombre del producto, marca, MRP, precio de venta, local, zonal, nacional.
En los datos de ventas, hemos clasificado las marcas en colores específicos para que se puedan mostrar fácilmente como se muestra en la siguiente captura de pantalla.
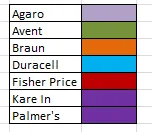
Para aplicar la clasificación por color en los datos de ventas, siga los pasos a continuación.
- Seleccione la columna C nombrada como Marca.
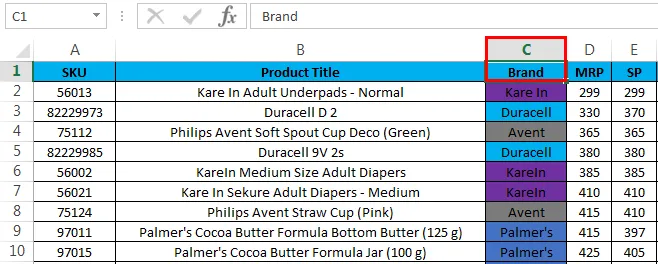
- Vaya al menú de datos y haga clic en Ordenar

- Una vez que hacemos clic en la ordenación, la función de ordenación expandirá la selección o solicitará la opción, así que seleccione Expandir la selección y haga clic en el botón de comando Ordenar para que obtengamos múltiples opciones de ordenación como se muestra a continuación.

- Aquí podemos ver que ordenar por tiene varias opciones que provienen del encabezado del título de datos de ventas como Marca, MRP, SP, Local, Zonal, Nacional, Año.
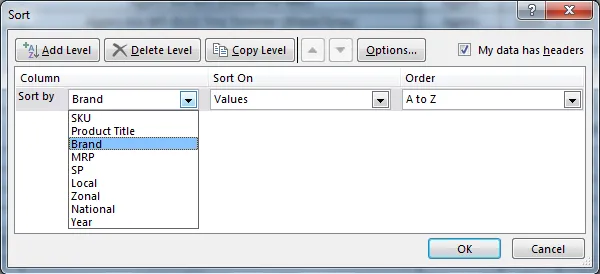
- Ahora seleccionemos ordenar por “Marca”, Seleccione Ordenar por Color de celda, para que podamos ordenar la Marca por color.
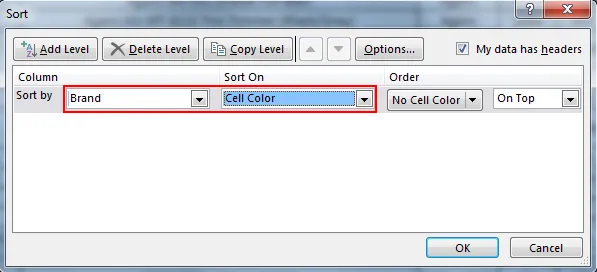
- Ahora seleccione el orden por color donde la opción de clasificación mostrará varios colores que ya hemos mencionado para todas las marcas. Por lo tanto, podemos seleccionar cualquier color, por lo que he seleccionado un color púrpura.
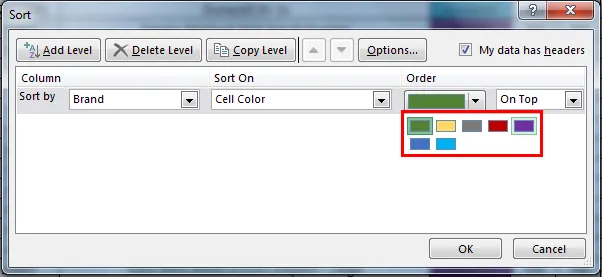
- Aquí, el color púrpura representa el nombre de marca "Kare In", por lo que la marca se clasificará según el color como se muestra a continuación y seleccione la opción en la parte superior para que la clasificación obtenga el orden por color elegido en la parte superior.
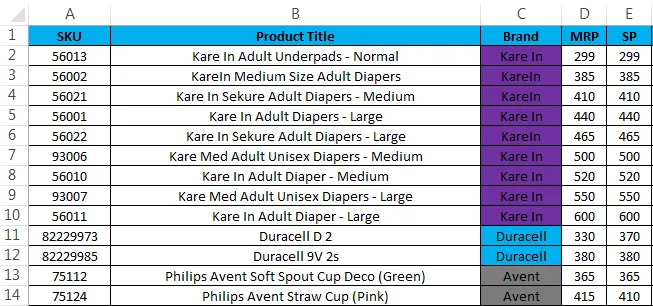
Ejemplo # 2: Ordenar por color de fuente
En este ejemplo, vamos a ver cómo ordenar por color de fuente utilizando los mismos datos de ventas donde MRP se ha resaltado como color específico que denota MRP de mayor a menor.
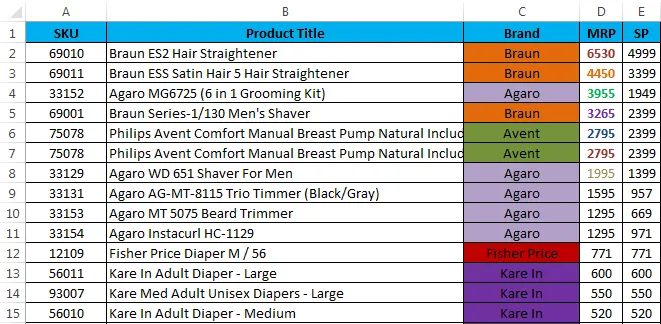
En los datos de ventas anteriores, podemos ver que MRP ha sido resaltado por color de fuente y haremos la clasificación por color de fuente de la siguiente manera.
- Seleccione el nombre de celda MRP.
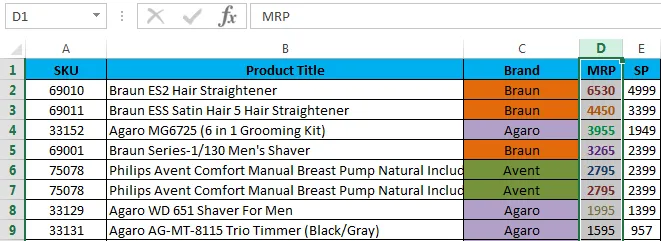
- Vaya al menú Datos y haga clic en Ordenar.

- Una vez que hagamos clic en Ordenar, la función de ordenación expandirá la selección o solicitará la opción como se muestra a continuación. Elija 'Expandir la selección' y haga clic en el botón de comando Ordenar.
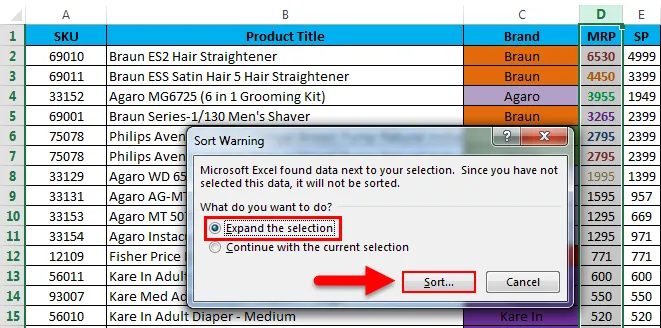
- Obtendremos el cuadro de diálogo de clasificación como se muestra.
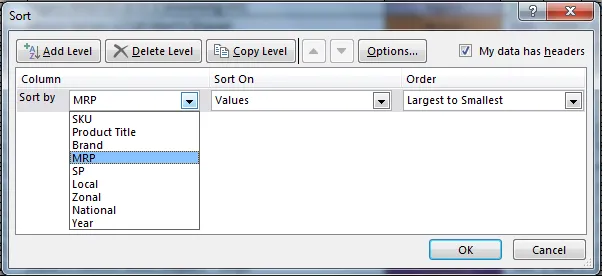
- Aquí seleccione la opción Ordenar por como MRP y seleccione Ordenar por como color de fuente
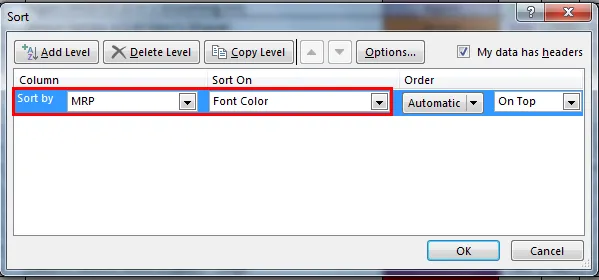
- Ahora seleccione el orden por Color que muestra varios colores que hemos mencionado para el MRP más alto
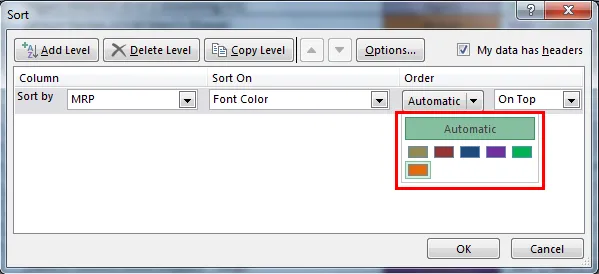
- Haga clic en el color de fuente para MRP y seleccione el color Maroon y elija la opción En la parte superior para obtener el color elegido, de modo que la clasificación se organizará por color de fuente como se muestra a continuación.
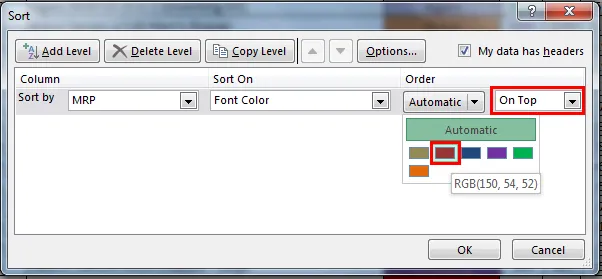
- Por lo tanto, el MRP se ha ordenado por "Color de fuente"
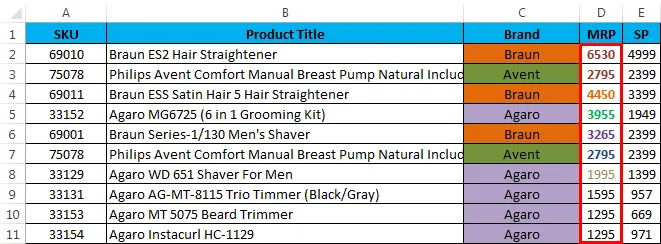
Ejemplo # 3:
En este ejemplo, veremos cómo ordenar el color de fuente Año sabio donde AÑO se ha resaltado con varios colores de fuente como se muestra en la captura de pantalla a continuación.

- Seleccione el nombre de celda I que tiene el nombre del título como AÑO.
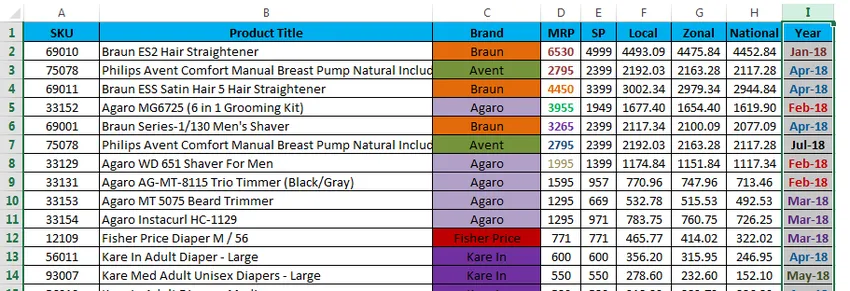
- Vaya al menú Datos y haga clic en Ordenar.

- Una vez que hagamos clic en Ordenar, la función de ordenación expandirá la selección o solicitará la opción. Elija expandir la selección y haga clic en el botón de comando ordenar.

- Obtendremos el cuadro de diálogo de clasificación de la siguiente manera, ahora elija la opción Ordenar por como Año y elija Ordenar con color de fuente.

- Tendremos la opción de elegir el color de fuente de la siguiente manera. Ahora elija el orden por Color de fuente, elija la opción En la parte superior para obtener el color elegido en la parte superior y obtendremos el siguiente resultado.
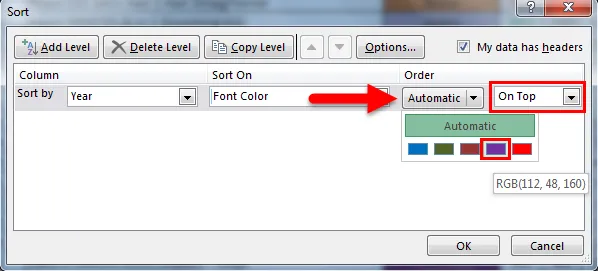
- Podemos ver los datos de ventas anteriores de que "año" se ha organizado con el color de fuente especificado en la parte superior.
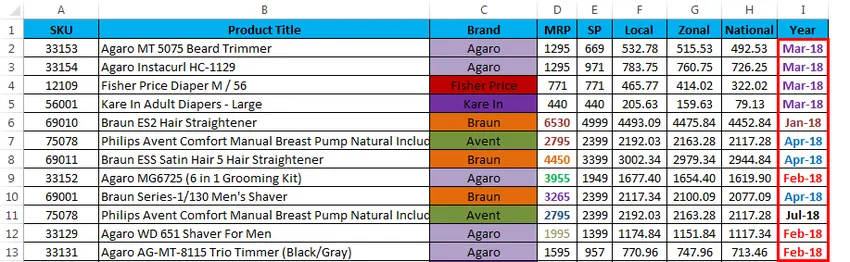
Ejemplo # 4:
En los ejemplos anteriores, hemos visto que la clasificación se ha realizado con el color de la celda y el color de la fuente seleccionando ON TOP.
Consideremos los mismos datos de ventas y ahora veremos cómo aparecen los datos de ventas si seleccionamos el pedido por la opción On Bottom de la siguiente manera
- Seleccione la columna Marca y aplique la opción Ordenar, la clasificación solicitará expandir la selección o conservar la selección actual. Entonces seleccionaremos la primera opción para Expandir la selección.
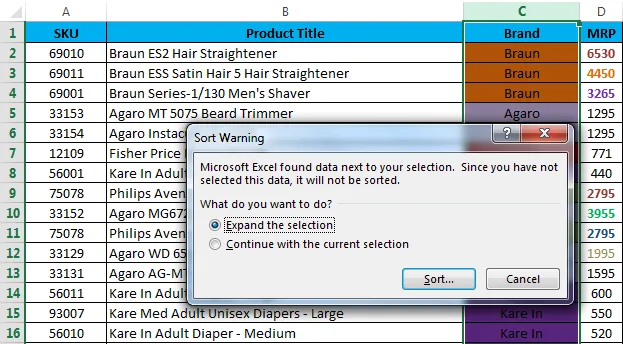
- Ahora obtendremos el siguiente cuadro de diálogo de clasificación de la siguiente manera. Como puede ver, hemos seleccionado la clasificación por “Marca” y Ordenar por “Color de celda” y seleccionamos como “Color verde”.

- Ahora obtendremos los resultados como se muestra a continuación en la captura de pantalla.
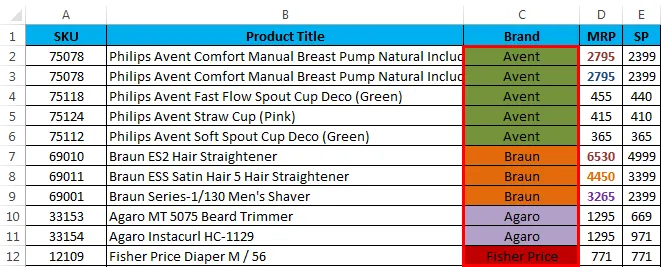
- Podemos ver que los datos de ventas se han organizado. En cuanto a la marca, se seleccionó el color de celda "Verde" de forma predeterminada.

- Ahora seleccione la opción En la parte inferior para ver cómo se pueden organizar los datos de ventas desde la parte inferior.
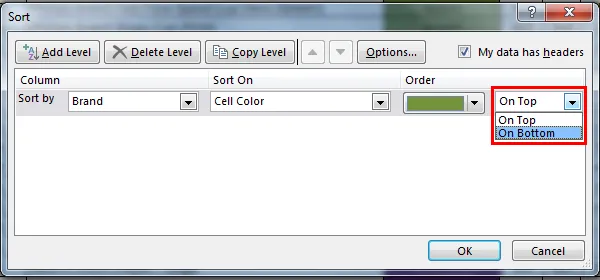
- Hemos elegido la opción On Bottom para que el resultado se muestre desde abajo.
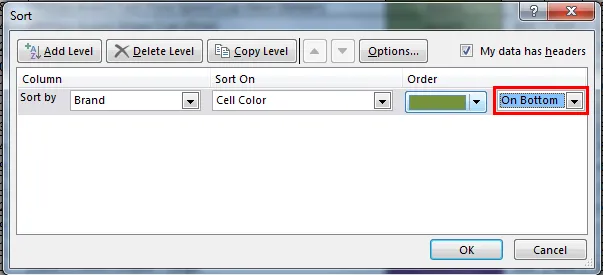
- En la captura de pantalla a continuación podemos ver la diferencia de que los datos de ventas se han organizado de manera inteligente con el color de celda "Verde" y el pedido por UN FONDO.
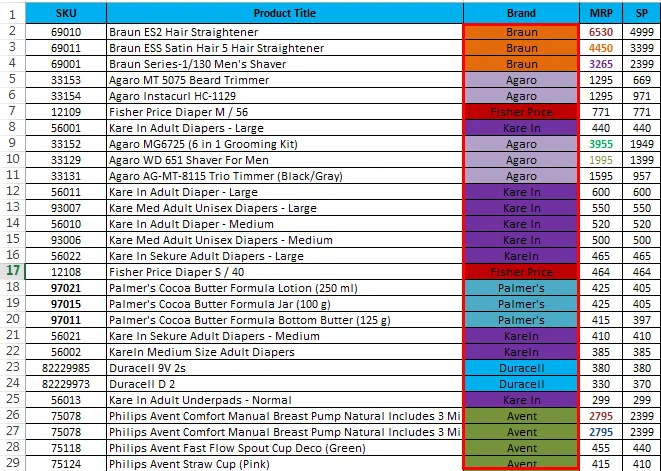
Cosas para recordar Ordenar por color en Excel
- Al aplicar la Clasificación por color, asegúrese de que todos los colores se hayan especificado con colores diferentes.
- Asegúrese de que la opción "Mis datos tienen encabezado" ha sido marcada.
- Ordenar por color se puede aplicar para un solo color.
- Podemos ordenar el color con la opción On TOP o On Bottom.
Artículos recomendados
Esta ha sido una guía para Ordenar por color en Excel. Aquí discutimos el Ordenar por color en Excel y cómo usar el Ordenar por color en Excel junto con ejemplos prácticos y una plantilla de Excel descargable. También puede consultar nuestros otros artículos sugeridos:
- Aprender tabla de datos en MS Excel
- Información sobre el cuadro combinado de Excel
- ¿Cómo crear un gráfico de burbujas en Excel?
- Aprenda la herramienta de barra de desplazamiento en Excel