
Descripción general de Instalar Unix
Los sistemas UNIX se utilizan como servidores y estaciones de trabajo. Todos los sistemas UNIX comparten una serie de cosas en común, incluido el uso de archivos de texto sin formato para el almacenamiento de datos. Un sistema de archivos jerárquico, el uso de dispositivos como archivos y el uso de muchos programas pequeños que se pueden vincular usan un intérprete de línea de comandos, que generalmente se llama línea de comandos.
En realidad, todo el sistema operativo UNIX es solo una colección de estos programas especiales combinados con un programa especial de control maestro llamado Kernel. El kernel maneja las tareas de nivel inferior, como administrar el sistema de archivos, proporciona servicios para iniciar y detener programas y administra el hardware del sistema.
UNIX es un sistema multitarea, lo que significa que está diseñado para ejecutar muchas tareas conocidas como procesos simultáneamente, gestionando y compartiendo recursos del sistema entre ellos.
Pasos para instalar UNIX
Instale Red Hat Enterprise Linux 7 de 64 bits (RHEL).
Paso 1: Primero descargue VMware Player de http://www.vnware.com
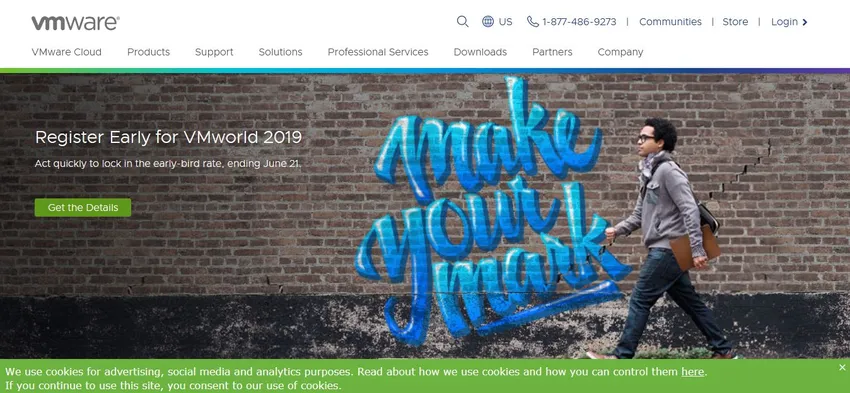
Paso 2: descargue RHEL desde https://developers.redhat.com/products/rhel/download/ site.
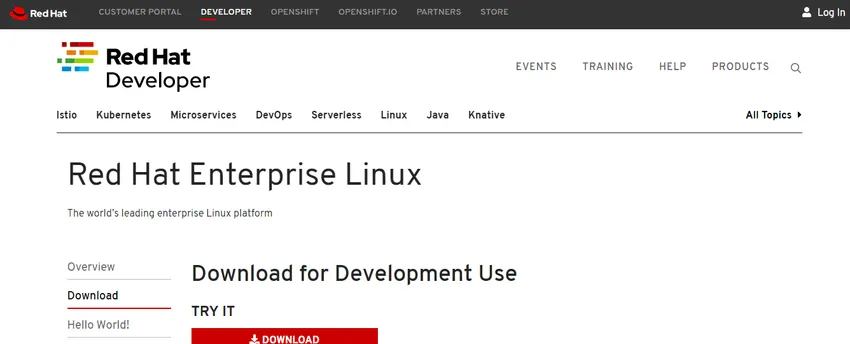
Paso 3: descargó el DVD ISO de RHEL 7 y lo conectó a la unidad de DVD virtual de la VM (máquina virtual).
Paso 4: así que sigamos adelante y enciendamos la máquina virtual, y de inmediato tenemos una opción.
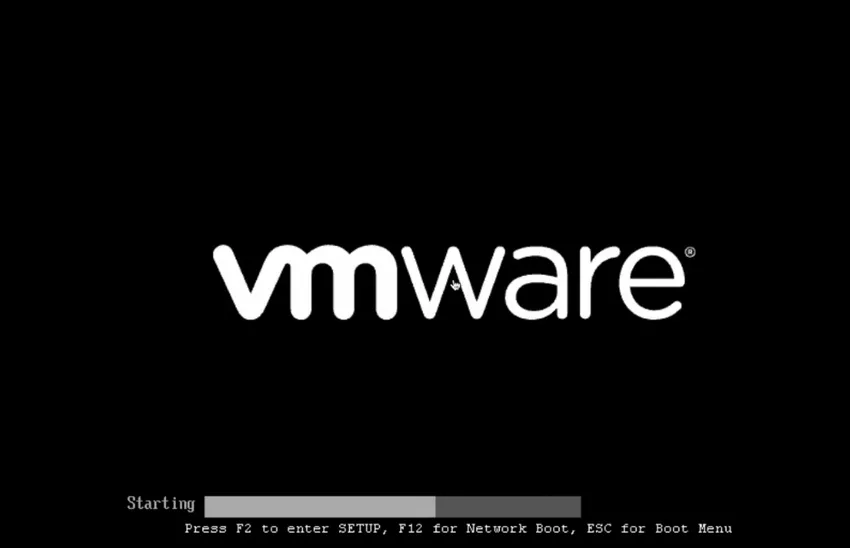
Paso 5: ¿Queremos instalar Red Hat Linux Enterprise 7.0? Probar este medio y luego instalarlo y solucionarlo.
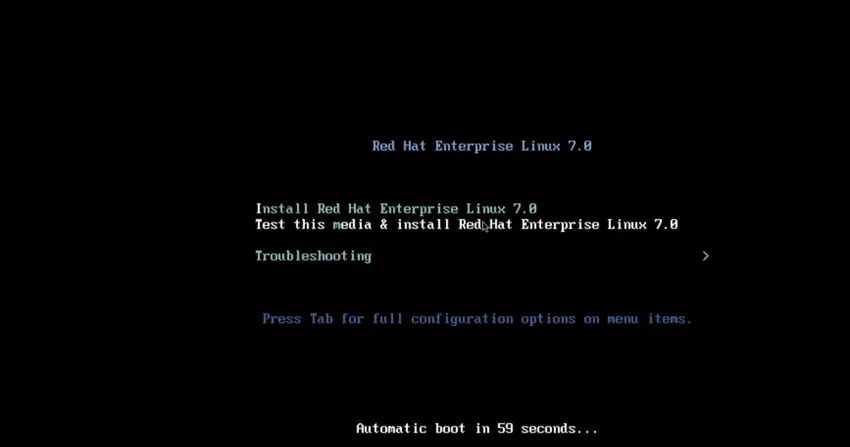
Paso 6: Si seleccionamos instalar Red Hat Enterprise 7. 0, saltaremos directamente al instalador gráfico de Anaconda. Si seleccionamos probar este medio e instalarlo, el sistema realizará una verificación de alguna prueba de integridad de la fuente del medio de instalación.
Paso 7: Si seleccionamos Solución de problemas, podríamos instalarlo en modo gráfico básico.
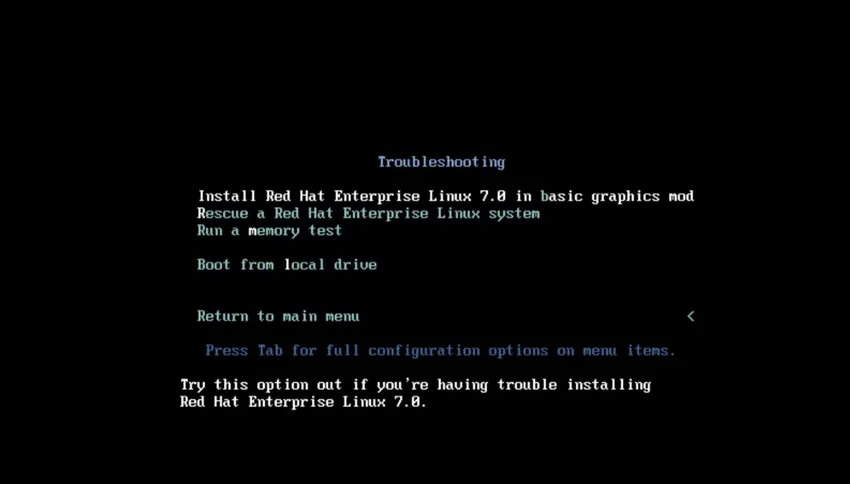
Paso 8: si seleccionamos boot en Rescue mod.
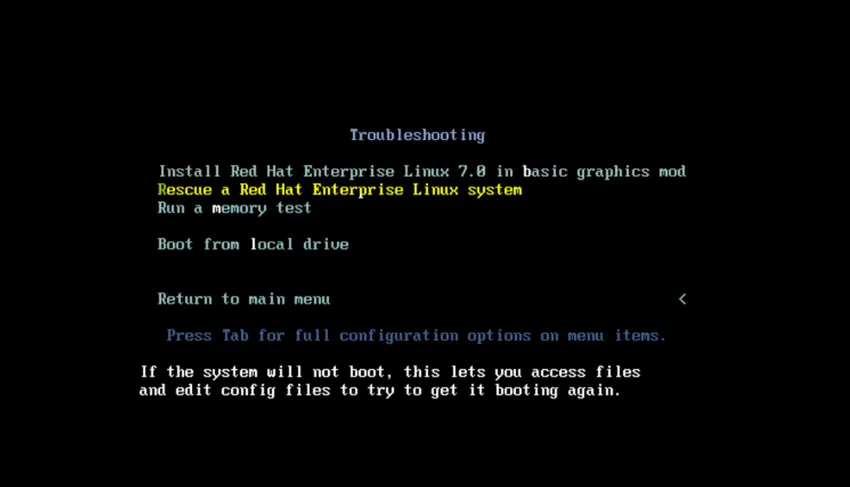
Paso 9: ejecuta una prueba de memoria.
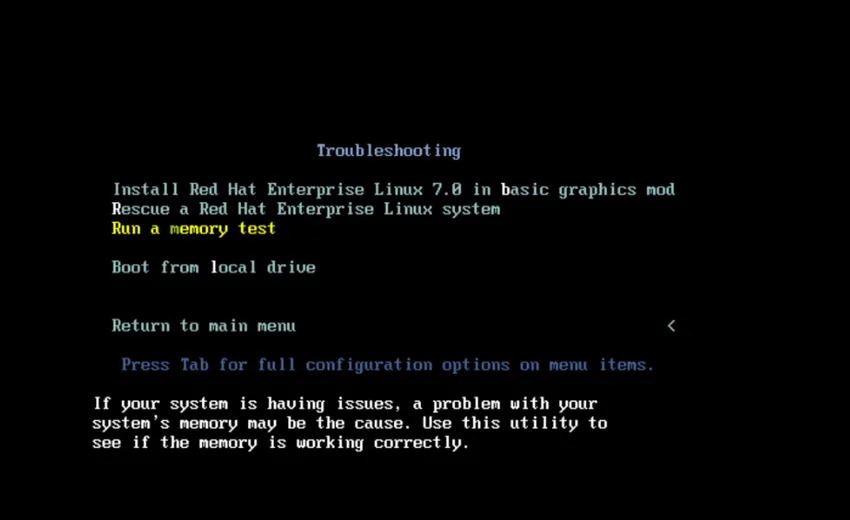
Paso 10: arranque desde la unidad local.
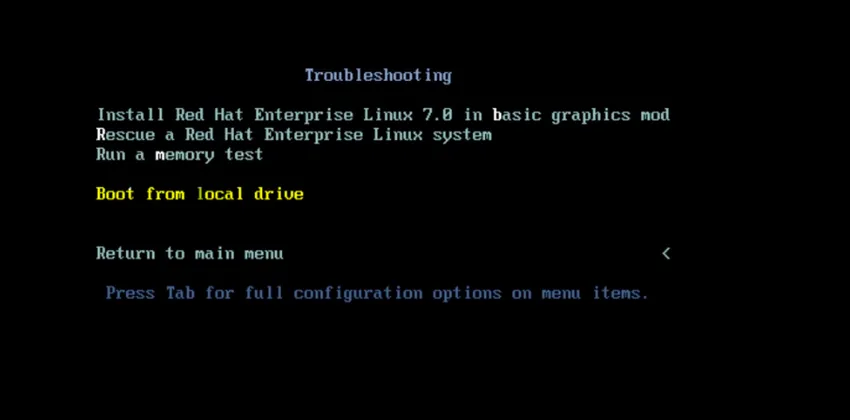
Paso 11: Entonces finalmente podemos presionar la pestaña para ingresar alguna opción de arranque avanzada.
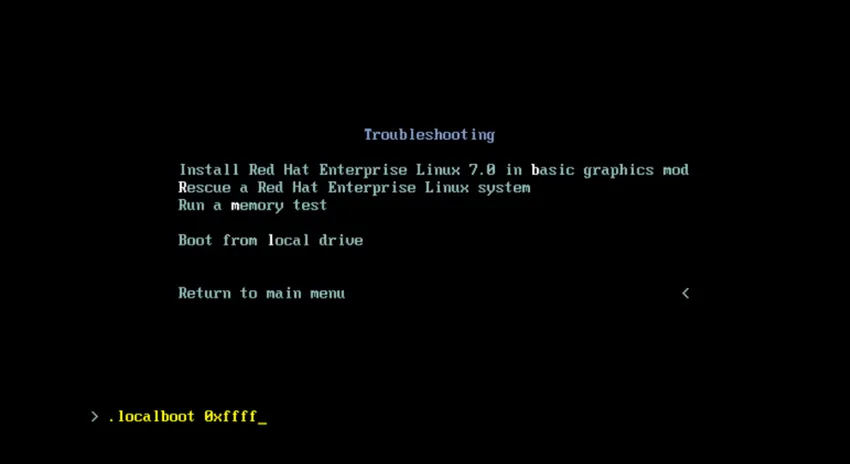
Paso 12: Podemos eliminar el .localboot 0xffff y podríamos escribir texto y si presionamos enter ahora, nos iniciará en el instalador de Anaconda basado en texto.
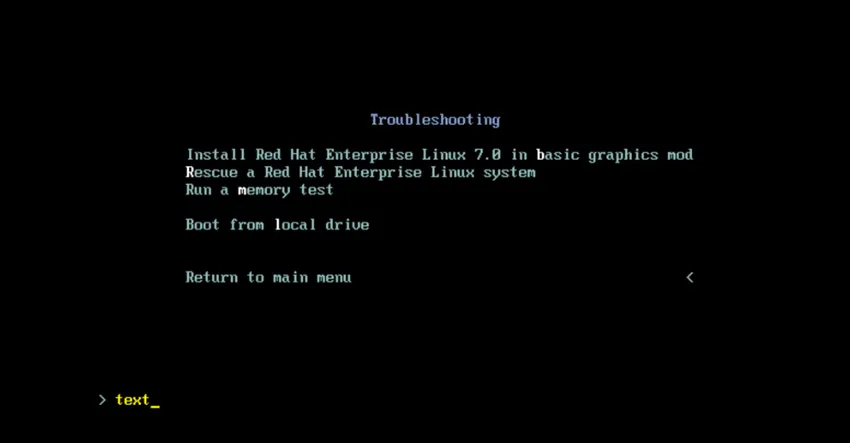
Paso 13: Ahora volvamos al menú principal y presione Escape dos veces y seleccione instalar Red Hat Linux Enterprise 7.0 e ingrese al instalador gráfico Anaconda.
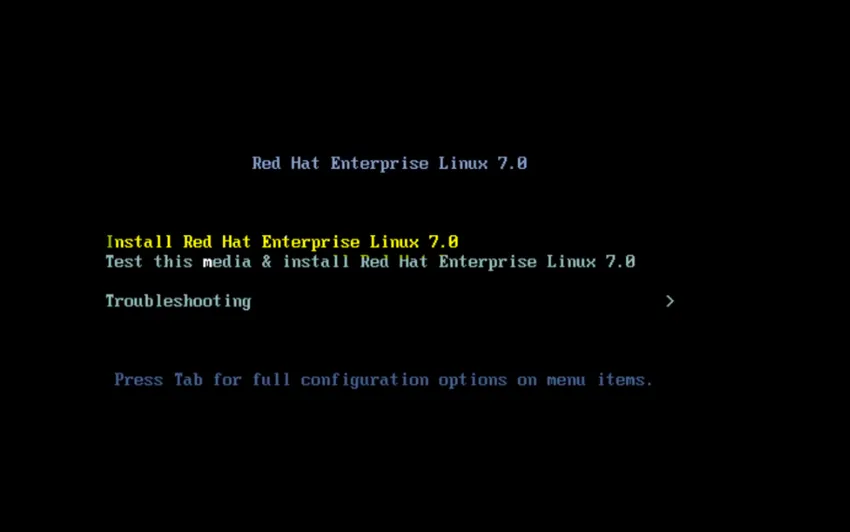
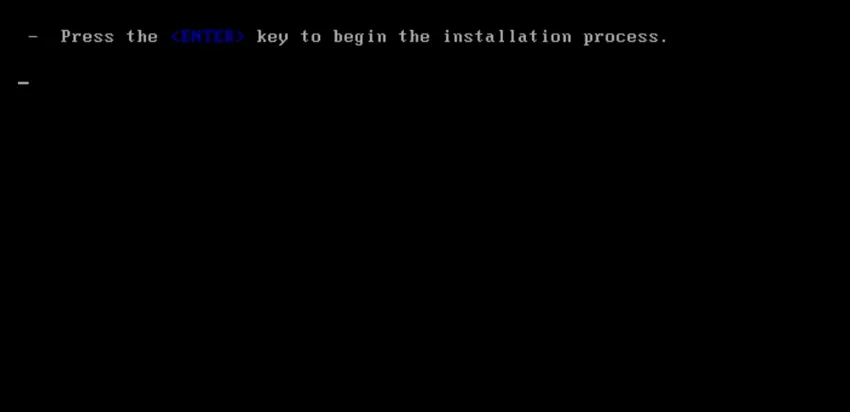
Paso 14: un montón de cosas pasarán volando y todo se registrará en / temp / syslog.
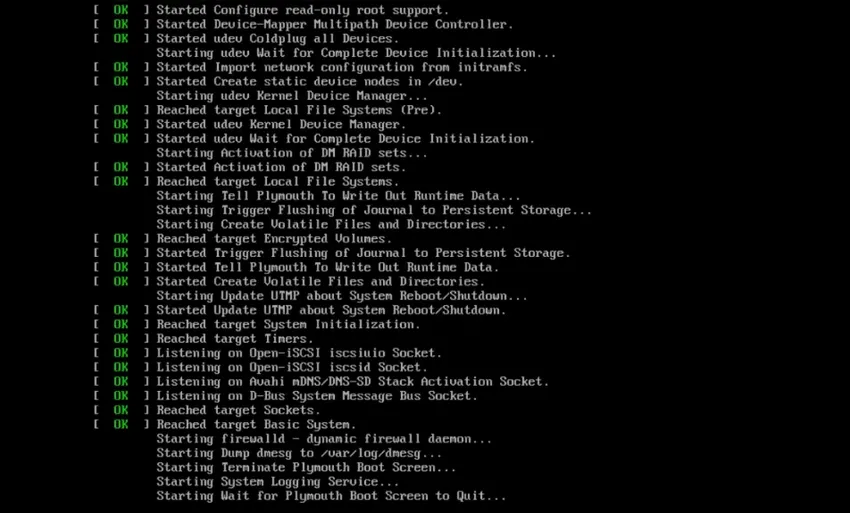
Paso 15: Lo miramos en un segundo.
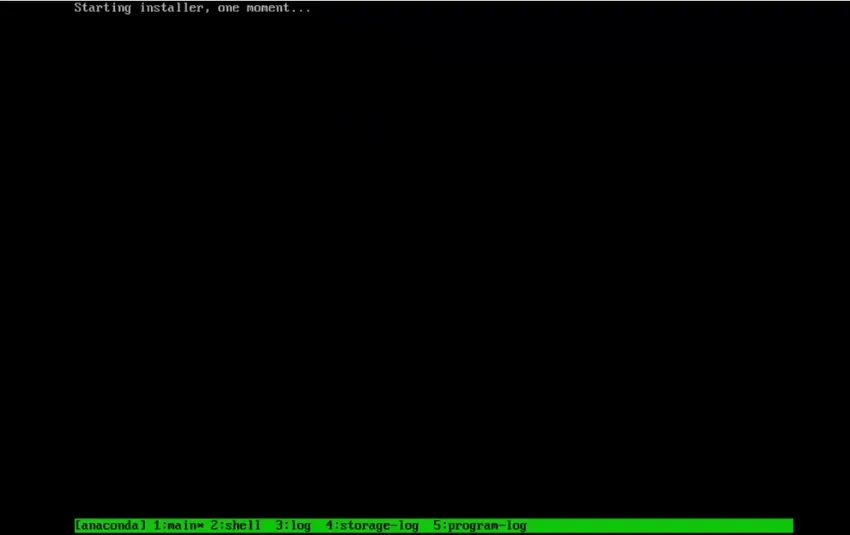
Paso 16: Entonces, aquí estamos en el instalador gráfico. Avancemos y seleccionemos nuestro idioma.

Paso 17: Ahora se nos presentará la pantalla de resumen de instalación. Es más como un menú de cosas que vamos a configurar para instalar nuestro sistema.
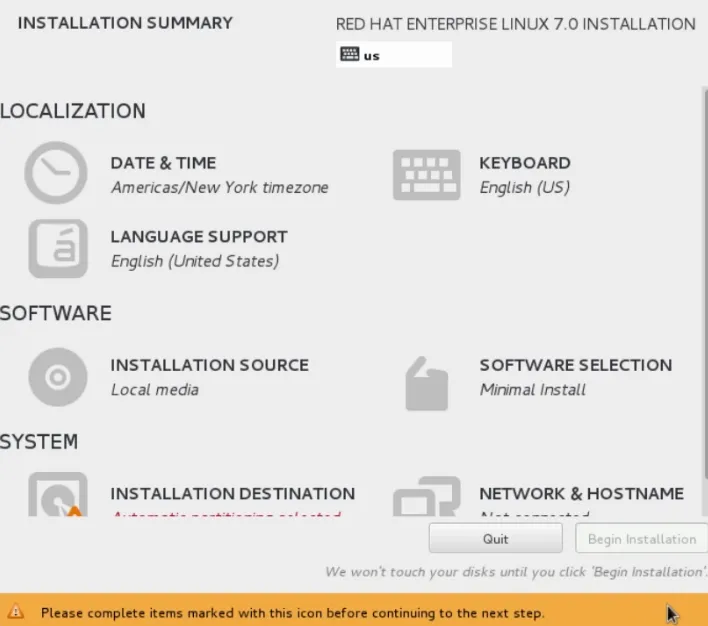
Paso 18: Ahora haz clic en Redes y Nombre de host.
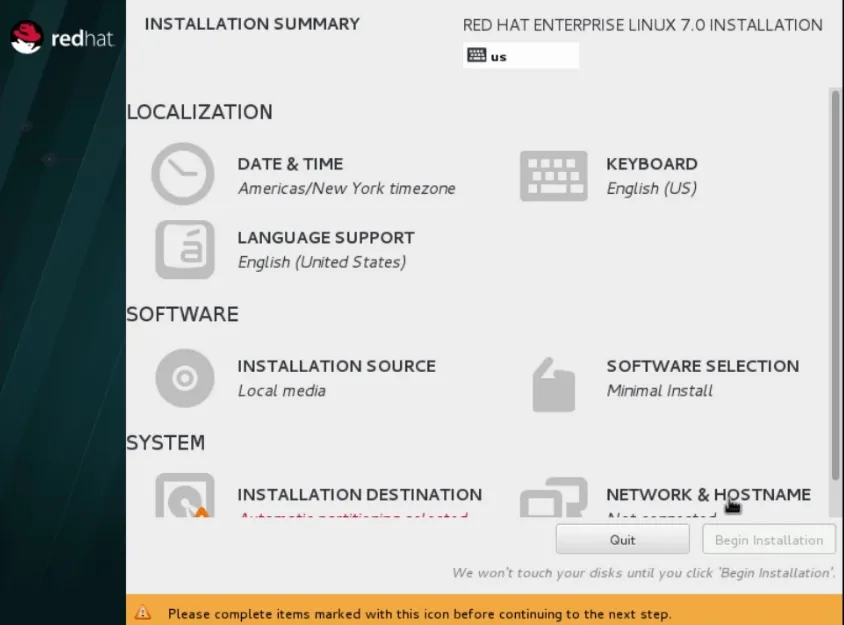
Paso 19: Luego, iniciaremos nuestra conexión de red deslizando el control deslizante a la posición ON.
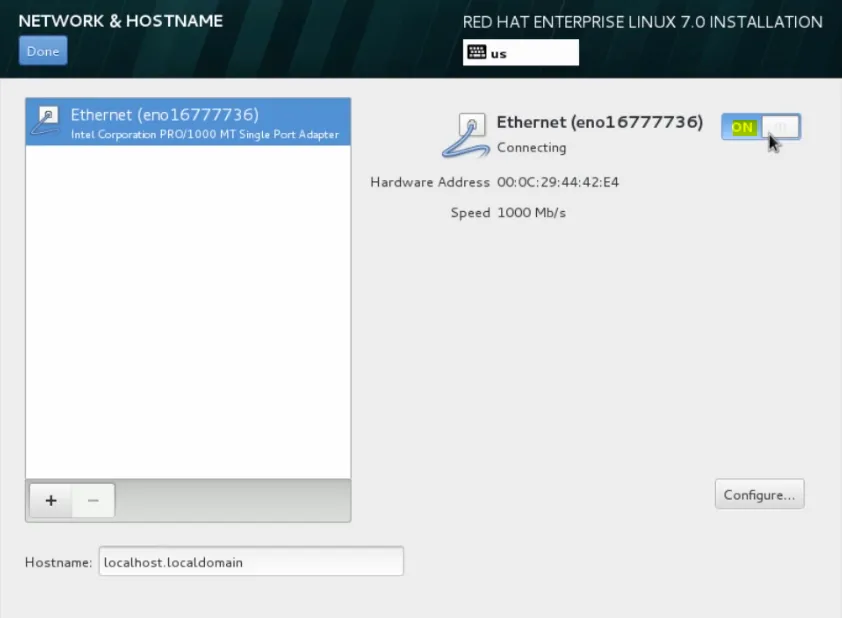
pasemos al siguiente paso de instalación de Unix
Paso 20: tomará una dirección IP de DHCP y continuará y se desplazará hacia abajo hasta aquí y le dará un nombre a esta máquina. Así que seguiremos adelante y lo llamaremos server1.domain.local.
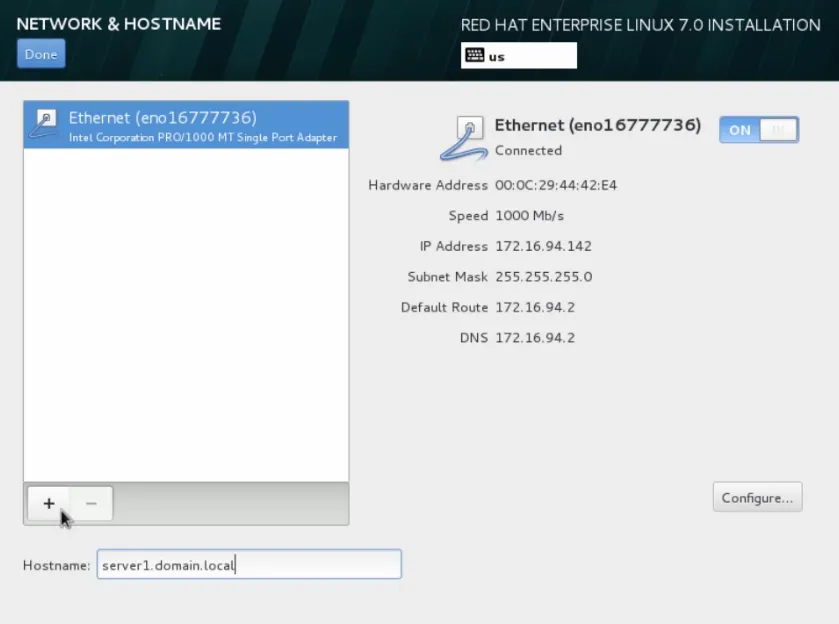
Paso 21: Avancemos, muevamos el mouse aquí y haga clic en Listo.

Paso 22: Luego avanzaremos y estableceremos nuestra fecha y hora.

Paso 23: Entonces, en esta sección, podríamos seleccionar nuestra zona horaria. Así que sigamos adelante y bajemos a Chicago, que es donde estamos ahora y luego configuremos NTP.
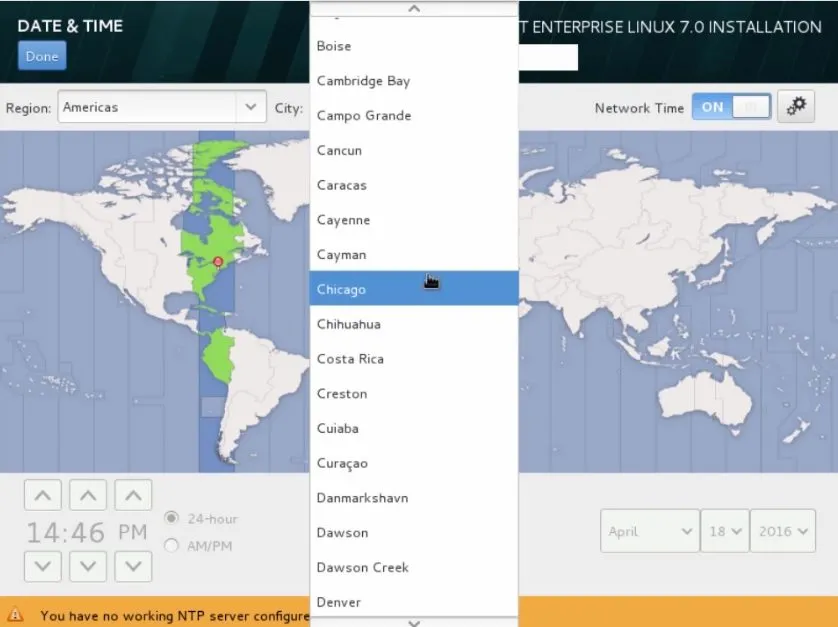 Paso 24: Avancemos y haga clic en los engranajes. Aquí, todo el servidor NTP configurado actualmente y el éxito se indican mediante el icono verde. Así que aquí pudimos ver que los cuatro están funcionando.
Paso 24: Avancemos y haga clic en los engranajes. Aquí, todo el servidor NTP configurado actualmente y el éxito se indican mediante el icono verde. Así que aquí pudimos ver que los cuatro están funcionando.
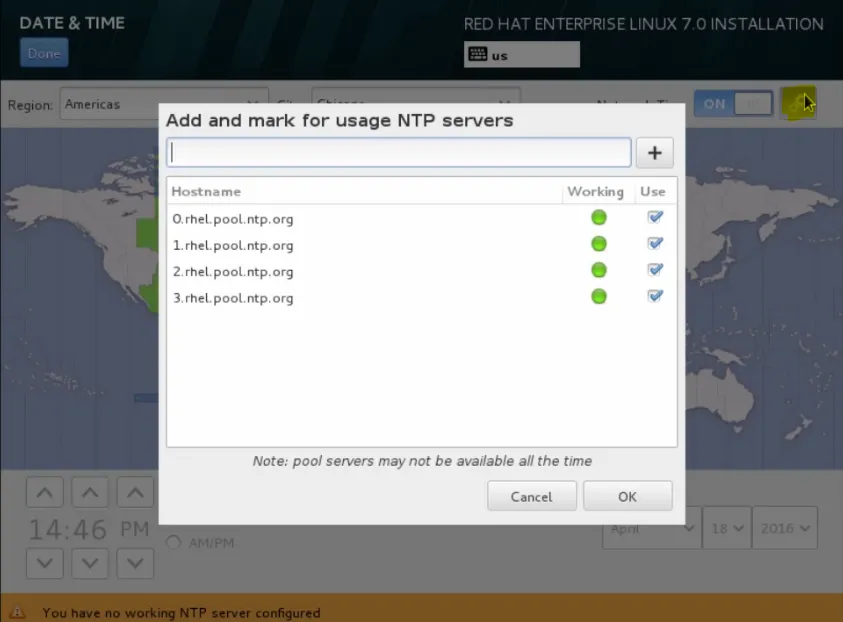
Paso 25: avancemos y hagamos clic en Aceptar.
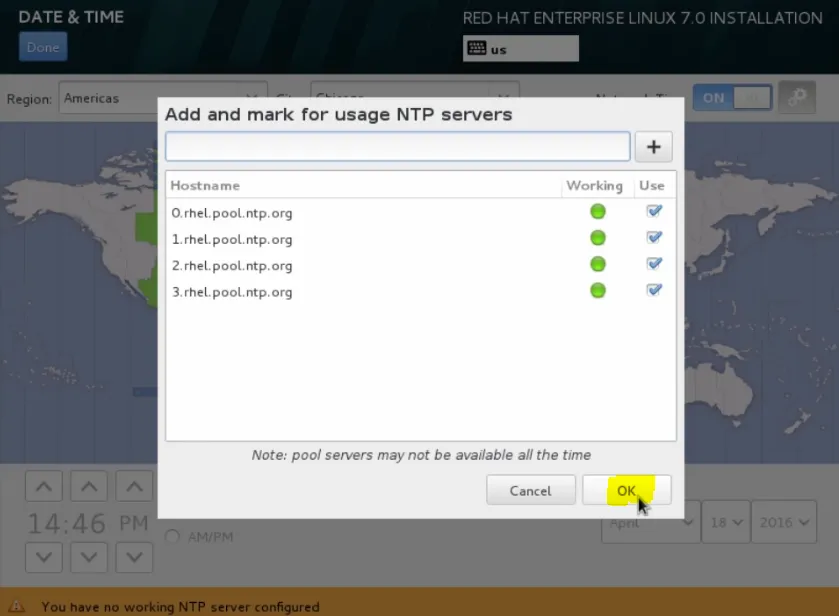
Paso 26: luego desplácese hacia arriba aquí y haga clic en listo.
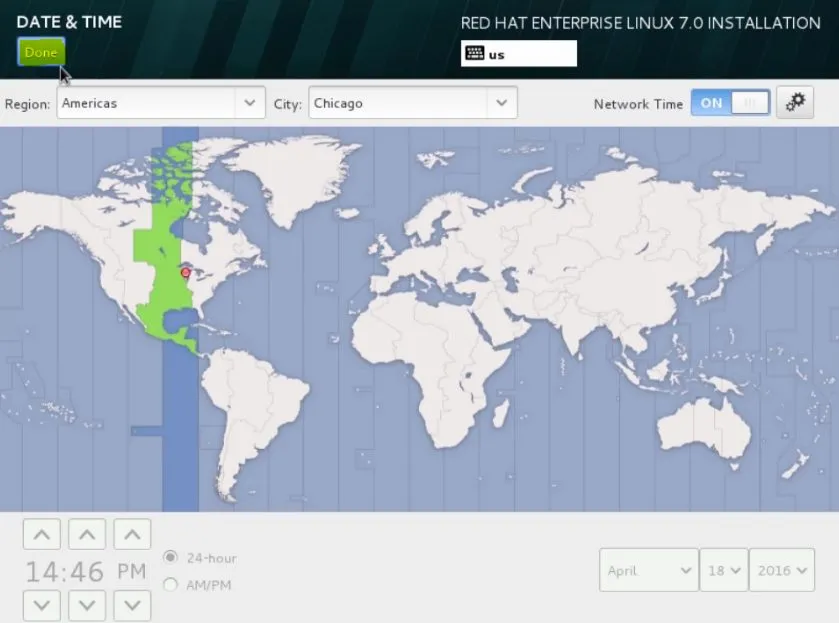
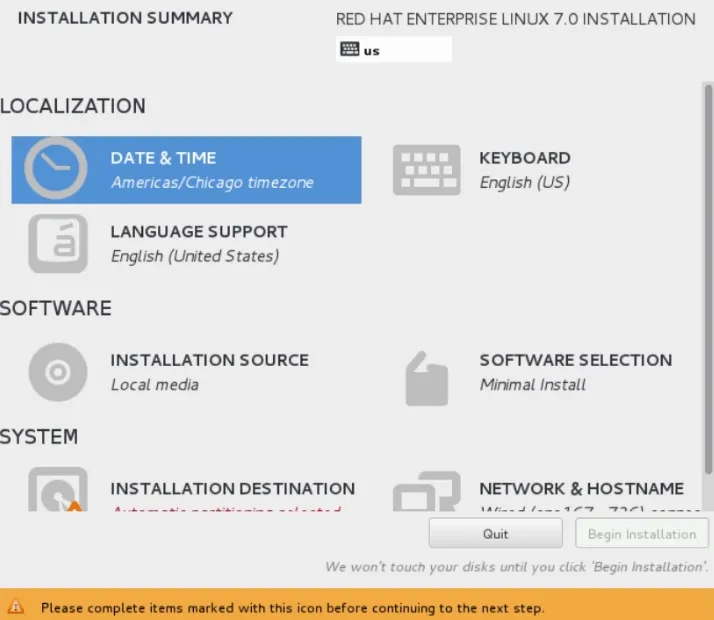
Paso 27: Pasemos a la sección de software. Aquí es donde podemos configurar nuestra fuente de instalación.
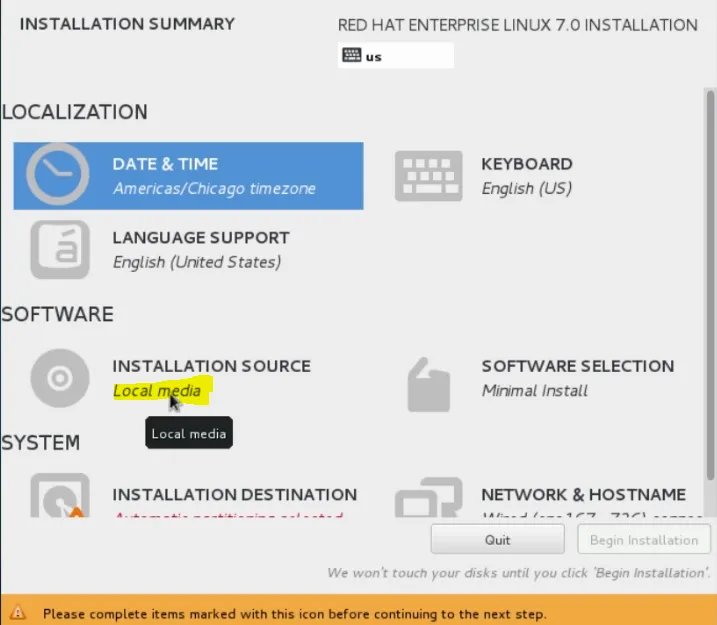
Paso 28: vamos a seguir adelante y continuar usando el DVD con el que arrancamos nuestro sistema, pero si quisiéramos, podríamos elegir una fuente de instalación diferente.
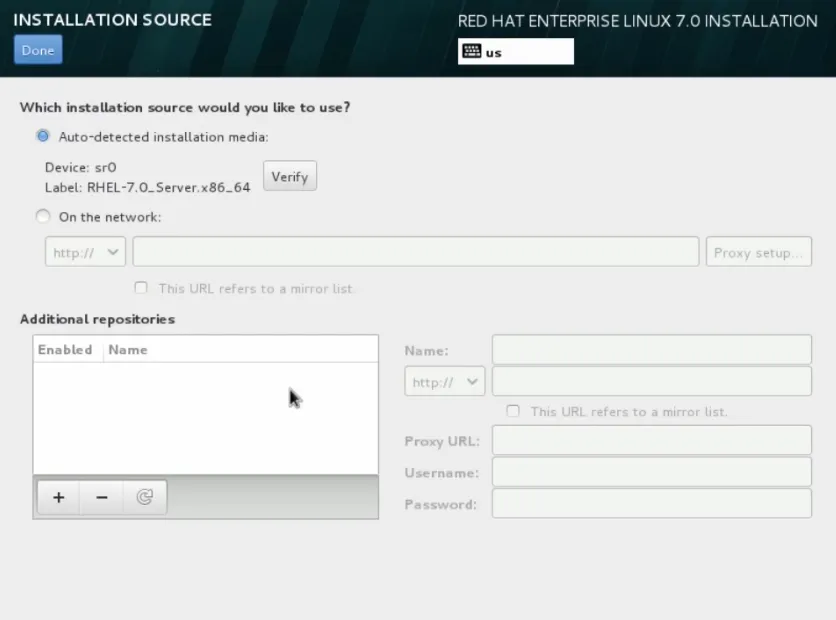
pasemos al siguiente paso de instalación de Unix
Paso 29: Por ejemplo, si quisiéramos usar cualquier método de instalación preferido, podríamos seleccionar En la red.
Escogeríamos HTTP como nuestro protocolo. Seguimos adelante y escribimos la URL que tiene nuestra fuente de instalación disponible para nosotros.
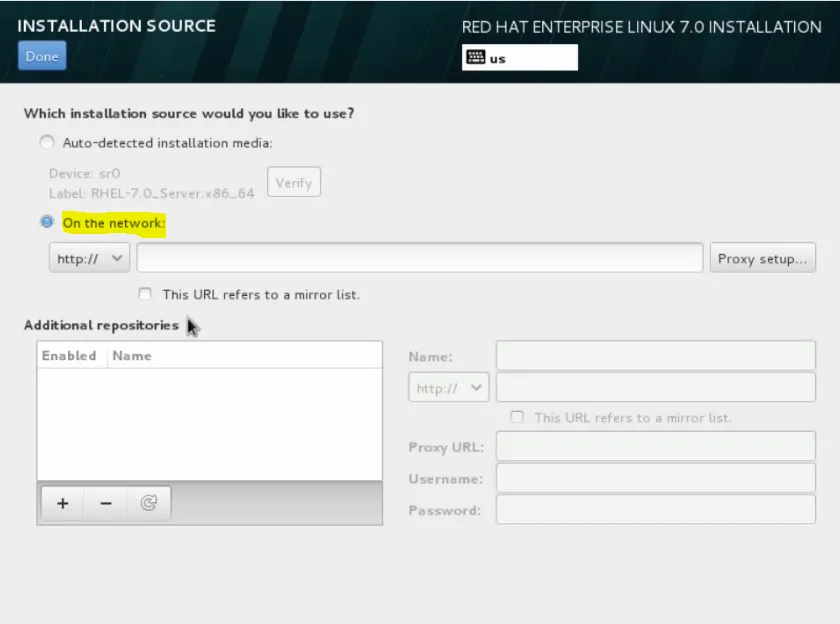
Paso 30: Además, podríamos agregar repositorios yum adicionales si necesitáramos instalar software adicional.
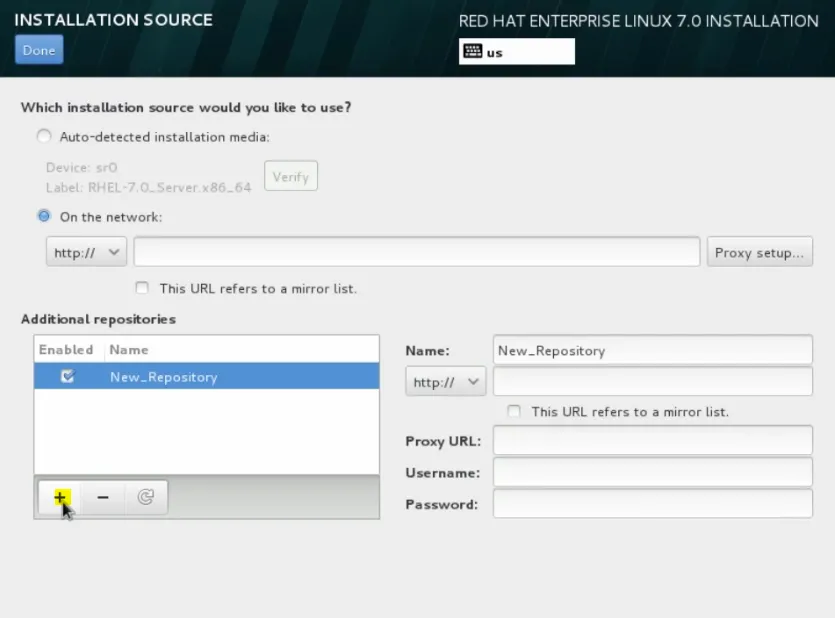
Paso 31: Ahora avancemos y regresemos a los medios de instalación autodetectados, que es con lo que arrancamos el sistema y haga clic en listo.
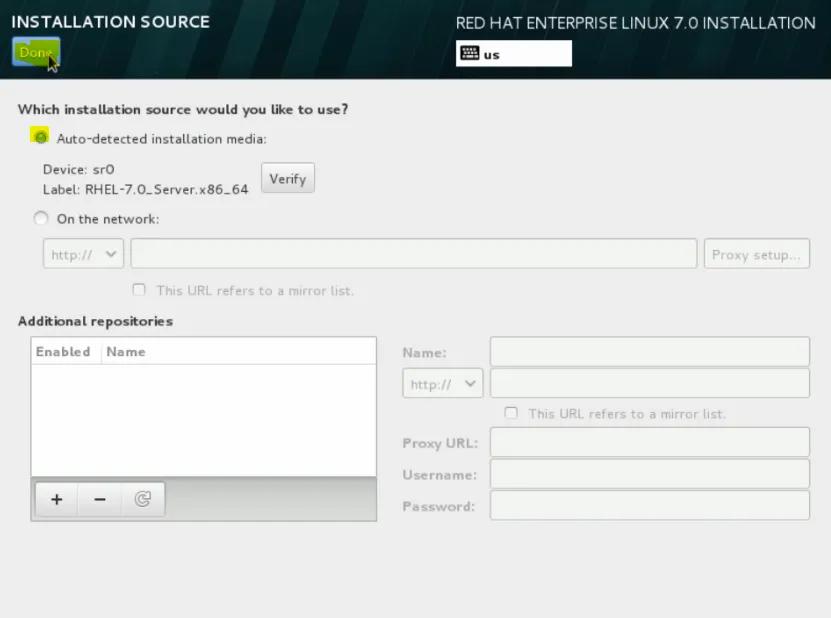
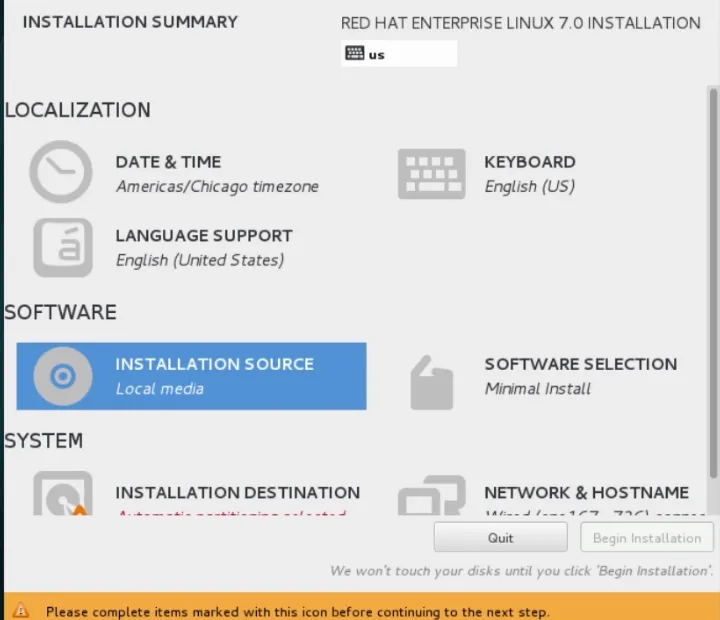
Paso 32: Ahora haga clic en el menú Selección de software, la instalación seleccionada actualmente es mínima.


Paso 33: Como puede ver, tenemos varias opciones de configuración disponibles para nosotros. Seleccionamos Servidor con GUI y hacemos clic en Listo.
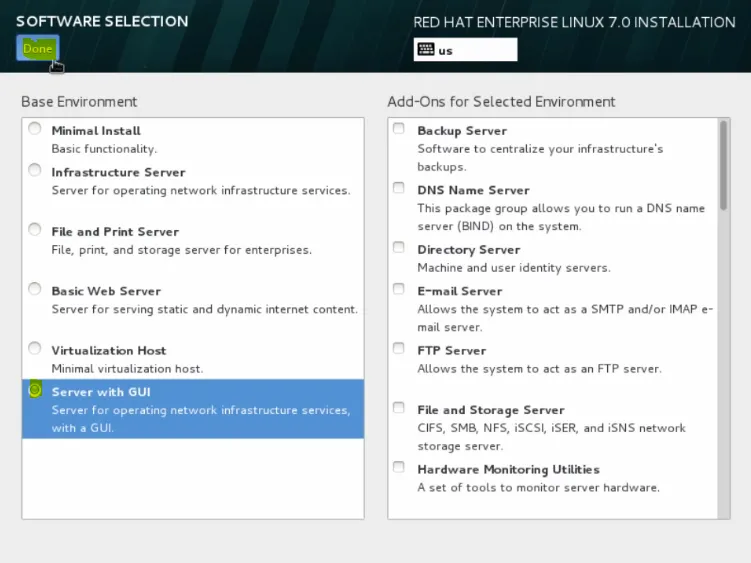
Paso 34: Ahora en el menú del sistema tenemos nuestro destino de instalación.
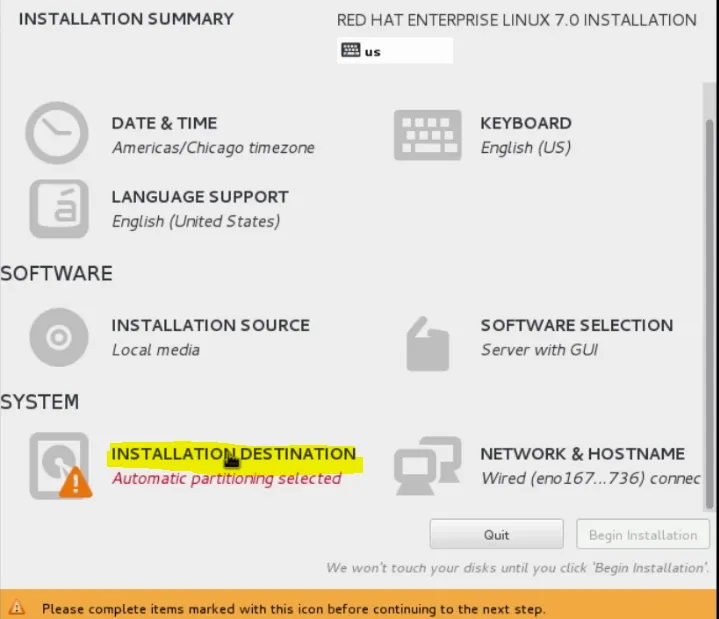
Paso 35: Aquí es donde podemos elegir dónde queremos que se instale RHEL y vamos a utilizar nuestro disco estándar local.

Paso 36: Si quisiéramos, podemos hacer clic en Agregar un disco.
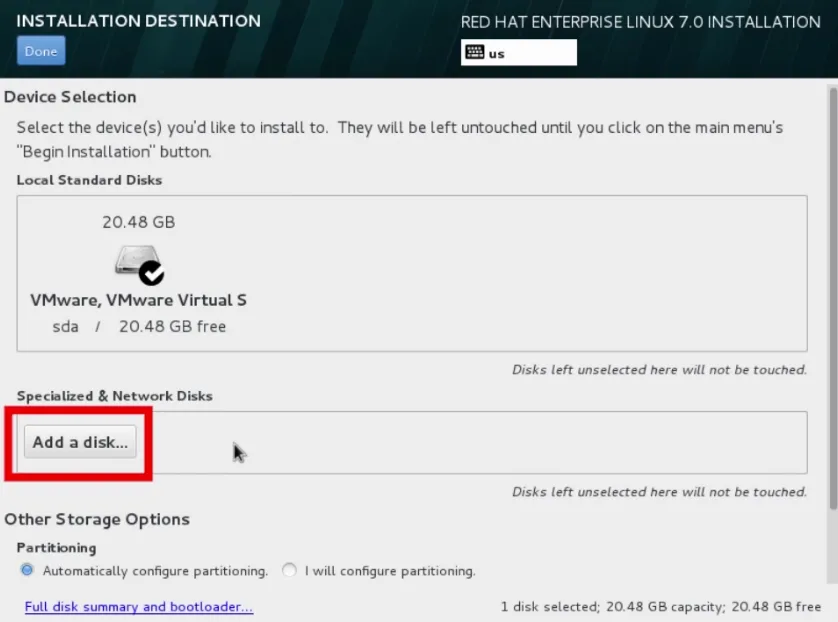
Paso 37: ahora use un sistema de configuración de disco más avanzado, como un disco Fibre Channel o un dispositivo iSCSI.
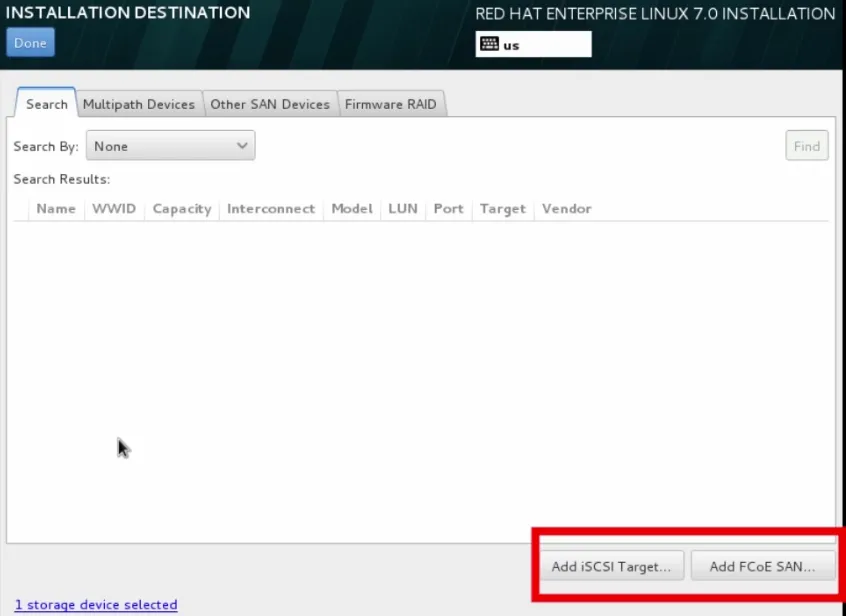
pasemos al siguiente paso de instalación de Unix
Paso 38: avancemos aquí y hagamos clic una vez más porque vamos a seguir con ese disco estándar local.
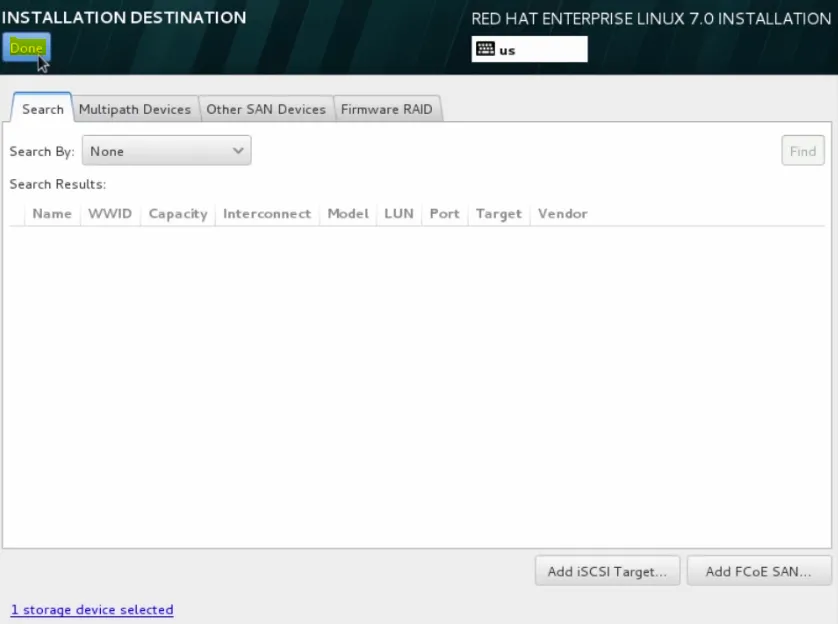
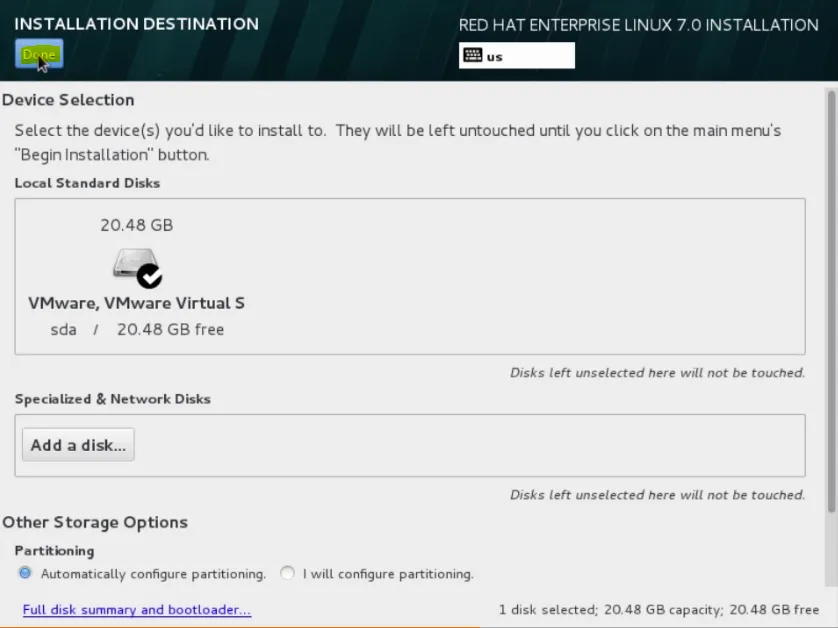
Paso 39: Ahora sigamos adelante y haga clic en comenzar la instalación.
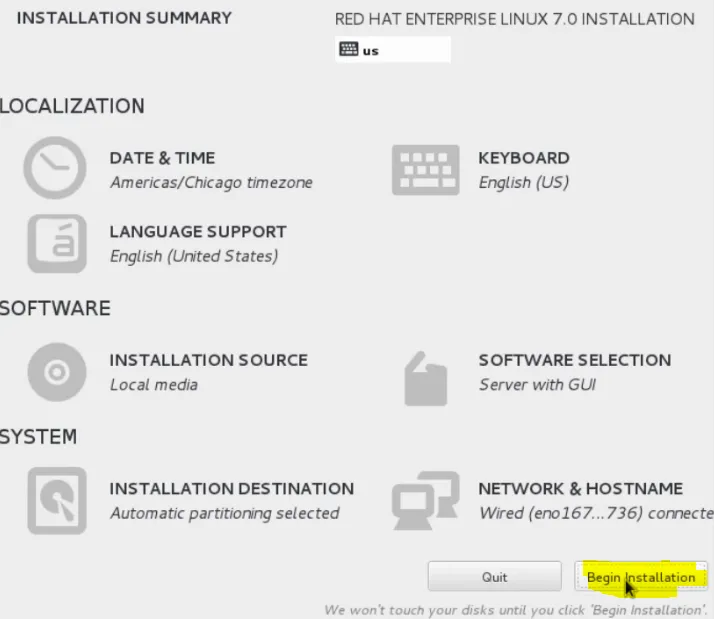
Paso 40: ahora en segundo plano, el instalador de Anaconda comenzará a hacer su trabajo instalando el sistema y nos queda la tarea de configurar una contraseña de root.
La cuenta raíz es para acceso privilegiado al sistema, el administrador.
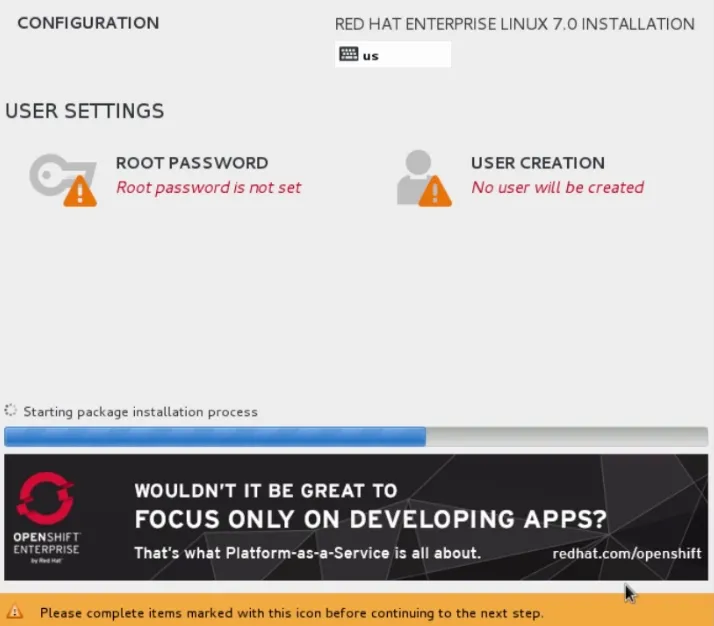
Paso 41: Avancemos y configuremos la contraseña de root primero. Muevamos el mouse hasta aquí, haga clic en la contraseña de root
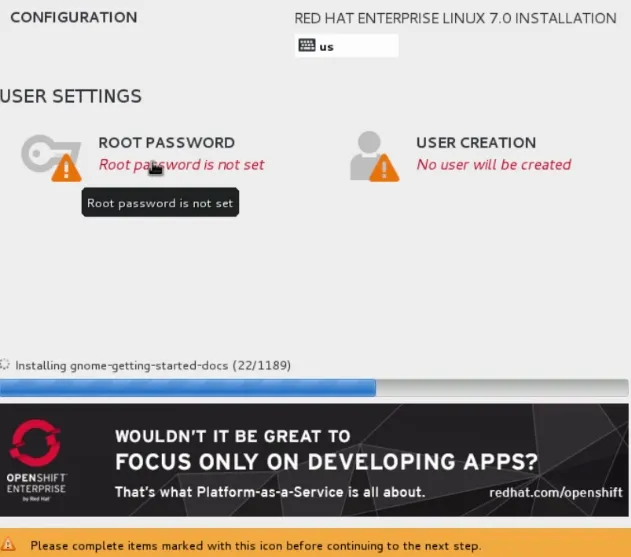
Paso 42: así que adelante y escriba una contraseña muy segura para este usuario. Cuando haya terminado, continúe y haga clic en listo.
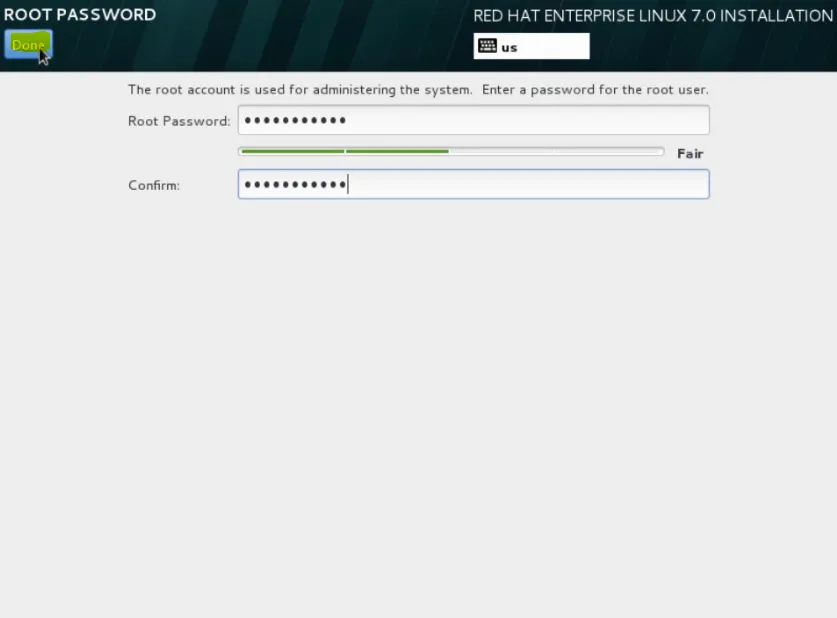
Paso 43: Ahora sigamos adelante y agreguemos ese segundo usuario para que lo usemos. Hacemos clic en Creación de usuario.
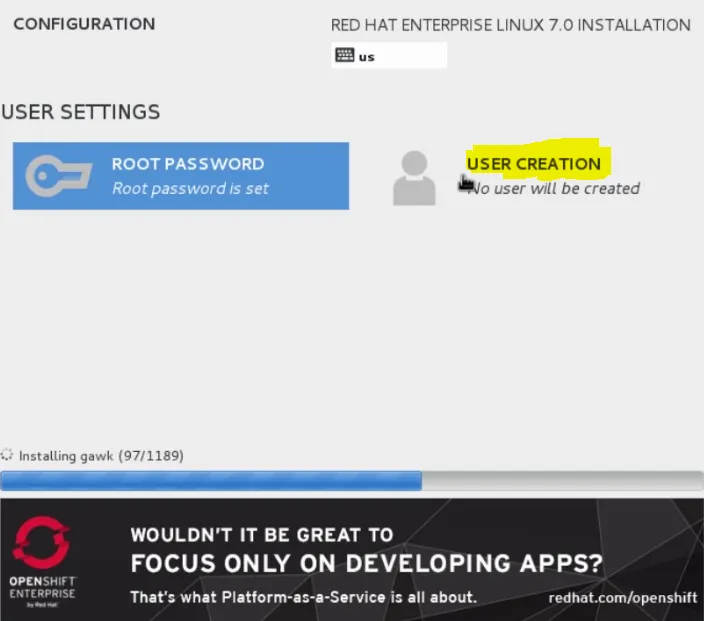
Paso 44: Vamos a seguir adelante y nombrar la demostración de usuario y hacer que el usuario sea administrador y seguir escribiendo una contraseña segura. Cuando hayamos terminado, avancemos y haga clic en Listo.
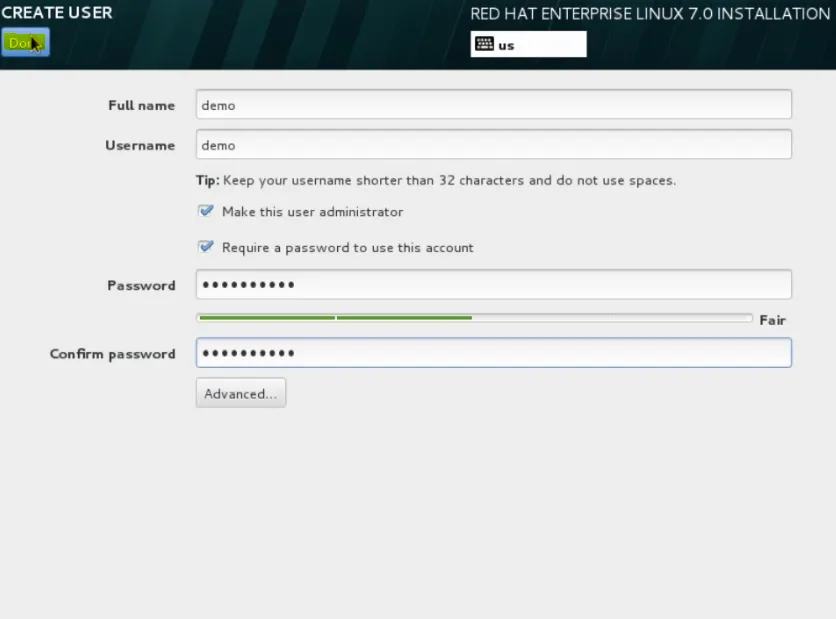
Paso 45: Ahora, mientras se instala anaconda, aprovechemos esta oportunidad para revisar las consolas virtuales. Escribe Control + Alt + F1 y eso nos llevará a la primera consola virtual. Si estuviéramos en texto mod. Esta sería nuestra ventana principal de instalación.
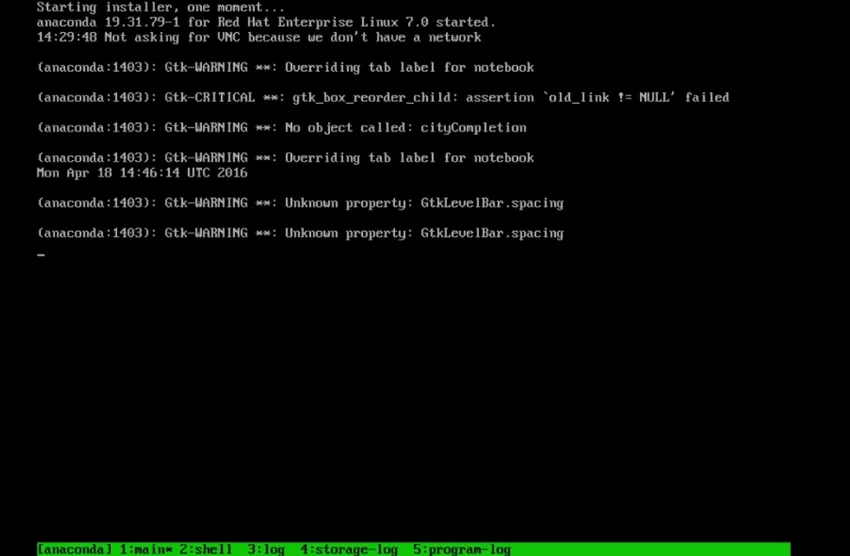
Paso 46: Elegimos hacer una instalación gráfica que se encuentra en la consola virtual 6. Así que adelante y salte hacia allá con Control + Alt + F6.
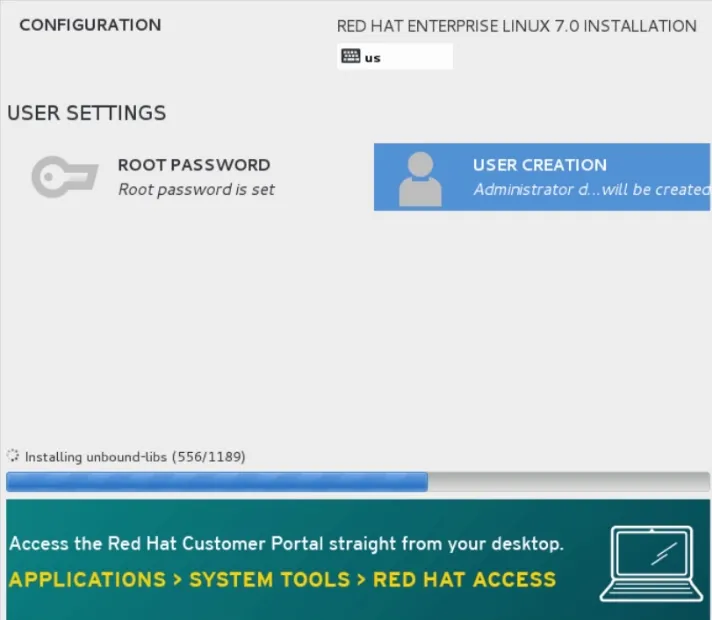
Paso 47: en la consola virtual 3, ese será el registro del instalador de Anaconda.
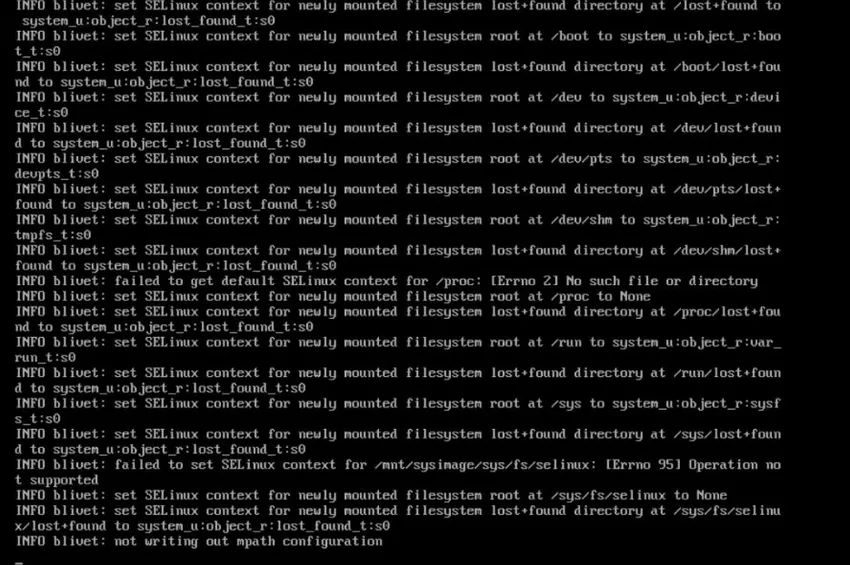
pasemos al siguiente paso de instalación de Unix
Paso 48: Si pasamos a la consola virtual 4, esos serán los registros de almacenamiento para la instalación.
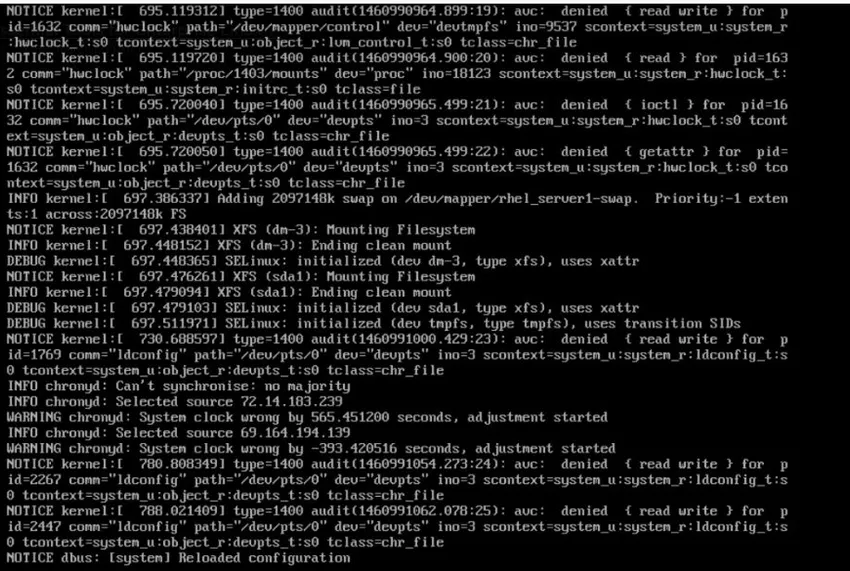
Paso 49: Finalmente, la consola virtual 5, que es el registro del programa.
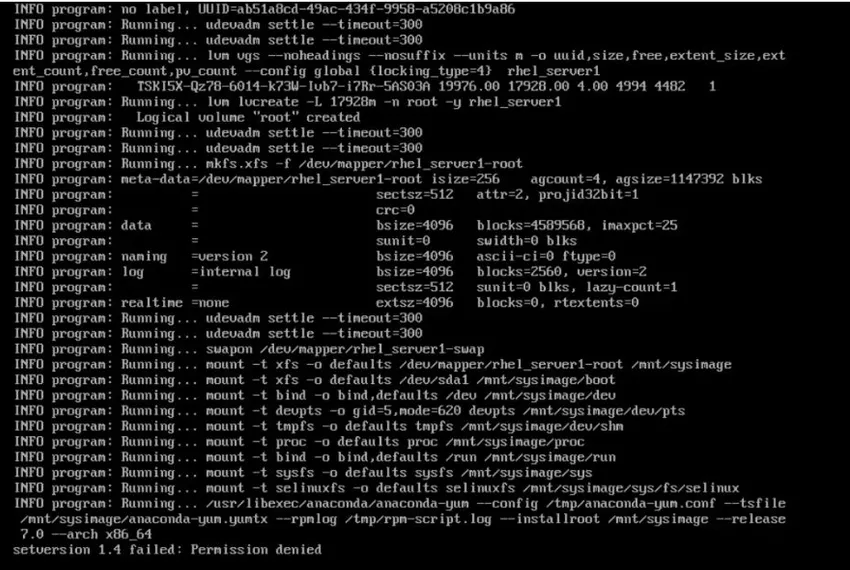
Paso 50: en la consola virtual 2, ese será nuestro shell raíz, por lo que desde aquí podríamos hacer cualquier cosa que quisiéramos que normalmente obtendríamos en la línea de comando.
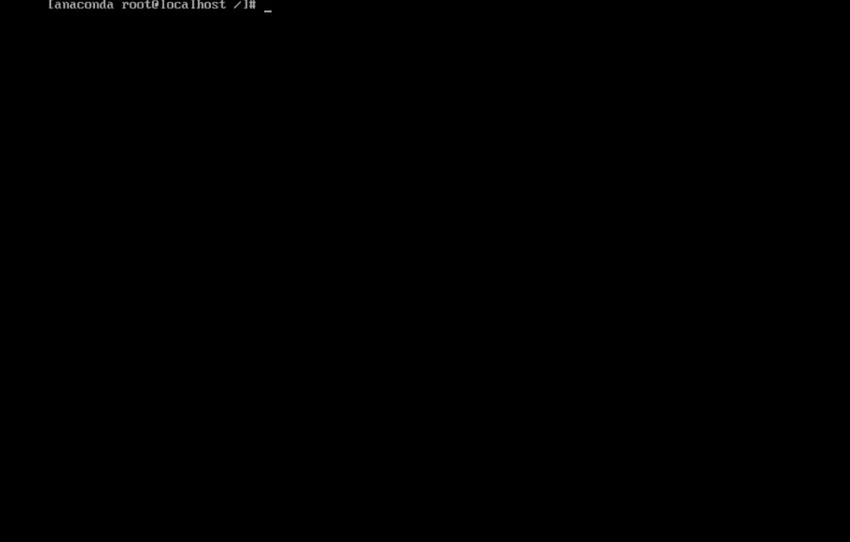
Paso 51: avancemos y revisemos nuestros registros de instalación. Escriba / tmp para cambiar a ese directorio.
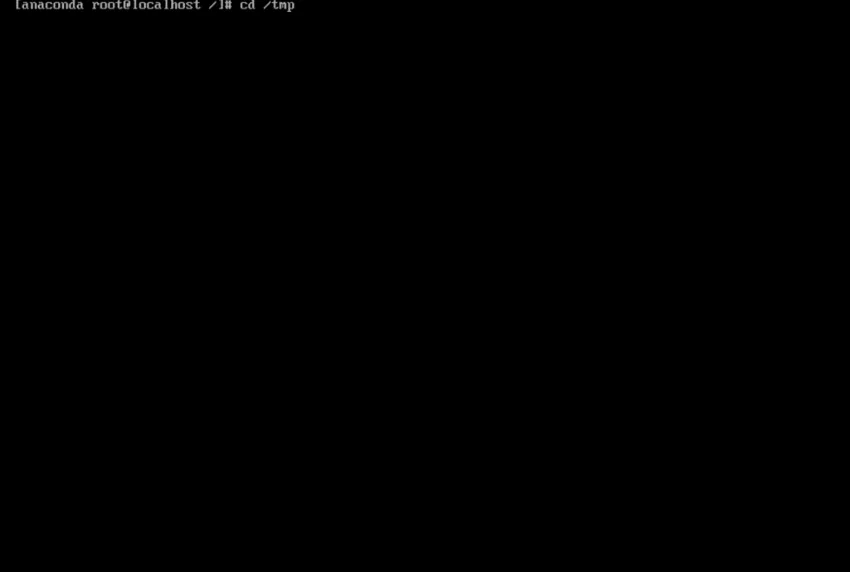
Paso 52: Ahora escribimos es comando para enumerar el contenido del directorio de este directorio.
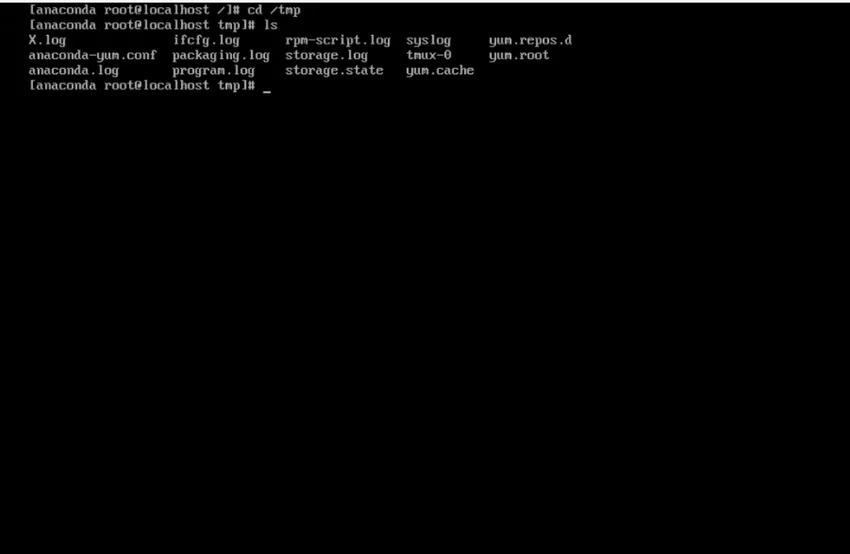
Paso 53: ahora escribe más comando, lee el archivo y muestra su contenido en la pantalla. Una página a la vez. Y el tipo syslog. Es un nombre de archivo. podemos ver la información que está dentro de ese archivo.
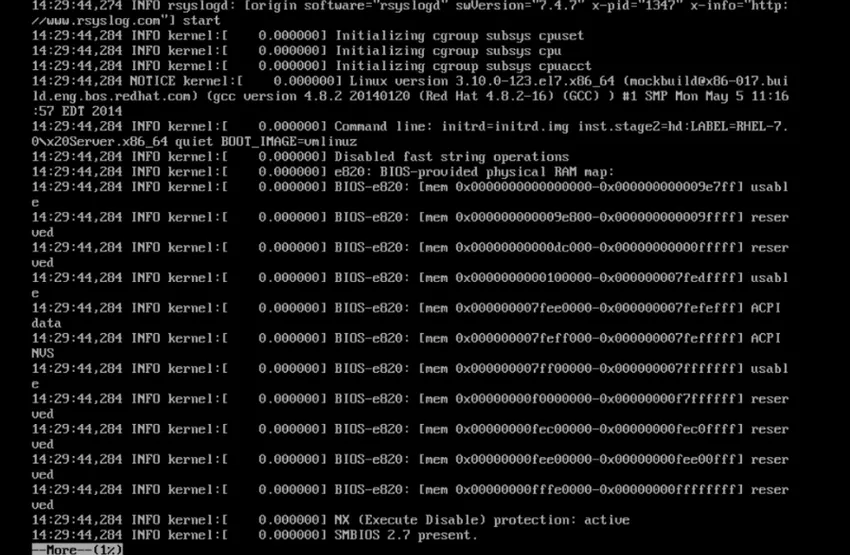
Paso 54: Regrese a la instalación gráfica con el comando Control + Alt + F6 y finalice nuestra instalación.
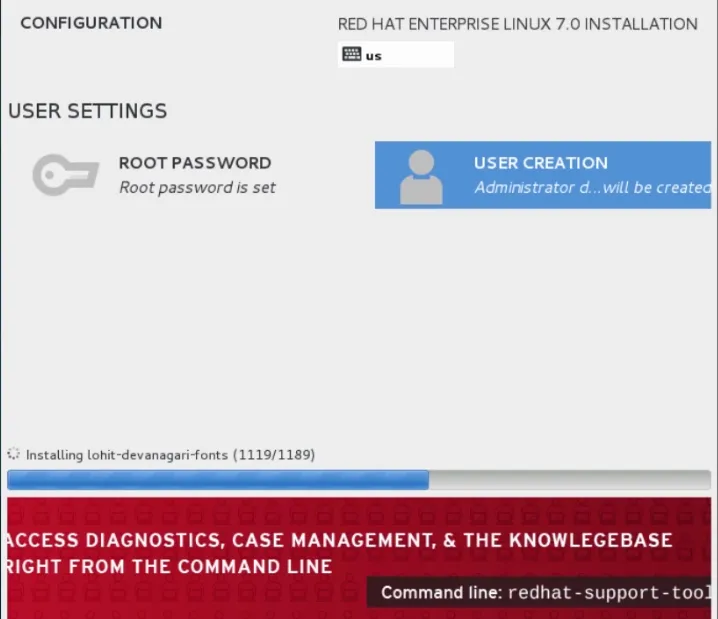
Paso 55: para completar las tareas finales y el sistema solicitará un reinicio, así que sigamos adelante y hagámoslo. Al reiniciar
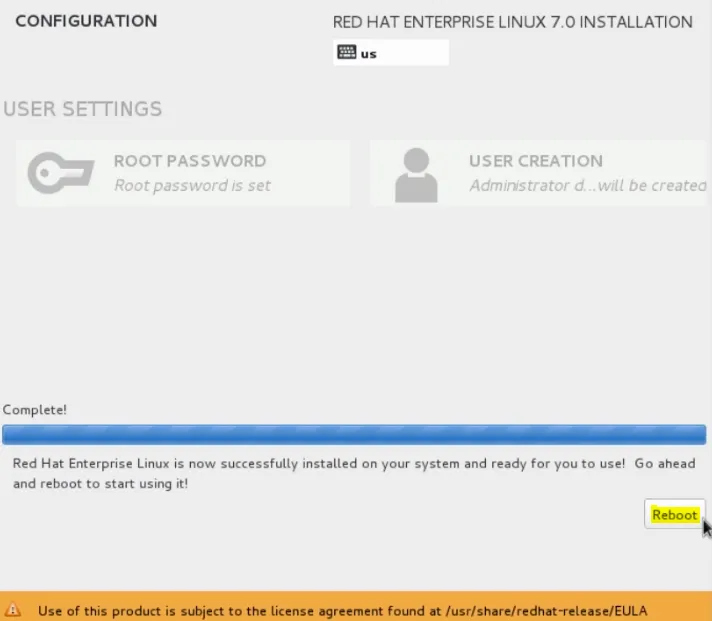
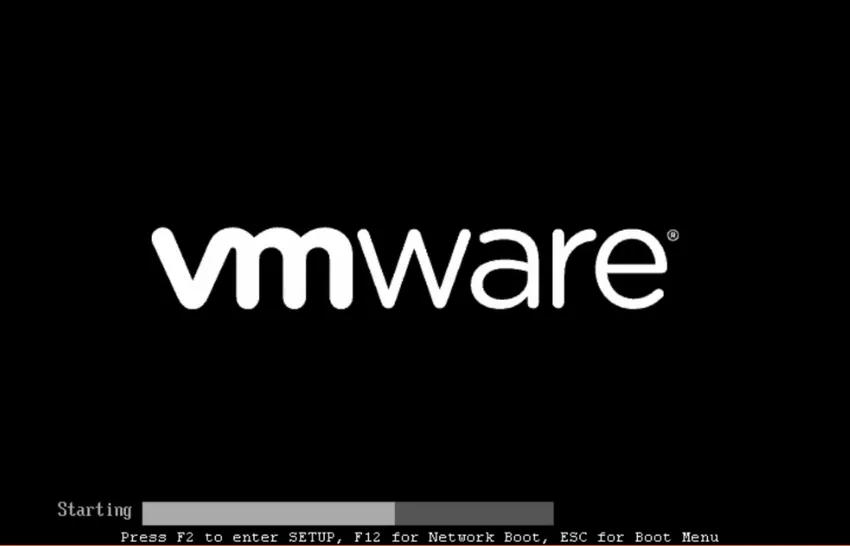
Paso 56: sigamos adelante y aceptemos el acuerdo de licencia.
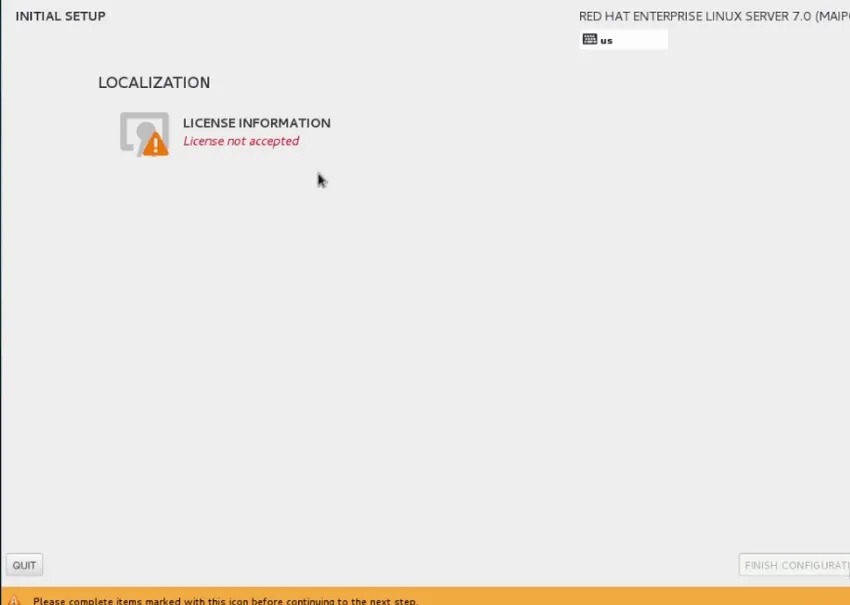
Paso 57: haz clic en Listo
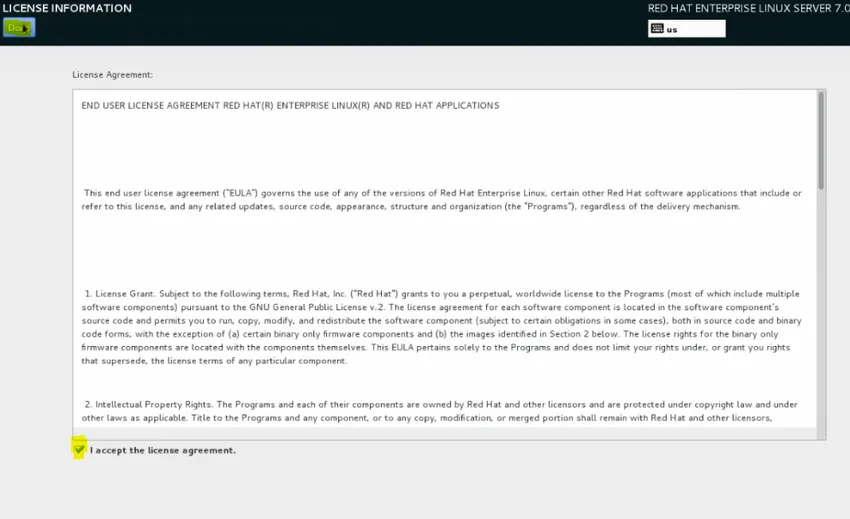
Paso 58: continúa y haz clic en finalizar configuración.
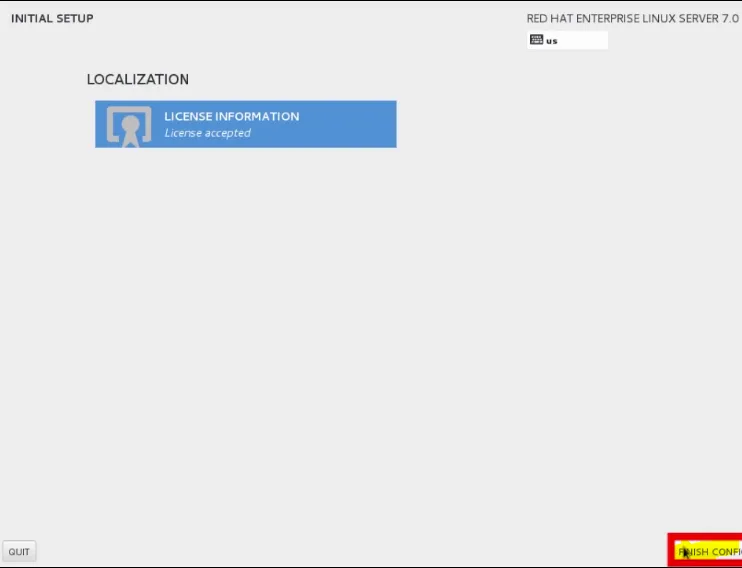
Paso 59: Ahora sigamos adelante y haga clic en adelante para tomar los valores predeterminados de Kdump
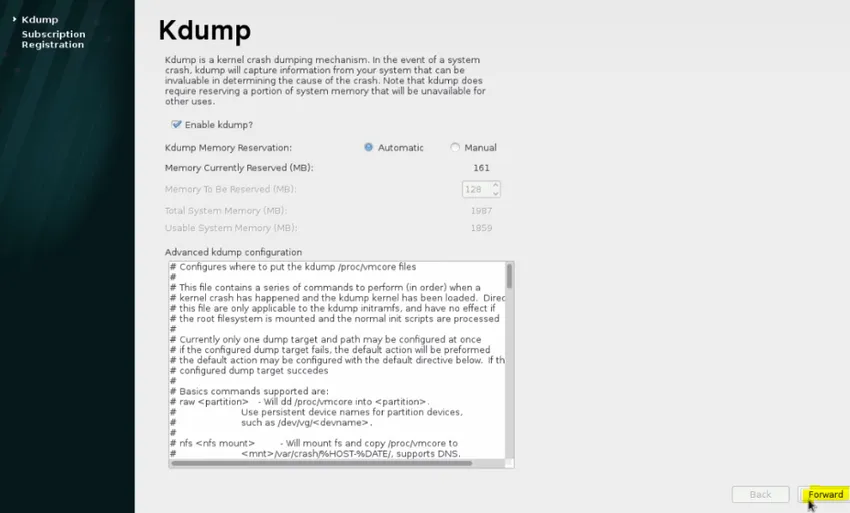
Paso 60: Avancemos y haga clic en No, prefiero registrarme más adelante. Y haz clic en Finalizar.
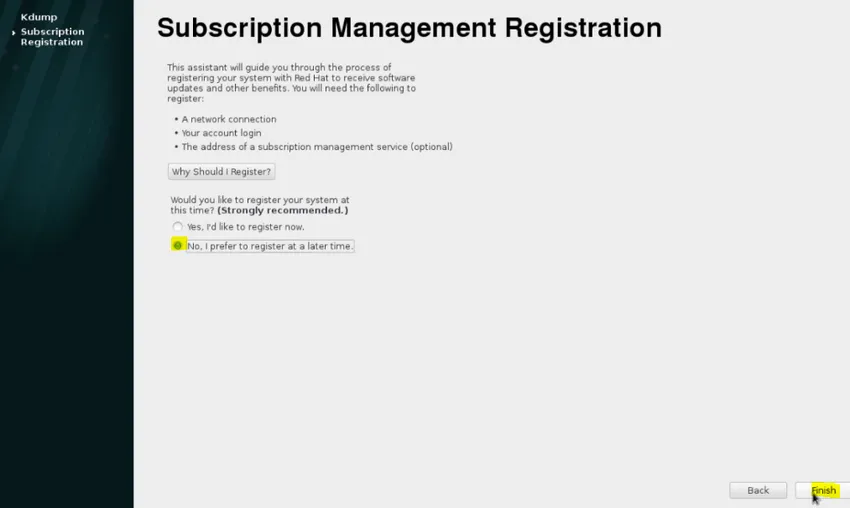
Paso 61: Podemos usar el mouse para hacer clic en el nombre de usuario.
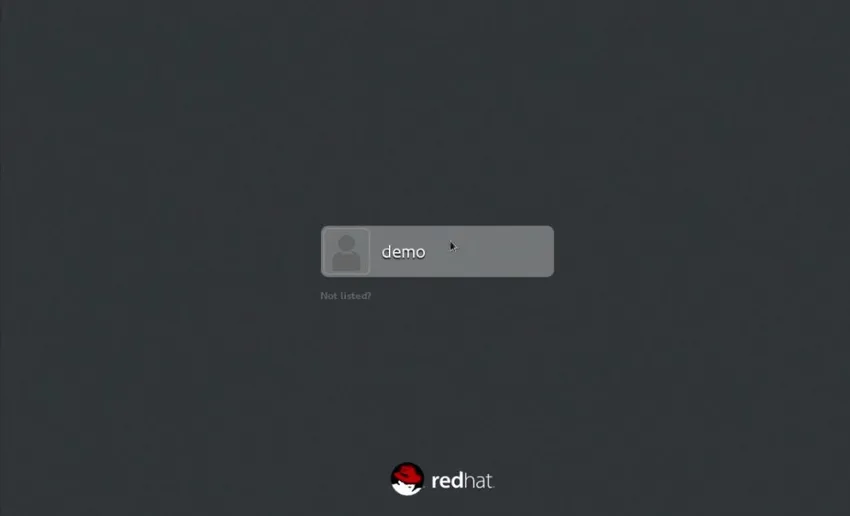
Paso 62: Ingrese la contraseña que ingresamos para el usuario durante el proceso de instalación.
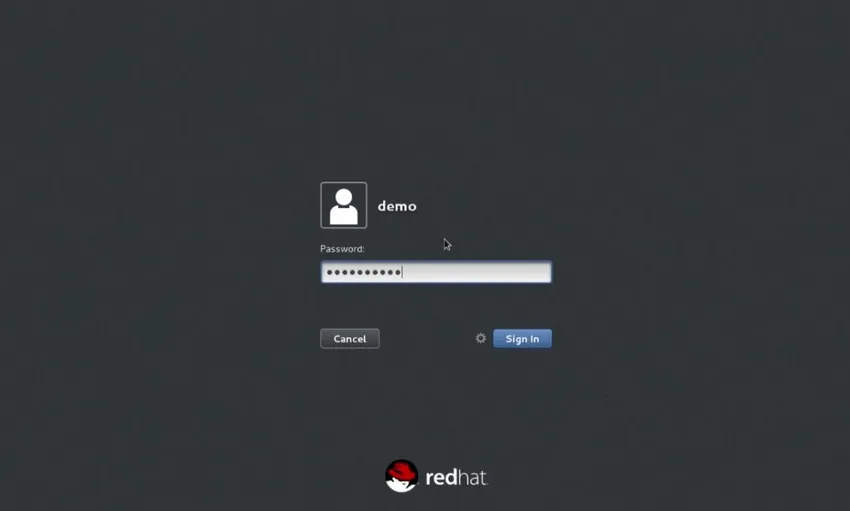 Paso 63: Ahora vamos a tener una máquina RHEL 7.0 en funcionamiento lista para trabajar.
Paso 63: Ahora vamos a tener una máquina RHEL 7.0 en funcionamiento lista para trabajar.
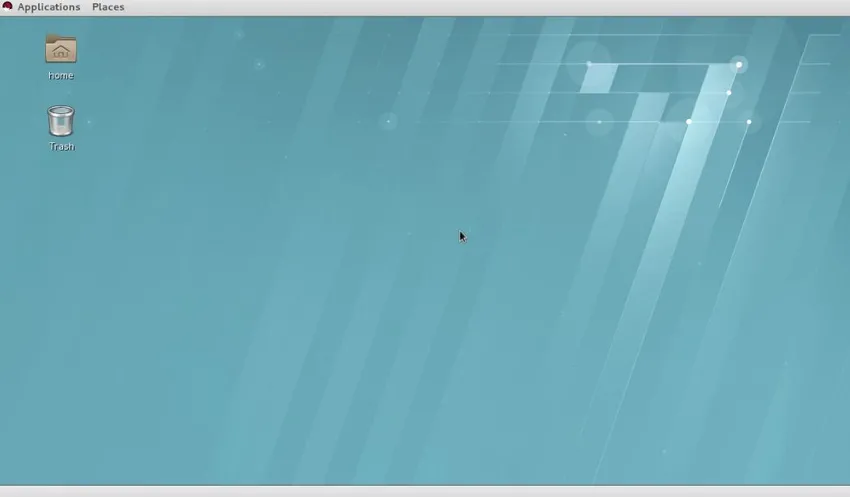
Artículos recomendados
Esta ha sido una guía para instalar Unix. Aquí hemos discutido cómo instalar Unix, su descripción general y los pasos relacionados con la instalación de Unix. También puede consultar nuestros otros artículos sugeridos para obtener más información:
- Instalar AutoCAD
- Instalar Bugzilla
- ¿Cómo instalar iOS?
- Tipos de operadores en Unix