En este tutorial de Photoshop CS5, aprendemos cómo descargar fotos desde su cámara digital a su computadora usando Adobe Bridge CS5.
Incluido e instalado con cada copia de Photoshop CS5, ya sea que lo haya comprado solo o como parte de uno de los paquetes Creative Suite 5 de Adobe, hay un programa complementario separado conocido como Bridge CS5, un "administrador de activos digitales" que nos permite localizar fácilmente, gestiona y organiza nuestra creciente colección de imágenes. Por supuesto, ayuda si tenemos algunas imágenes para administrar, que también es donde entra Bridge, ya que nos permite seleccionar y descargar rápidamente fotos de nuestra cámara digital o tarjeta de memoria a la computadora.
Sin embargo, es importante no pensar en Bridge CS5 como una especie de base de datos de imágenes o programa de almacenamiento de archivos en el que está descargando las fotos, lo cual es un error común. Aunque usamos Bridge para llevar fotos de la cámara a la computadora, las fotos no se almacenan en Bridge. Se almacenan en carpetas normales en su disco duro en cualquier ubicación que especifique cuando los descarga, en realidad no es diferente de si hubiera utilizado el sistema operativo de su computadora para copiar las imágenes de la cámara a la computadora.
Bridge simplemente facilita el proceso, con características y opciones que no estarían disponibles si hubiéramos usado el sistema operativo de la computadora. Por supuesto, donde el Bridge CS5 realmente brilla es cuando se trata de administrar las imágenes después de que se han descargado, pero antes de llegar a todas esas cosas buenas, primero llevemos las fotos a la computadora.
Configuración del comportamiento del descargador de fotos
Antes de descargar cualquier cosa, hay una opción en las Preferencias de Bridge CS5 que debemos analizar. Asegúrese de que Bridge CS5 esté abierto en su pantalla, luego en un sistema Windows, vaya al menú Editar en la parte superior de la pantalla y elija Preferencias . En una Mac, vaya al menú de Photoshop y elija Preferencias . También puede acceder rápidamente a las Preferencias presionando Ctrl + K (Win) / Comando + K (Mac) en su teclado. De cualquier forma que elija, aparecerá el cuadro de diálogo Preferencias de Bridge CS5. En el centro del cuadro de diálogo, verá una opción que dice Cuando una cámara está conectada, inicie Adobe Photo Downloader :
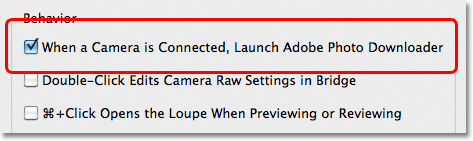
Si no ve esta opción, asegúrese de que "General" esté seleccionado en la parte superior de las categorías de Preferencias a la izquierda del cuadro de diálogo.
Hace un momento dije que usamos Bridge CS5 para descargar imágenes de la cámara. Técnicamente, eso no es cierto. El puente en sí no puede descargar nada. En cambio, tiene su propio programa complementario llamado Photo Downloader, y si selecciona esta opción en Preferencias, Bridge iniciará automáticamente el Photo Downloader cuando conecte su cámara o tarjeta de memoria (usando un lector de tarjetas) a la computadora. Recomiendo activar esta opción haciendo clic dentro de su casilla de verificación para evitar tener que iniciar el Descargador de fotos manualmente cada vez, pero si no eres un gran fanático de tener cuadros de diálogo que se abren en tu pantalla sin previo aviso, no dudes en dejarlo. desenfrenado. Siempre puede volver a las Preferencias más adelante si cambia de opinión. Haga clic en Aceptar para salir del cuadro de diálogo Preferencias.
Paso 1: Inicie el descargador de fotos
Conecte su cámara digital o tarjeta de memoria a su computadora. Si seleccionó la opción que acabamos de ver en las Preferencias, el cuadro de diálogo Photo Downloader se abrirá automáticamente en su pantalla, para que pueda saltar al Paso 2. Si no seleccionó la opción, haga clic en el icono Obtener fotos de la cámara en la esquina superior izquierda de la ventana de Bridge (es el pequeño ícono de la cámara):
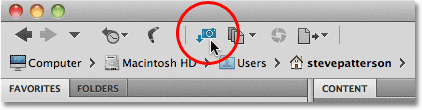
Haga clic en el icono "Obtener fotos de la cámara".
También puede ir al menú Archivo y elegir Obtener fotos de la cámara, pero hacer clic en el icono es más rápido.
Justo antes de que se abra Photo Downloader, Bridge le preguntará si desea que Photo Downloader se abra automáticamente a partir de ahora cuando detecte que se ha conectado una cámara o tarjeta de memoria. Al elegir Sí o No, se seleccionará o anulará la selección de la misma opción en las Preferencias. Nuevamente, puede volver a las Preferencias en cualquier momento para cambiar de opinión. Haga clic en Sí o No para cerrar el cuadro de diálogo, momento en el que aparecerá el Descargador de fotos en su pantalla:
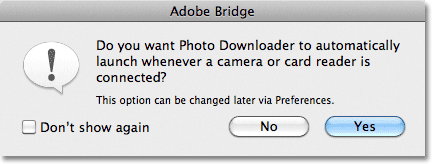
Seleccione "No volver a mostrar" si va a elegir No y no desea que Bridge siga preguntando.
Paso 2: Seleccione el cuadro de diálogo avanzado
Photo Downloader aparece por primera vez en su formato de diálogo estándar con algunas opciones básicas como elegir una carpeta en su computadora para descargar las imágenes, cambiar el nombre de los archivos si es necesario y otras opciones que veremos en un momento. El problema es que no hay forma de ver realmente las imágenes que está a punto de descargar, por lo que, en lugar de verse obligado a tomar a ciegas cada imagen de la cámara o la tarjeta de memoria, ya sea que las quiera o no, ignore todas las opciones en el Diálogo estándar y haga clic en el botón Diálogo avanzado en la esquina inferior izquierda:
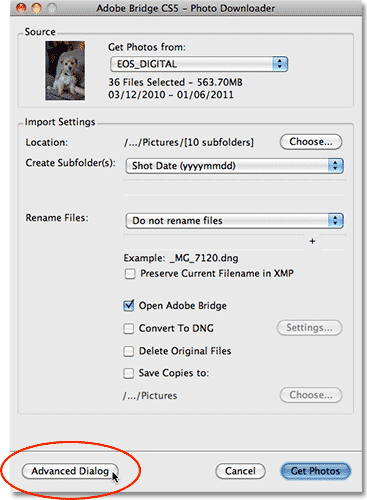
Haga clic en el botón de diálogo avanzado.
Esto cambia el Descargador de fotos a su formato de Diálogo avanzado mucho más útil, que incluye las mismas opciones del Diálogo estándar y agrega un área de vista previa grande donde podemos ver miniaturas de todas las imágenes que estamos a punto de descargar. También nos da la posibilidad de agregar información de autor y copyright a nuestras imágenes. Si no está viendo sus imágenes, seleccione su cámara o tarjeta de memoria en la opción Fuente arriba del área de vista previa, luego use la barra de desplazamiento a la derecha del área de vista previa para desplazarse por las miniaturas:
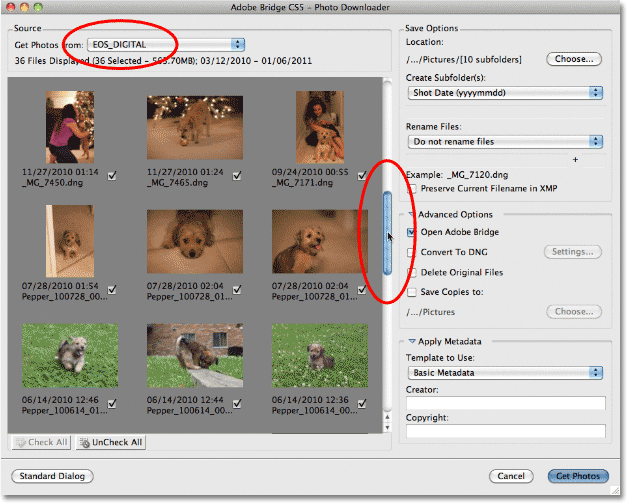
Elija su cámara o tarjeta de memoria de la opción Fuente para ver miniaturas de las imágenes en el área de vista previa.
Paso 3: selecciona las imágenes que necesitas
Si mira debajo de cada miniatura en el área de vista previa, verá una casilla de verificación. Bridge CS5 asume que cada disparo que tomamos es un arquero, por lo que continúa y los selecciona a todos colocando marcas de verificación en cada una de las casillas de verificación. Si hay una imagen que no desea descargar, simplemente haga clic dentro de su casilla de verificación para eliminar la marca de verificación.
¿Qué pasa si, por alguna razón, solo unas pocas de las imágenes son conservadoras? En ese caso, haga clic en el botón Desmarcar todo debajo del área de vista previa para anular la selección de todos a la vez, luego mantenga presionada la tecla Ctrl (Win) / Comando (Mac) y haga clic en las miniaturas de las imágenes que necesita. Al hacer clic en cada imagen, aparecerá un cuadro resaltado a su alrededor. Una vez que haya resaltado todas las imágenes que desea importar, haga clic dentro de la casilla de verificación de cualquiera de las imágenes resaltadas para seleccionarlas todas al instante:
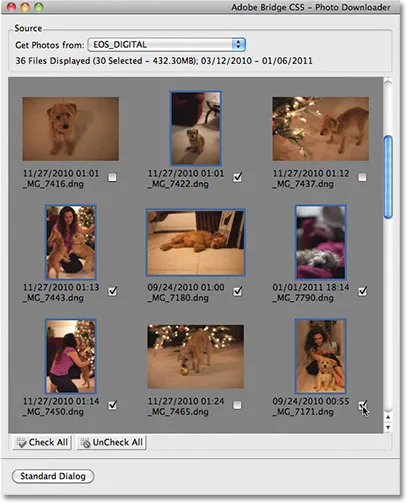
Photo Downloader nos permite importar cada imagen o solo las que necesitamos.
Paso 4: elige una ubicación para guardar los archivos
Con todas las imágenes que queremos descargar seleccionadas, la siguiente tarea es decirle al Descargador de fotos en qué carpeta queremos descargar las imágenes en nuestra computadora, y lo hacemos usando las Opciones de guardado en la esquina superior izquierda del cuadro de diálogo . Por defecto, se supone que queremos guardarlos en nuestra carpeta principal Imágenes. Si tiene una ubicación diferente en mente, haga clic en el botón Elegir, luego navegue a la carpeta en la que desea guardarlos. Dejaré el mío en mi directorio de imágenes:
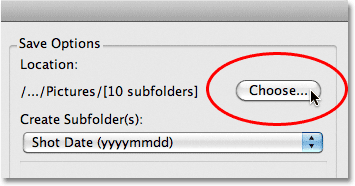
Haga clic en el botón Elegir para seleccionar dónde desea almacenar sus imágenes en su computadora.
Paso 5: Cree y asigne un nombre a una subcarpeta para almacenar las imágenes en
Photo Downloader creará automáticamente una subcarpeta dentro de la ubicación de guardado que especificó hace un momento y colocará sus imágenes importadas dentro de la subcarpeta. Esta es una excelente manera de ayudar a mantener sus imágenes organizadas, pero de manera predeterminada, le dará a la subcarpeta un nombre basado solo en la fecha en que se tomaron las fotos, lo cual no encuentro particularmente útil ya que me cuesta recordar lo que la fecha de hoy es Si desea nombrar a la subcarpeta como algo más descriptivo, seleccione Nombre personalizado en la lista desplegable directamente debajo de donde dice "Crear subcarpeta (s)", luego escriba el nombre que desee. Llamaré a mi carpeta "Mascotas":
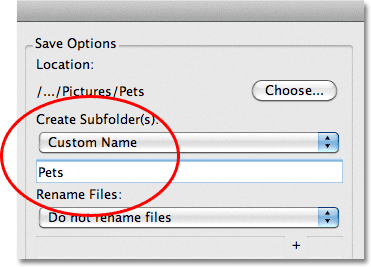
Guardar las imágenes en una subcarpeta es útil, pero darle a la carpeta un nombre descriptivo es aún más útil.
Paso 6: cambie el nombre de los archivos si es necesario
Otra opción que nos ofrece Photo Downloader es cambiar el nombre de las imágenes a medida que se descargan. Por defecto, no los cambiará de nombre, pero al igual que con la fecha en que se tomaron las fotos, no encuentro los nombres que les da mi cámara (como "_MG_2301") tan útiles. Si hace clic en la lista desplegable Cambiar nombre de archivo (directamente debajo de la opción Crear subcarpeta (s)), aparecerá una lista con muchas opciones de cambio de nombre. Volveré a elegir Nombre personalizado y volveré a escribir "Mascotas" en el campo de nombre debajo del cuadro desplegable. Bridge ahora cambiará el nombre de los archivos a medida que se importen según mi nombre personalizado más una extensión de 4 dígitos ("Pets_0001", por ejemplo). Puede ingresar un nuevo número inicial para la extensión de 4 dígitos en el cuadro de entrada directamente frente al campo de nombre, o dejarlo en su valor predeterminado de 1. Seleccione la opción Conservar nombre de archivo actual en XMP si desea incrustar el nombre original con el archivo de imagen. Probablemente nunca lo necesite, pero al menos estará allí si lo hace:
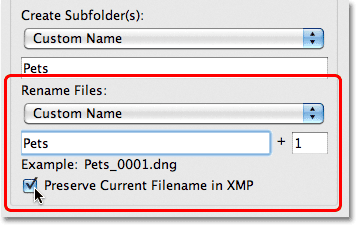
Dar nombres descriptivos a sus fotos es otra forma de ayudar a mantenerlas organizadas.
Paso 7: Convertir archivos RAW a DNG
Debajo de las Opciones de guardado están las Opciones avanzadas . El primero, Abrir Adobe Bridge, está seleccionado de forma predeterminada y abrirá las imágenes en Bridge una vez que hayan terminado la descarga. Si desmarca esta opción, deberá navegar manualmente a la carpeta para ver las imágenes, por lo que realmente no tiene sentido desmarcarla.
La opción a continuación, Convertir a DNG, es mucho más importante. DNG significa "negativo digital", y si sus imágenes fueron guardadas por su cámara en formato sin formato, es una muy buena idea seleccionar esta opción y convertir sus archivos sin formato en archivos DNG. Esto ayudará a "preparar el futuro" para sus imágenes, ya que no hay garantía de que el tipo específico de formato sin formato de su cámara siempre sea compatible con futuras versiones de Photoshop o con cualquier otro programa con el que desee utilizarlas. No entraremos en detalles técnicos aquí, pero DNG es un formato estándar abierto y público para archivos sin formato y si desea mantener las posibilidades altas de que pueda acceder a sus archivos sin formato en el futuro, seleccione esta opción ( si sus imágenes se guardaron como archivos JPEG.webp o TIFF, puede ignorarlo):
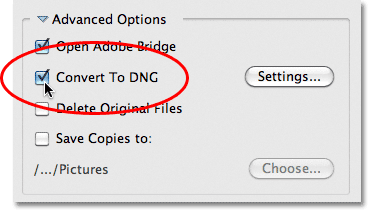
El formato en bruto específico de su cámara puede seguir el camino de los dinosaurios algún día, pero el formato DNG (probablemente) no lo hará.
Paso 8: copia de seguridad de sus imágenes
A menos que quiera arriesgarse a perder sus imágenes para siempre, nunca seleccione la opción Eliminar archivos originales . Asegúrese siempre de que las imágenes se hayan descargado correctamente en la carpeta que especificó en las Opciones de guardado antes de pensar en eliminarlas de su cámara o tarjeta de memoria. Si las ha eliminado, descubra que faltan algunas de las fotos o que algunos archivos están dañados, no tiene suerte.
No solo no debe seleccionar la opción Eliminar archivos originales, siempre debe hacer una copia de seguridad de las imágenes guardando una copia de ellas en una segunda carpeta separada, y querrá que esta carpeta esté en un disco duro separado en caso de que la carpeta principal la unidad se bloquea. No solo elija una partición separada en la misma unidad porque perderá todas sus particiones cuando la unidad falle. Seleccione la opción Guardar copias en, luego haga clic en el botón Elegir y elija dónde desea guardar copias de las imágenes, ya sea en un disco duro interno separado o en una unidad USB o FireWire externa:
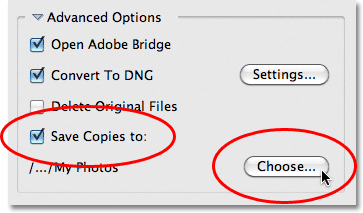
Siempre guarde una copia de sus imágenes en una carpeta en un disco duro separado.
Paso 9: Agregar información de autor y copyright
Finalmente, debajo de las Opciones avanzadas está la sección Aplicar metadatos . Metadatos, en este caso de todos modos, significa "información sobre sus imágenes". Ingrese su nombre en el campo Creador y su información de copyright en el campo Copyright . Si ha creado su propia plantilla de metadatos personalizada (que veremos cómo hacerlo en otro tutorial), puede seleccionarla en la lista desplegable Plantilla para usar, pero solo nos quedaremos con la información básica por ahora . Para agregar el símbolo de copyright, en una PC, mantenga presionada la tecla Alt y escriba 0169 en el teclado numérico. En una Mac, mantenga presionada la tecla Opción y presione la letra G :
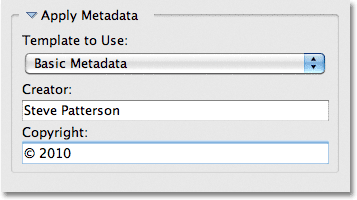
Agregue su nombre e información de copyright a las imágenes.
Paso 10: descargue las fotos
Una vez que haya elegido sus imágenes en el área de vista previa, haya seleccionado sus opciones e ingresado su información, haga clic en el botón Obtener fotos en la esquina inferior derecha de Photo Downloader:
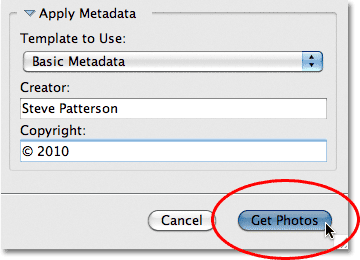
Haga clic en el botón Obtener fotos para comenzar a descargar las imágenes.
Aparecerá un pequeño cuadro de diálogo que muestra el progreso de la descarga. Haga clic en el botón Detener si necesita cancelarlo antes de que termine, o simplemente sentarse, relajarse y esperar. Si está importando tomas de un día entero, todos los archivos en bruto de alta resolución y convirtiéndolos a DNG en el proceso, ahora podría ser un buen momento para llevar al perro afuera:
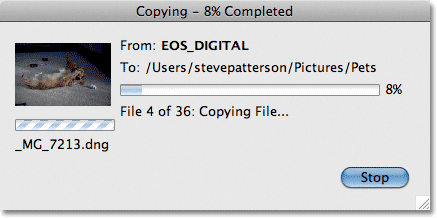
Bridge muestra el progreso de la descarga.
Cuando se hayan descargado todas las imágenes, aparecerán en Bridge CS5 para que pueda comenzar a clasificarlas:
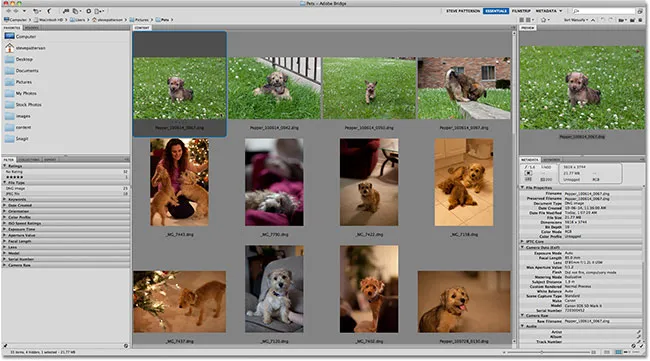
Bridge CS5 muestra las imágenes una vez que se completa la descarga.