En este tutorial, aprenderemos todo sobre la pantalla de inicio actualizada, o el espacio de trabajo de inicio como se conoce oficialmente, en Photoshop CC 2017 . La pantalla de Inicio se introdujo en Photoshop CC 2015, pero en CC 2017, Adobe la ha simplificado un poco e hizo algunos cambios importantes, todos los cuales veremos aquí.
Sin embargo, el cambio más importante no es realmente con la pantalla de Inicio en sí, sino con el cuadro de diálogo Nuevo documento que ha sido completamente rediseñado en Photoshop CC 2017. Aquí lo veremos brevemente a medida que avanzamos por las funciones de la pantalla de Inicio, pero también lo cubriré con mucho más detalle en su propio tutorial por separado.
Para seguir adelante, deberá usar Photoshop CC (Creative Cloud) y deberá asegurarse de que su copia de Photoshop CC esté actualizada. ¡Empecemos!
Punto "Comenzar aquí" de Photoshop
La pantalla de inicio de Photoshop toma su nombre de lo que hace; nos da un lugar para comenzar. Antes de que podamos hacer cualquier trabajo en Photoshop, primero necesitamos algo en qué trabajar, y ahí es donde entra la pantalla de Inicio. Podemos usar la pantalla de Inicio para crear un nuevo documento de Photoshop, o podemos usarlo para abrir una imagen existente . La pantalla de inicio aparece cada vez que iniciamos Photoshop por sí solo, lo que significa que aún no hemos seleccionado un documento o imagen para trabajar, y aparece cada vez que cerramos un documento y no tenemos otros documentos abiertos en la pantalla.
Normalmente, la pantalla de Inicio muestra una lista de sus archivos abiertos recientemente para que pueda volver a abrir uno rápidamente y continuar trabajando. Pero si es la primera vez que inicia Photoshop, o si borró su historial de Archivos recientes (veremos cómo hacerlo más adelante), la pantalla de Inicio aparecerá en su estado predeterminado, con algunos breves consejos e instrucciones. en el centro de la pantalla sobre cómo comenzar:

La pantalla de inicio en Photoshop CC 2017.
Las opciones del menú
A la izquierda de la pantalla de Inicio está el menú principal. Cubriremos cada opción de menú (las 4) a medida que avanzamos, pero por ahora, observe que ARCHIVOS RECIENTES está seleccionado de forma predeterminada en la parte superior. Si tuviera archivos abiertos recientemente (que veré en breve), aparecerían en el centro de la pantalla donde se muestran las instrucciones actualmente.
Debajo de ARCHIVOS RECIENTES se encuentra CC FILES, una nueva incorporación a la pantalla de Inicio en Photoshop CC 2017. El "CC" significa Creative Cloud, y esta opción nos permite abrir cualquier archivo PSD de Photoshop que hayamos almacenado no en nuestra computadora local pero en la nube: el almacenamiento en línea que Adobe nos brinda como parte de nuestra suscripción a Creative Cloud.
Debajo de eso, encontramos dos botones simples. El botón Nuevo … nos permite crear un nuevo documento de Photoshop, mientras que el botón Abrir … nos permite abrir un documento o imagen existente. Puede que no se parezcan mucho, pero estos dos botones son las características de la pantalla de Inicio que usará más. Aprenderemos cómo funcionan en un momento:
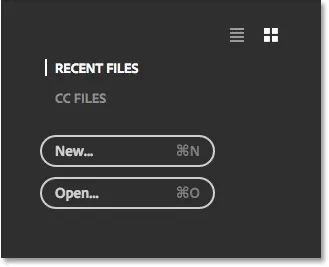
Las opciones del menú principal de la pantalla de Inicio.
Los azulejos
La otra característica principal de la pantalla de Inicio es la fila de mosaicos a lo largo de la parte inferior. Los mosaicos son dinámicos, lo que significa que su contenido cambia de vez en cuando. El único mosaico que no cambia es el primero a la izquierda, que nos permite buscar imágenes utilizando el servicio Adobe Stock. Los otros mosaicos ofrecen tutoriales o contenido descargable. Al hacer clic en un mosaico, se abrirá su navegador web y lo llevará al sitio web de Adobe, donde encontrará más información sobre el tema:
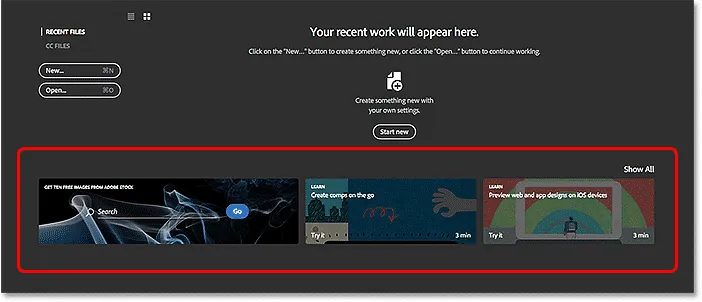
Los mosaicos dinámicos a lo largo de la parte inferior de la pantalla de Inicio.
Solo se muestran unos pocos mosaicos en la pantalla principal de Inicio. Para ver más mosaicos, haga clic en el botón Mostrar todo encima del mosaico a la derecha:
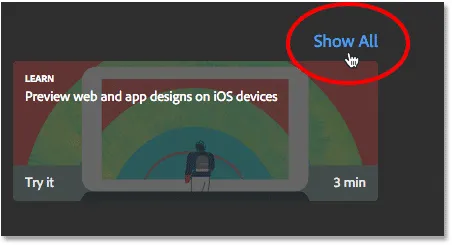
Al hacer clic en el botón Mostrar todo.
Para volver a la pantalla de Inicio principal, haga clic en el botón Atrás :

Al hacer clic en el botón Atrás.
Crear un nuevo documento de Photoshop
Veamos las dos razones principales por las que existe la pantalla de Inicio: crear nuevos documentos de Photoshop y abrir imágenes existentes. Comenzaremos con cómo crear un nuevo documento. Para crear un nuevo documento de Photoshop, haga clic en el botón Nuevo … a la izquierda:
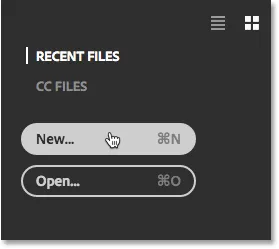
Al hacer clic en el botón "Nuevo …".
O, si no tiene ningún archivo abierto recientemente, puede hacer clic en el botón Iniciar nuevo en el centro de la pantalla. Sin embargo, tenga en cuenta que este botón solo aparece cuando no hay archivos abiertos para mostrar:
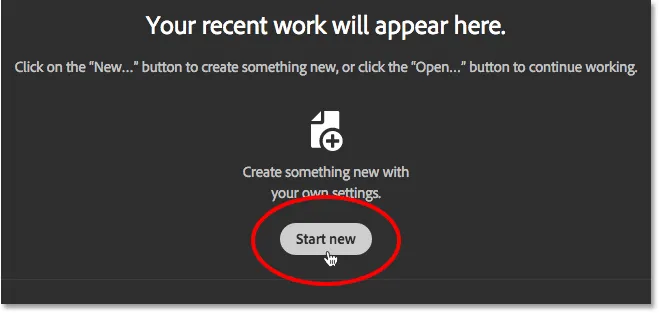
El botón "Comenzar nuevo".
De cualquier manera, se abre el cuadro de diálogo Nuevo documento que se ha rediseñado por completo en Photoshop CC 2017. Como mencioné anteriormente, lo veremos brevemente aquí, y lo cubriré con más detalle en un tutorial por separado:
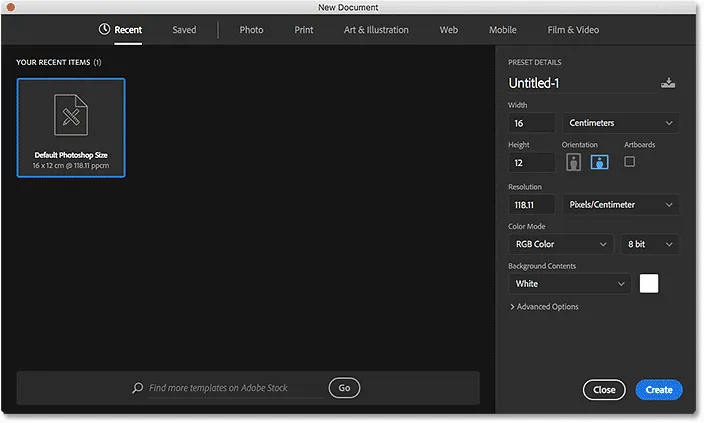
El cuadro de diálogo Nuevo documento rediseñado en Photoshop CC 2017.
Para crear un nuevo documento, primero elegimos el tipo de documento que necesitamos ( Foto, Impresión, Arte e Ilustración, Web, Móvil o Película y Video ) usando el menú en la parte superior del cuadro de diálogo. Elegiré Foto, solo como ejemplo:
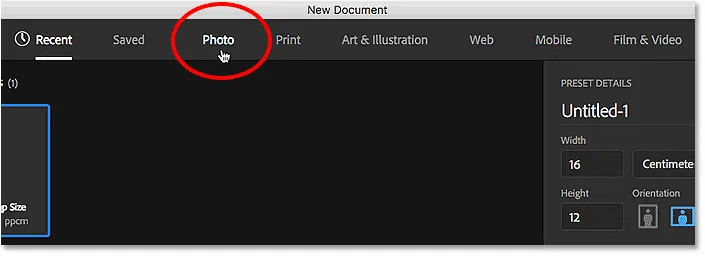
Elegir un tipo de documento del menú.
Esto muestra una colección de tamaños de documentos preestablecidos que podemos elegir en función del tipo de documento que seleccionamos. Desde que elegí Foto, veo ajustes preestablecidos para tamaños de foto comunes, como Paisaje 2x3, Paisaje 4x6 y Paisaje 5x7.
Debajo de los ajustes preestablecidos hay una colección de plantillas (nuevas en Photoshop CC 2017) que podemos descargar de Adobe Stock. Las plantillas nos permiten agregar nuestras imágenes a diseños y efectos prefabricados. Verá diferentes plantillas según el tipo de documento que haya seleccionado. El uso de plantillas es otro tema, por lo que las omitiremos por ahora y nos centraremos solo en los ajustes preestablecidos.
Inicialmente, solo se muestran unos pocos ajustes preestablecidos. Para ver aún más presets, haga clic en el botón Ver todos los presets :
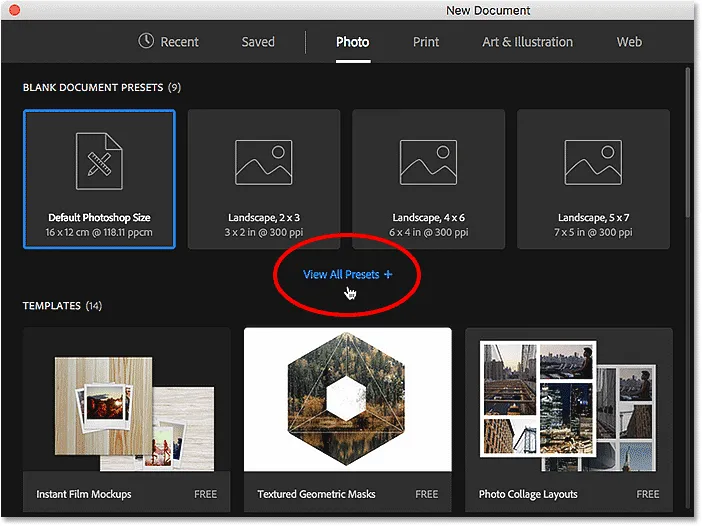
Al hacer clic en "Ver todos los ajustes preestablecidos".
Es posible que deba usar la barra de desplazamiento a la derecha para desplazarse por la lista completa de ajustes preestablecidos. Si ve un preajuste que se ajusta a sus necesidades, simplemente haga clic en él para seleccionarlo. Haré clic en Paisaje 8x10:
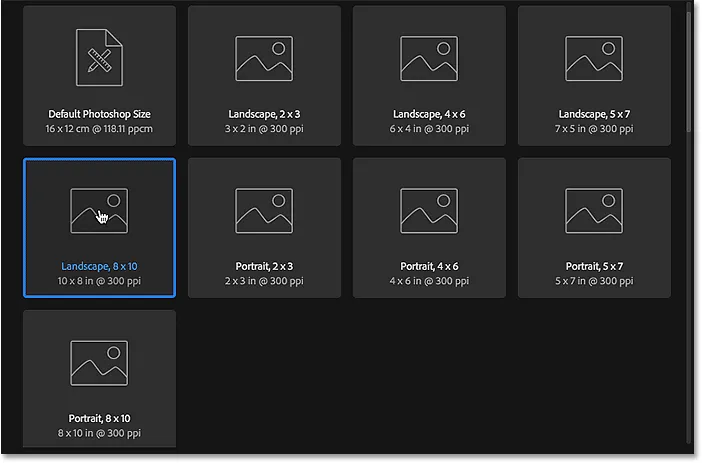
Elegir un tamaño de documento preestablecido.
Los detalles del preajuste, incluidos su ancho, alto y resolución, aparecen en la columna DETALLES DEL PREAJUSTE a la derecha del cuadro de diálogo:
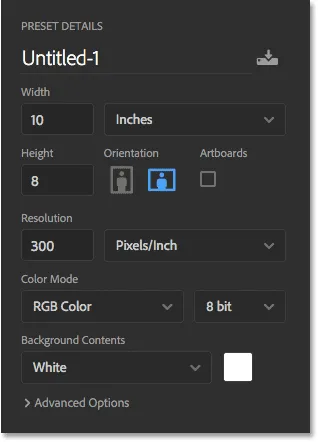
La columna DETALLES PRESET muestra la configuración que se utilizará.
Si está satisfecho con la configuración, haga clic en el botón Crear en la esquina inferior derecha. Si ninguno de los valores predeterminados es lo que necesita, simplemente reemplace cualquiera de los valores predeterminados con sus propios valores personalizados. Por ejemplo, digamos que en lugar de un documento horizontal de 8x10, lo que realmente necesito crear es un documento de 11x14. Photoshop no incluye un preajuste de 11x14, pero eso no es un problema. Todo lo que necesito hacer es cambiar el valor de Ancho de 10 pulgadas a 14 pulgadas y el valor de Altura de 8 pulgadas a 11 pulgadas . Luego, para crear el documento, haré clic en el botón Crear :
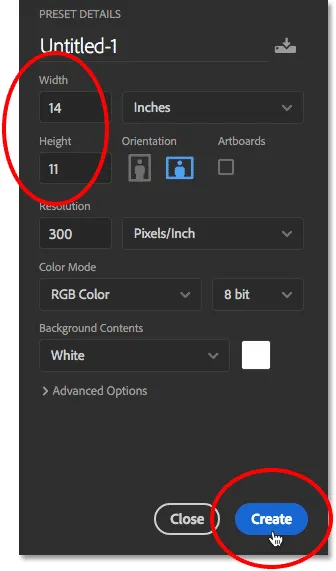
Personalizar la configuración y hacer clic en el botón Crear.
Se abrirá un nuevo documento en blanco en Photoshop según la configuración que haya elegido:
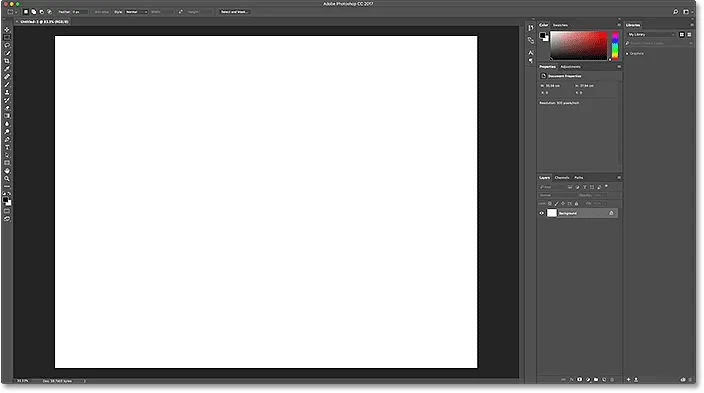
El nuevo documento se abre en Photoshop.
Cerraré el documento por ahora subiendo al menú Archivo en la barra de menú en la parte superior de la pantalla y seleccionando Cerrar :

Ir a Archivo> Cerrar.
Como actualmente no hay otros documentos abiertos en mi pantalla, Photoshop me devuelve a la pantalla de Inicio:
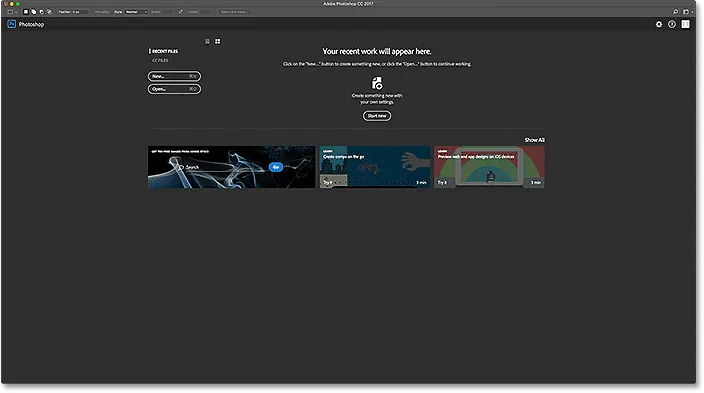
La pantalla de inicio vuelve a aparecer después de cerrar el documento.
Eso fue solo un breve vistazo al cuadro de diálogo Rediseñado Nuevo documento en CC 2017. Hay mucho más que cubrir, y puede aprender todo sobre esto en nuestro tutorial Cómo crear nuevos documentos en Photoshop CC.
Abrir imágenes en Photoshop
Poder crear nuevos documentos de Photoshop en blanco es ideal para diseños, maquetas y diseños. Pero si eres fotógrafo, lo más probable es que quieras comenzar abriendo una imagen existente. Para abrir una imagen desde la pantalla de Inicio, haga clic en el botón Abrir …
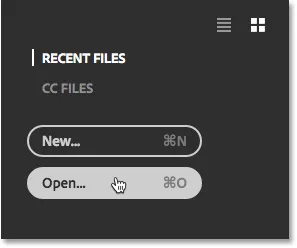
Al hacer clic en el botón "Abrir …".
Luego, en una PC con Windows, use el Explorador de archivos para navegar a la imagen en su computadora. En una Mac (que es lo que estoy usando aquí), use Finder para navegar a la imagen. Una vez que haya localizado la imagen, haga doble clic en ella para abrirla:
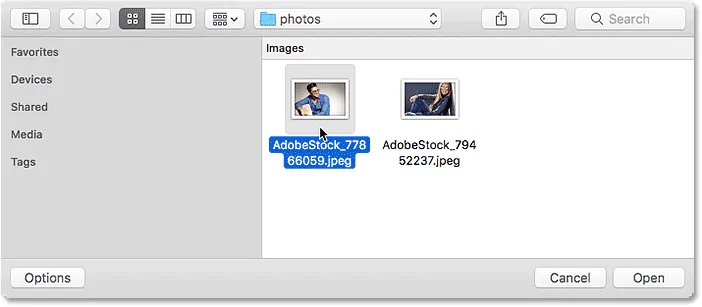
Navegando y seleccionando una imagen para abrir en Photoshop.
La imagen se abre en Photoshop, lista para editar (foto de Adobe Stock):
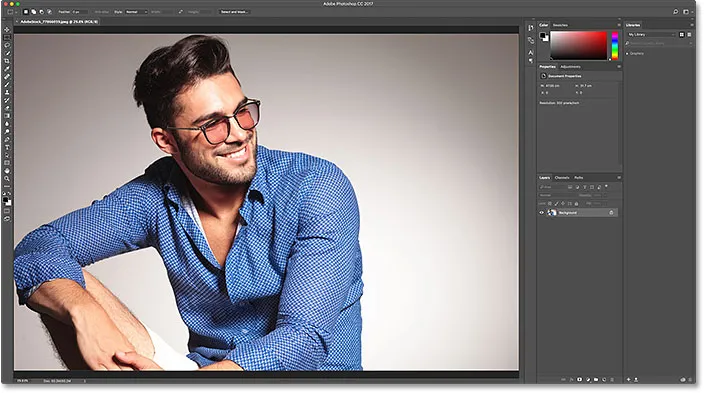
La imagen seleccionada se abre en Photoshop. Crédito de la imagen: Adobe Stock.
Cerraré la imagen por ahora subiendo al menú Archivo en la parte superior de la pantalla y seleccionando Cerrar :

Ir a Archivo> Cerrar.
Y como no tenía otras imágenes o documentos abiertos, vuelvo una vez más a la pantalla de Inicio. Tenga en cuenta, sin embargo, que algo ha cambiado. En lugar de las instrucciones en el centro de la pantalla que me dicen cómo comenzar, veo una miniatura de la imagen en la lista de Archivos recientes. Si necesitaba volver a abrirlo rápidamente para editarlo más, todo lo que tendría que hacer es hacer clic en su miniatura:
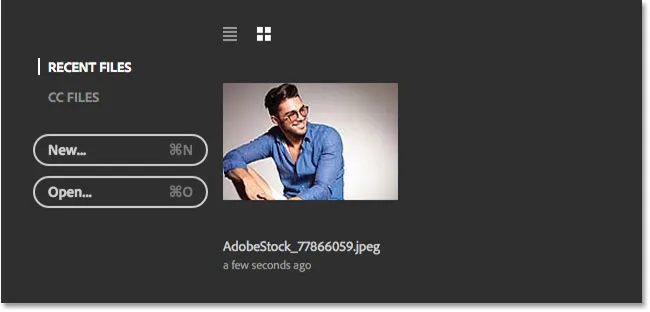
La imagen aparece en la lista de archivos recientes.
En lugar de volver a abrir la misma imagen, abriré una segunda foto haciendo clic una vez más en el botón Abrir …
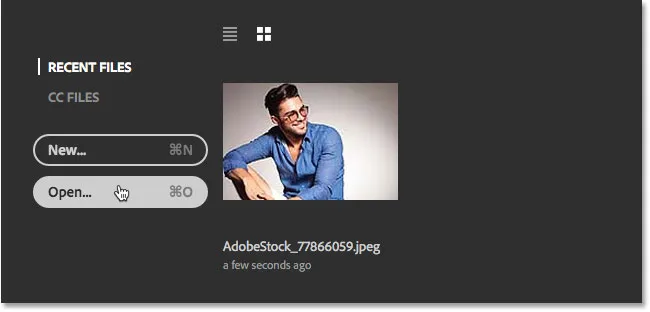
Al hacer clic en el botón "Abrir …" para abrir una imagen diferente.
Esto vuelve a abrir mi ventana del Finder (Explorador de archivos en una PC con Windows). Seleccionaré mi segunda imagen haciendo doble clic en ella:

Seleccionando una segunda imagen para abrir.
Y así, la nueva imagen se abre en Photoshop (foto de Adobe Stock):
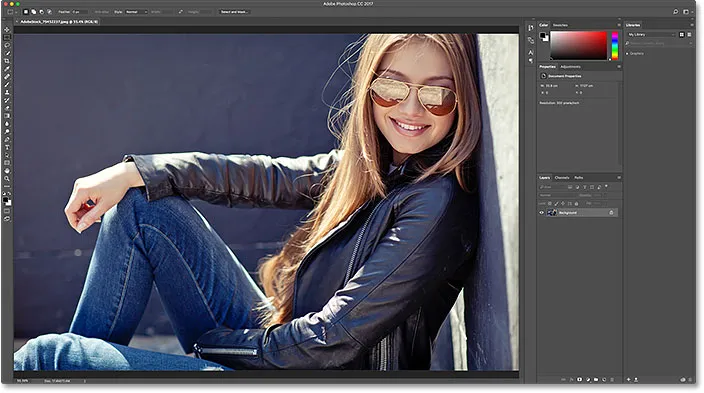
Seleccionando una segunda imagen para abrir. Crédito de la foto: Adobe Stock.
Cerraré una vez más yendo al menú Archivo y seleccionando Cerrar . Photoshop me devuelve a la pantalla de Inicio donde ahora tengo dos imágenes que se muestran como miniaturas en mi lista de Archivos recientes, listas para volver a abrirlas en cualquier momento:
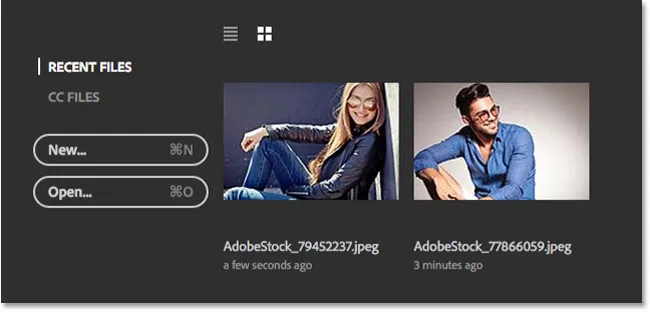
La lista de archivos recientes ahora muestra las dos últimas imágenes que abrí.
Vista de lista o vista en miniatura
De forma predeterminada, Photoshop muestra sus archivos recientes como miniaturas, pero también puede mostrarlos como una lista basada en texto. Para cambiar a la lista, haga clic en el ícono Vista de lista arriba de las miniaturas:
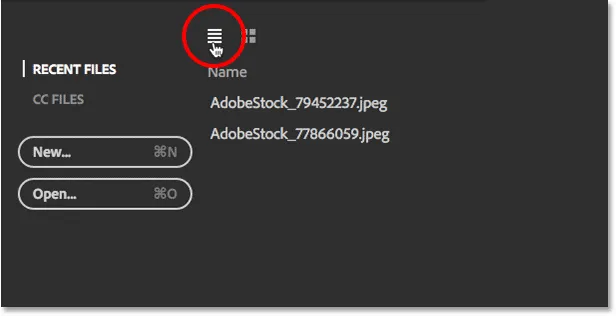
Al hacer clic en el icono de Vista de lista.
Para volver a las miniaturas, haga clic en el icono de Vista en miniatura :
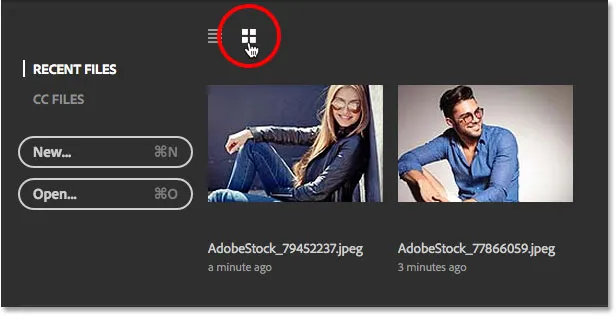
Al hacer clic en el icono de Vista en miniatura.
Cambiar el número máximo de archivos recientes
Aunque mi lista de Archivos recientes solo contiene dos imágenes en este momento, la lista no tarda mucho en llenarse con archivos abiertos recientemente. Podemos controlar el número máximo de imágenes que se mostrarán usando las opciones de Manejo de archivos en las Preferencias de Photoshop.
En una PC con Windows, vaya al menú Editar en la parte superior de la pantalla, elija Preferencias, luego elija Entrega de archivos . En una Mac, vaya al menú Photoshop CC, elija Preferencias, luego elija Entrega de archivos :
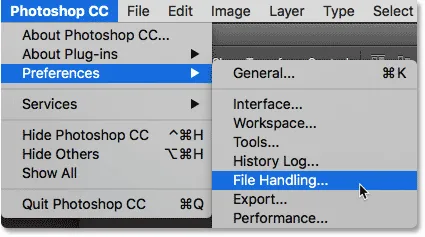
Ir a Editar (Win) / Photoshop CC (Mac)> Preferencias> Entrega de archivos.
Esto abre el cuadro de diálogo Preferencias establecido en la categoría Manejo de archivos. Busque la opción que dice La lista de archivos recientes contiene en la parte inferior. El valor predeterminado es 20, lo que significa que Photoshop mostrará los últimos 20 archivos que ha abierto. Si necesita realizar un seguimiento de incluso más de 20 archivos, ingrese un valor más alto, hasta un máximo de 100. O ingrese un valor más bajo para mostrar menos archivos recientes. Si no desea ver ningún archivo reciente en su pantalla de Inicio, establezca el valor en 0. Deberá salir y reiniciar Photoshop para que los cambios aparezcan en la pantalla de Inicio:
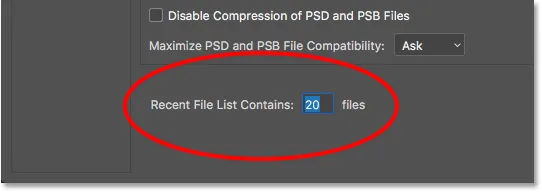
La opción "La lista de archivos recientes contiene" en las preferencias de Manejo de archivos.
Abrir archivos CC (Creative Cloud)
Además de abrir archivos que se almacenan localmente en su computadora, la pantalla de Inicio en Photoshop CC 2017 también nos permite abrir archivos que se almacenan en línea en Creative Cloud. Cada suscripción de Creative Cloud incluye una cierta cantidad de espacio de almacenamiento en línea (la nube ), y guardar nuestro trabajo en la nube facilita el acceso desde cualquier computadora que necesitemos. Lo único a tener en cuenta es que la pantalla de Inicio solo mostrará los archivos que se cargaron en la nube como archivos PSD, que es el formato de archivo nativo de Photoshop. Las imágenes JPEG.webp o cualquier otro tipo de archivo no aparecerán.
Para ver sus archivos PSD que están almacenados en Creative Cloud, cambie de ARCHIVOS RECIENTES a ARCHIVOS CC :
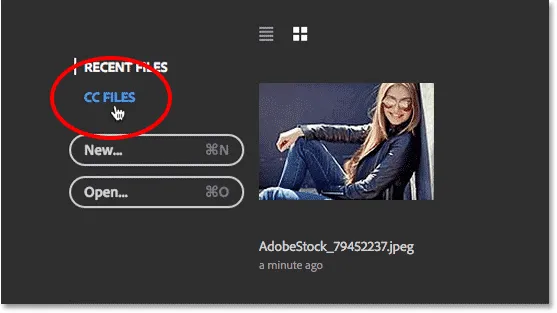
Al hacer clic en la opción de menú "CC ARCHIVOS".
Aquí, vemos que tengo un archivo PSD que subí recientemente a mi almacenamiento de Creative Cloud. Para abrirlo en Photoshop, todo lo que necesito hacer es hacer clic en su miniatura:
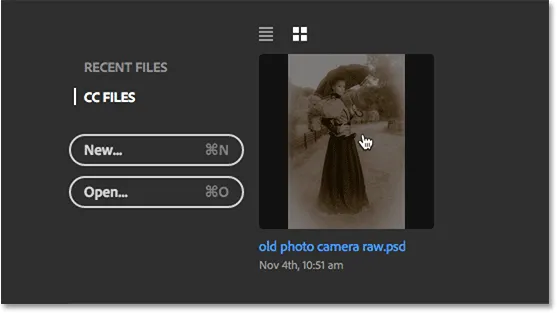
Abrir un archivo PSD desde Creative Cloud.
El archivo PSD se abre en Photoshop. Este es el archivo PSD completo de nuestro tutorial de Old Antique Photo Effect With The Camera Raw Filter:
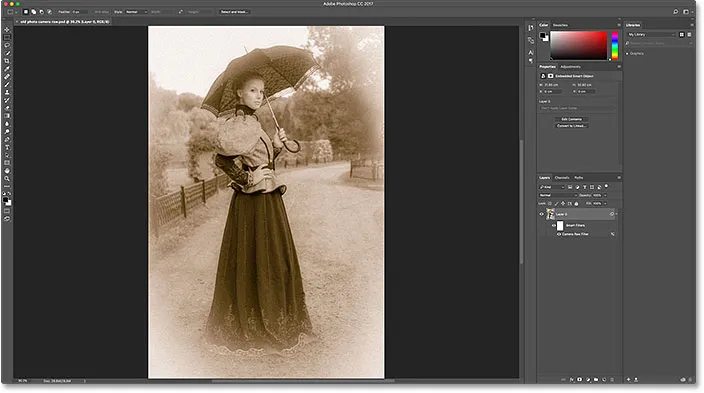
El archivo PSD se abre en Photoshop.
Cerraré el archivo yendo al menú Archivo y seleccionando Cerrar :

Ir a Archivo> Cerrar.
Luego, volveré a mi lista de Archivos recientes eligiendo ARCHIVOS RECIENTES en el menú de la pantalla de Inicio, donde ahora vemos mis tres imágenes en la lista, incluido el archivo PSD de la nube:
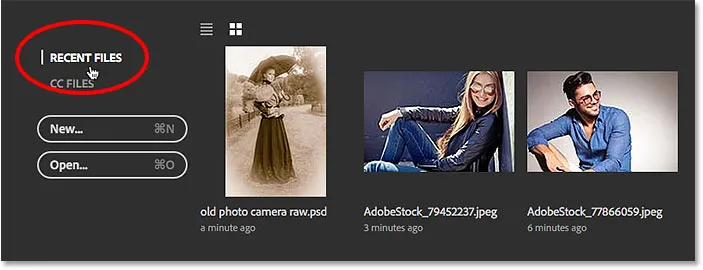
Volviendo a la lista de archivos recientes.
Borrar tus archivos recientes
Si alguna vez necesita borrar las imágenes de su lista de Archivos recientes, vaya al menú Archivo en la parte superior de la pantalla, elija Abrir reciente y luego elija Borrar lista de archivos recientes :
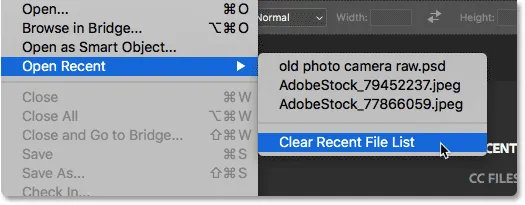
Ir a Archivo> Abrir reciente> Borrar lista de archivos recientes.
Esto lo regresará al estado inicial de la pantalla de Inicio con las instrucciones que aparecen en el centro sobre cómo comenzar:

La pantalla de Inicio después de borrar la lista de Archivos recientes.
Apagar la pantalla de inicio
Finalmente, si no desea ver la pantalla de Inicio cuando inicia Photoshop o cierra sus imágenes, puede deshabilitarla en las Preferencias de Photoshop. En una PC con Windows, vaya al menú Editar, elija Preferencias, luego elija General . En una Mac, vaya al menú de Photoshop CC, elija Preferencias, luego elija General :
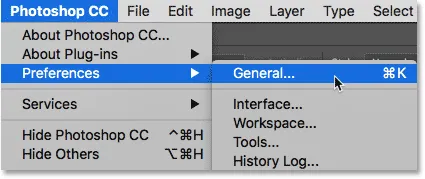
Ir a Editar (Win) / Photoshop CC (Mac)> Preferencias> General.
Esto abre el cuadro de diálogo Preferencias establecido en la categoría General. Para deshabilitar la pantalla de Inicio, desmarque la opción que dice Mostrar espacio de trabajo "INICIAR" cuando no hay documentos abiertos . Deberá salir y reiniciar Photoshop para que el cambio surta efecto. Para volver a encender la pantalla de inicio más tarde, simplemente vuelva a la misma opción y vuelva a seleccionarla:

Use la opción "Mostrar espacio de trabajo" INICIAR "cuando no hay documentos abiertos" para habilitar o deshabilitar la pantalla de Inicio.
Por supuesto, puede que se pregunte: "¿Pero cómo crearía un nuevo documento, abriría una imagen o accedería a mis archivos abiertos recientemente, si apagué la pantalla de Inicio?". Si bien no hay duda de que la pantalla de Inicio sirve como un excelente punto de partida, especialmente para los usuarios principiantes de Photoshop, la verdad es que aquí no hay mucho que no podamos hacer sin usar la pantalla de Inicio. Entonces, si la pantalla de Inicio comienza a sentirse como un desorden innecesario y decide desactivarla, en el siguiente tutorial, Cómo deshabilitar el espacio de trabajo de inicio en Photoshop CC, veremos rápidamente cómo crear nuevos documentos de Photoshop y abrir imágenes sin usando la pantalla de inicio.