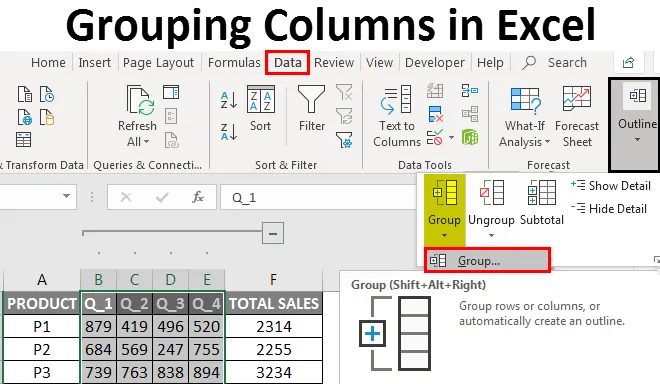
Agrupación de columnas en Excel (tabla de contenido)
- Columnas de agrupación de Excel
- ¿Cómo habilitar la agrupación de columnas en Excel?
Columnas de agrupación de Excel
A veces, la hoja de trabajo contiene datos complejos, que son muy difíciles de leer y analizar, para acceder y leer estos tipos de datos de una manera más fácil, la agrupación de celdas lo ayudará. Se utiliza la agrupación de columnas o filas, si desea agrupar visualmente los elementos o monitorearlos de manera concisa y organizada bajo un encabezado o si desea ocultar o mostrar datos para una mejor visualización y presentación. La agrupación es muy útil y se usa más comúnmente en las hojas de cálculo de contabilidad y finanzas. En la pestaña Datos en la cinta de opciones, puede encontrar la opción Grupo en la sección de esquema. En este tema, aprenderemos sobre Agrupar columnas en Excel.
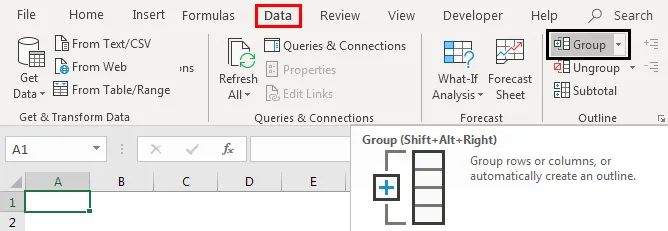
Tecla de acceso directo para agrupar columnas o filas
Mayús + Alt + Flecha derecha es la tecla de acceso directo para agrupar columnas o filas, mientras que
Mayús + Alt + Flecha izquierda es la tecla de acceso directo para desagrupar columnas o filas.
Definición de agrupación de columnas en Excel
Es un proceso en el que agrupa visualmente los elementos de columna o conjuntos de datos para una mejor visualización
¿Cómo habilitar la agrupación de columnas en Excel?
Veamos cómo agrupar columnas y Cómo contraer y expandir columnas después de agrupar columnas.
Puede descargar esta plantilla de Excel para agrupar columnas aquí - Plantilla de Excel para agrupar columnasEjemplo # 1 - Agrupación de columnas en Excel
La agrupación de columnas en Excel funciona bien para datos estructurados donde debe contener encabezados de columna y no debe tener una columna en blanco o datos de fila.
Inicialmente, debe seleccionar la columna que desea agrupar (es decir, columnas B, C, D, E). Vaya a la pestaña Datos y luego haga clic en la opción de grupo en la sección de esquema.
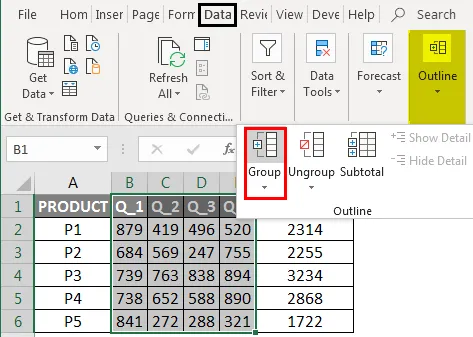
Haga clic en las columnas y luego presione OK
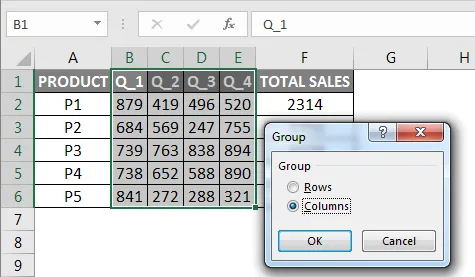
Ahora puede observar en los datos, las columnas se agrupan perfectamente y las barras de contorno que puede observar en la parte superior, que representan diferentes niveles de organización de datos. La agrupación también introduce la opción de alternar o creará una jerarquía de grupos, que se conoce como un esquema, para ayudar a que su hoja de trabajo aparezca de manera organizada, donde cada barra representa un nivel de organización (la agrupación también se conoce como esquemas).
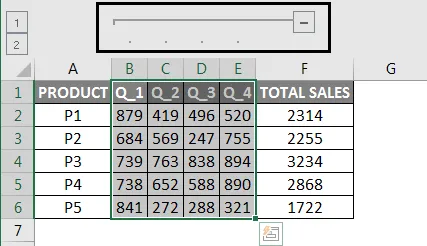
Cómo contraer y expandir columnas después de la agrupación de columnas
puede presionar los botones "-" en el margen para contraer las columnas (las columnas B, C, D, E desaparecen por completo) o en caso de que desee expandirlas nuevamente, presione los botones "+" en el margen (B, C, D, E columnas aparecen)
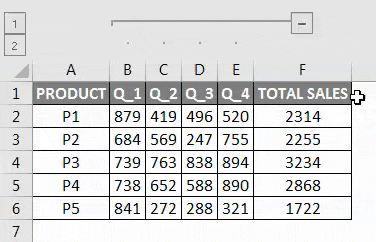
Otra forma de acceder a los datos es el uso de 1 o 2 opciones en el lado izquierdo de la hoja de trabajo, es decir, se llama estado, la primera opción se llama estado oculto (si hace clic en ella, ocultará las columnas B, C, D, E) ) mientras que la segunda opción se llama estado oculto, expandirá las columnas ocultas IE B, C, D, E Columnas aparecen
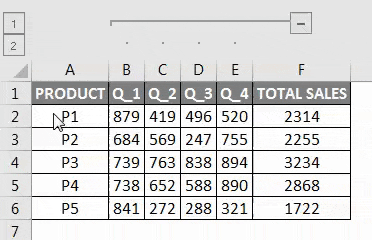
Para desagrupar columnas en Excel
Seleccione las columnas que desea desagrupar (es decir, las columnas que ha agrupado previamente). En la pestaña Datos, en el grupo Esquema, haga clic en el comando Desagrupar

Haga clic en las columnas y luego presione OK
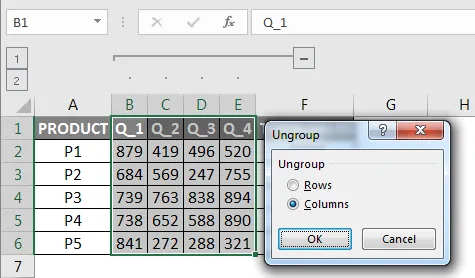
Ahora, puede observar que las barras de datos y los botones "+" y "-" desaparecen en la hoja de Excel, una vez que se selecciona la opción de desagrupar.
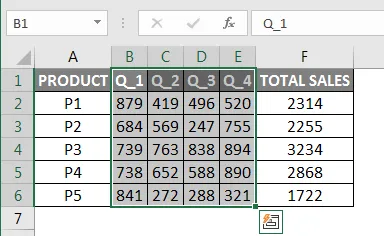
Ejemplo # 2 - Agrupación múltiple de columnas para datos de ventas en Excel
En el ejemplo mencionado a continuación, la Tabla contiene datos de ventas mensuales de productos de enero a diciembre, y también está representada en ventas trimestrales y anuales.
Aquí los datos están estructurados y no contienen celdas en blanco, filas o columnas ocultas.

En el resultado final, no quiero que se muestren todos los datos de ventas mensuales, solo quiero que se muestren los datos de ventas trimestrales y anuales, esto se puede hacer mediante la agrupación múltiple de opciones de columna.
Inicialmente, necesito seleccionar la columna que quiero agrupar, ahora seleccionemos los meses (es decir, columnas de enero, febrero y marzo). Vaya a la pestaña Datos en la cinta de inicio, se abrirá una barra de herramientas debajo de la cinta y luego haga clic en la opción de grupo en la sección de esquema, ahora puede observar en los datos, las columnas se agrupan perfectamente
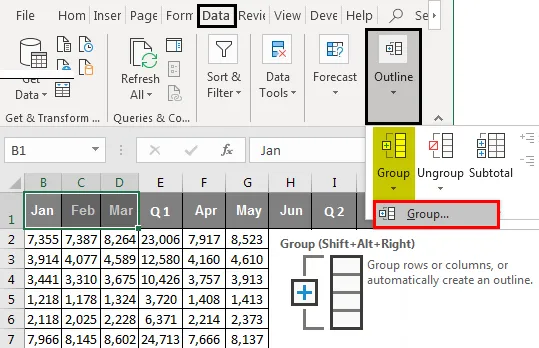
Haga clic en las columnas y luego presione OK
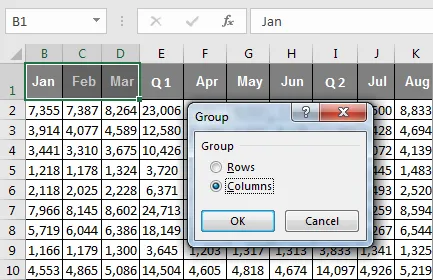
Se aplica o se sigue un procedimiento similar para las columnas de abril, mayo, junio y julio, agosto, septiembre y octubre, noviembre y diciembre.
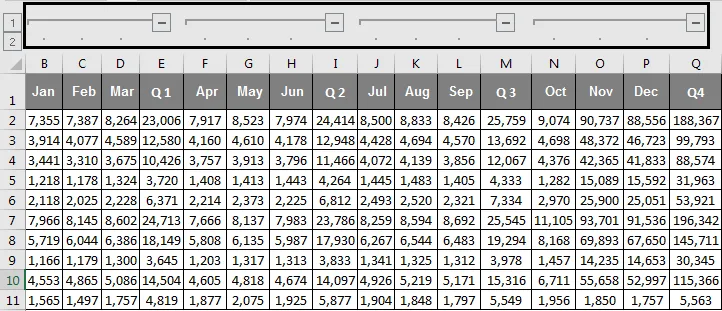
Una vez que se realiza la agrupación de las columnas mensuales mencionadas anteriormente, puede observar en un conjunto de datos, las columnas se agrupan perfectamente y las cuatro barras de contorno que puede observar en la parte superior que representan diferentes niveles de organización de datos.
Columnas contraídas y expandidas después de la agrupación de columnas
Puede presionar el símbolo " - " o los botones en la barra de contorno para contraer todas las columnas del mes una vez que haya terminado, puede observar que todo el mes Las columnas desaparecen por completo, y aparecen los botones Positivo o "+" en la barra de contorno.
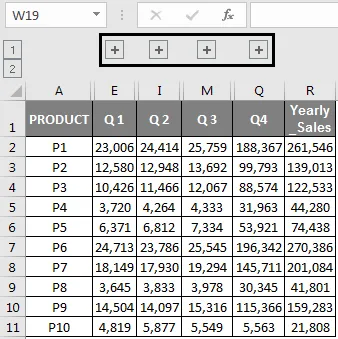
Ahora, los datos de ventas se ven en una forma concisa y compacta, y se ven datos financieros bien organizados y estructurados. En el caso, si desea verificar los datos de ventas mensuales específicos, puede expandirlos nuevamente presionando los botones "+" en la barra de contorno, para que nuevamente aparezcan todos los datos de ventas mensuales.
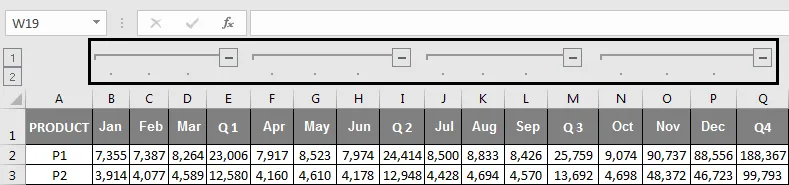
Otra forma de acceder u ocultar datos mensuales es el uso de 1 o 2 opciones en el lado izquierdo de la hoja de trabajo, es decir, se llama estado, la primera opción se llama estado oculto (con un solo clic, ocultará todas las columnas del mes ) mientras que la segunda opción se llama estado oculto, expandirá esas columnas ocultas IE todo el mes en que aparecen las columnas
Cosas para recordar
Agrupar columnas o filas en Excel es útil para crear y mantener datos de ventas financieras bien organizados y bien estructurados.
Es una alternativa mejor y superior para ocultar y mostrar celdas, a veces, si usa la opción ocultar, no está claro para el otro usuario la hoja de cálculo de Excel. Necesita rastrear qué columnas o filas ha ocultado y dónde se ha ocultado.
Antes de aplicar la agrupación de columnas o filas en Excel, debe asegurarse de que sus datos estructurados no contengan filas y columnas ocultas o en blanco, de lo contrario, sus datos se agruparán incorrectamente.
Además de la agrupación, también puede hacer un resumen del conjunto de datos en diferentes grupos con la ayuda del comando Subtotal.
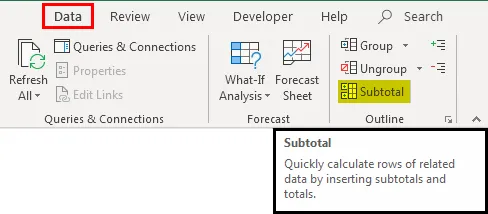
Artículos recomendados
Esta ha sido una guía para agrupar columnas en Excel. Aquí discutimos cómo habilitar la agrupación de columnas en Excel junto con ejemplos y plantilla de Excel descargable. También puede ver estas funciones útiles en Excel:
- Uso de Autofiltro en Excel
- Tutoriales sobre columnas de movimiento de Excel
- Consejos increíbles sobre texto a columnas en Excel
- Convertir filas de Excel a columnas
- Columnas de VBA (ejemplos con plantilla de Excel)