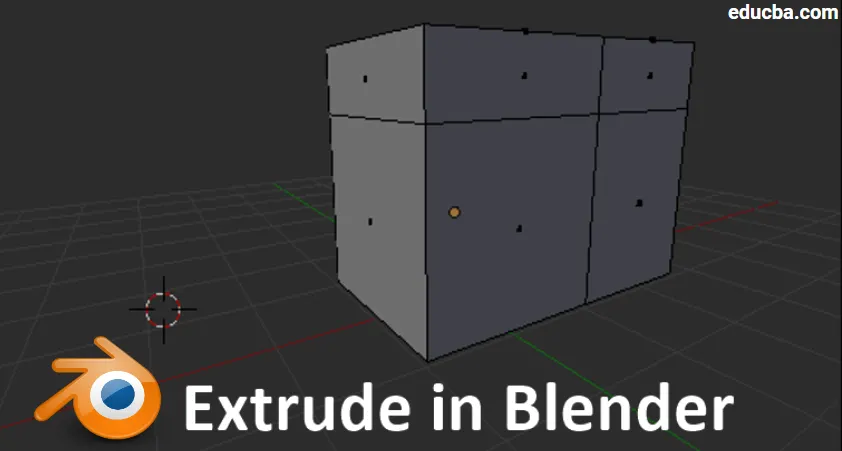
Introducción a Extrude en Blender
Blender ha sido una aplicación de código abierto para crear animación 3D basada en gráficos de computadora que es utilizada por múltiples multinacionales, estudios de juegos, estudios de efectos visuales, incluso los nuevos narradores de animación usan una licuadora para narrar su concepto de narración de cuentos usando historias de animación que se desarrollan en un licuadora. La aplicación de software tiene todas las atribuciones, herramientas, accesos directos y mejores prácticas para trabajar de una manera más inteligente para obtener la salida requerida a tiempo según lo planeado. Se pueden crear humo, destrucción, cuerpo, músculos, piel, cabello y otros estímulos necesarios para efectos visuales en películas y juegos. Como parte de sus atribuciones hoy, veremos el uso de una herramienta de extrusión y se usa para crear formas y estenosis irregulares en menos tiempo. Se pueden crear películas de animación cortas, logotipos con efectos y movimientos usando una licuadora.
Cómo realizar la extrusión en la licuadora
La extrusión es una de las herramientas esenciales y más utilizadas en la fase de modelado de una licuadora. Extrusión se utiliza para duplicar propiedades como puntos, líneas y polígonos, que también se denominan vértices, aristas y caras. Esta opción ayuda en el modelado para continuar la creación del modelo fácilmente en lugar de tomar nuevas formas y ajustarlas al modelo existente.
La geometría se conectará a sí misma al extruir, necesitamos mantener el entorno de la licuadora en modo Editar para usar esta opción. A continuación se incluyen algunas referencias para habilitar la extrusión.
Referencias: -
- Modo: modo de edición
- Panel: Barra de herramientas -> Herramientas -> Herramientas de malla -> Agregar: Extruir región
- Menú: Malla -> Extruir -> Extruir región
- Tecla de acceso directo: E (desde el teclado)
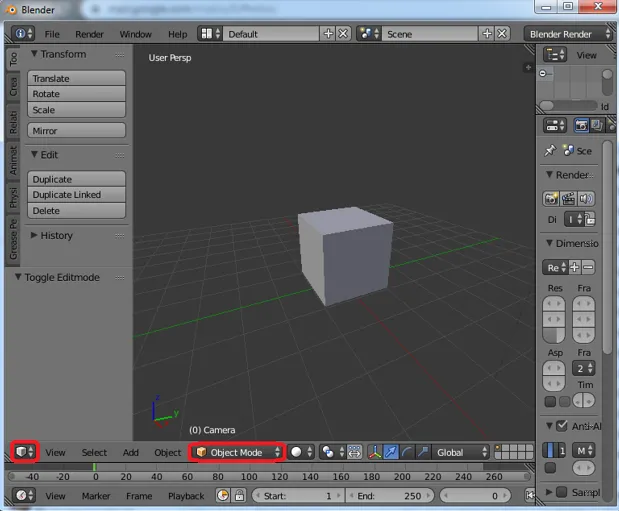
Paso 1: el modo de edición habilita
Abra Blender y configure la vista en 3D y cambie el entorno del objeto al modo de edición para realizar ediciones. En la misma barra, también tenemos botones de radio para Vértices, Borde y Cara mientras trabajamos, podemos cambiar entre estos modos según los requisitos de creación.
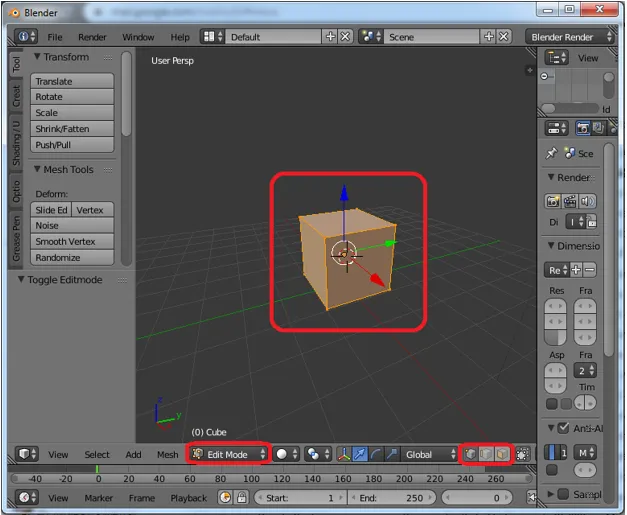
Paso 2: Extrusión de vértices
Configure el modelo para editar y seleccione la primera opción de los botones de radio. De este modo, podemos comenzar a editar vértices dentro del modelo. Seleccione los vértices para hacer clic en la tecla de acceso rápido "E" para extrudir los vértices y use las flechas del cursor para establecer la ubicación de los nuevos vértices.

Los vértices antiguos y los nuevos vértices están conectados por un borde entre ellos como se muestra en la imagen a continuación. Los vértices recién creados se pueden colocar con cursores.
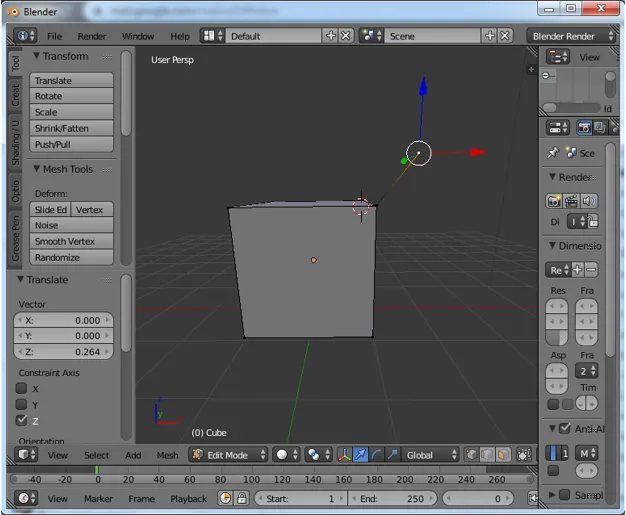
Paso 3: borde de extrusión
Cambie el botón de radio de vértices a borde y luego podemos comenzar a editar bordes. Seleccione el borde que debe extruirse y haga clic en "E" desde el teclado. Se creará un nuevo borde en el existente. Mueve la nueva arista con los cursores.

Al extrudir el borde, se creará una nueva cara que conectará ambos bordes, antiguo y nuevo, una vez. Podemos usar Flip Normal para cambiar la dirección de la base de la cara en la visibilidad de la geometría.
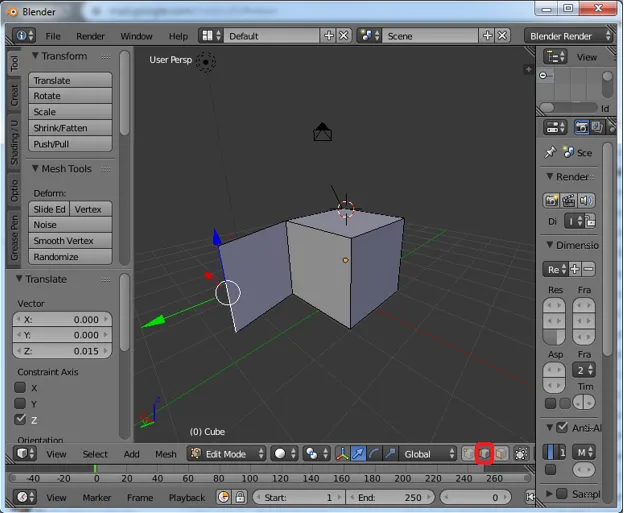
Paso 4: cara de extrusión
Cambie el botón de radio a la cara y haga clic en "E" para extruir usando un cursores de mouse, podemos colocar la cara recién excluida como su ubicación de geometría deseada.

Al extruir la cara, los bordes conectados también crearán caras que se conectarán desde todos los lados con la geometría de extrusión como se muestra en la imagen. Las 4 caras circundantes a cada lado (izquierda, derecha, arriba y abajo) se crearán junto con la extrusión de la nueva cara.
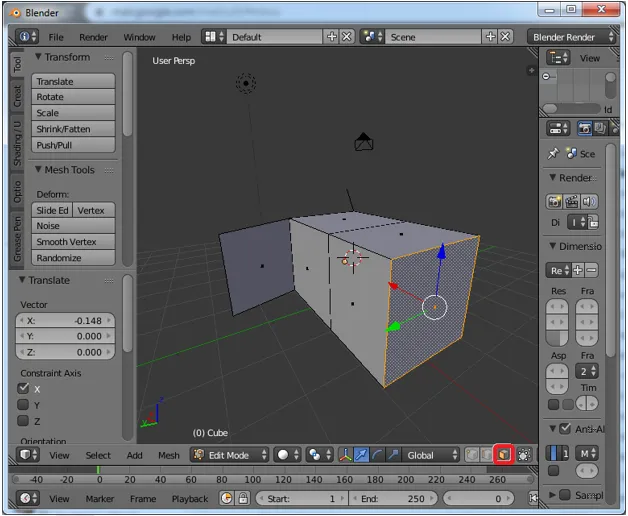
Paso 5: tanto los vértices como el borde se extruyen juntos
En los vértices, el modo mantiene presionada la tecla alt para seleccionar el borde y sus vértices de conexión en ambos lados para extruir todos a la vez. mediante esta selección, podemos extruir 2 vértices y 1 borde conectándolos y posicionándolos según sea necesario.
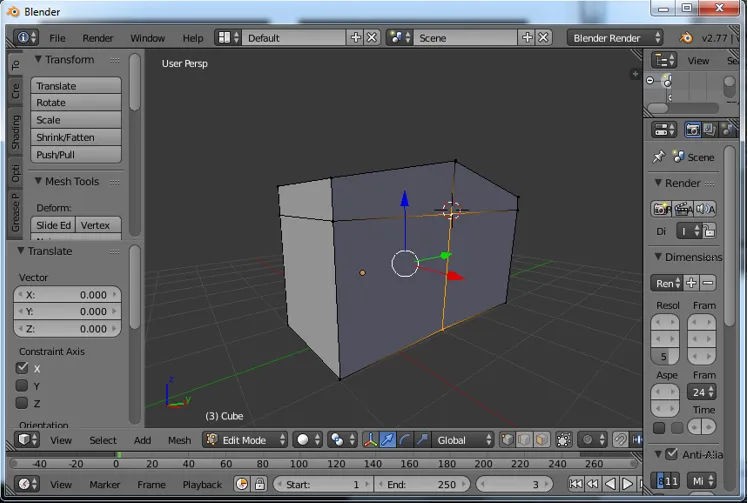
Arriba hemos seleccionado los respectivos bordes y vértices. Haga clic en "E" para excluirlos y moverlos a la ubicación utilizando un cursores de mouse como se muestra en la imagen a continuación.

Paso 6: Extrusión individual
Podemos seleccionar vértices individuales o aristas o caras para obtener sus proyecciones individuales por separado. Esto lleva tiempo y también depende de los requisitos del proyecto.

Cuando extruimos caras individuales según lo seleccionado. Existe la posibilidad de tener una brecha entre ellos, ya que ambos son extruidos y proyectados individualmente como se muestra en la imagen.
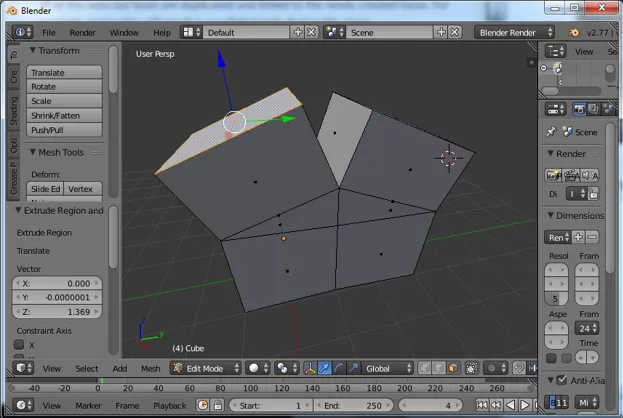
Paso 7: Extrusión juntos
Podemos seleccionar múltiples vértices o aristas o caras y extruirlos a la vez para seleccionar la tecla shift de uso múltiple de los teclados. Aquí hemos seleccionado las dos caras superiores para extruir "E".

Podemos ver que ambos se extruyen juntos sin ningún espacio entre ellos. Podemos solicitar la extrusión uniforme de múltiples vértices o aristas o caras.
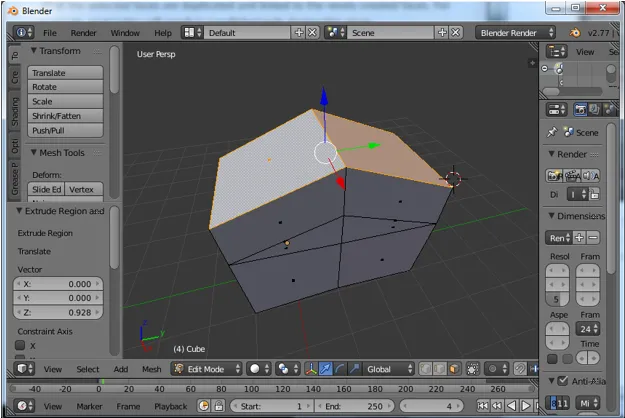
Paso 8: instrucciones de extrusión
La extrusión se puede hacer en cualquier dirección x, y y z. Presione la tecla E para activar y mover las propiedades extruidas dándoles la ubicación y la tecla Z para liberarla. Presione "2" para cambiar manualmente la altura de la nueva extrusión en función de las alturas calculadas de diseño o modelo.
La tecla Tab se puede usar para cambiar los modos de Edición a Objeto.
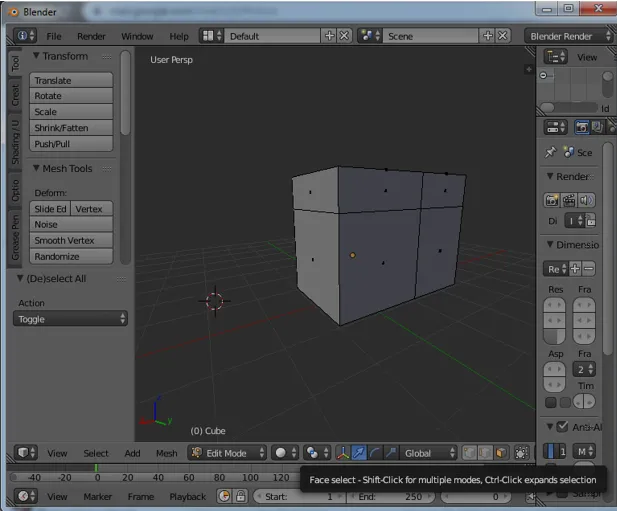
Nota: No haga clic en "E" dos veces, ya que los objetos seleccionados se crearán en la misma ubicación dos veces, lo que puede crear más errores en el diseño debido a la ubicación muy cercana de los vértices o bordes de las caras.
Conclusión
Las opciones de extrusión ayudan a modelar formas complejas fácilmente en menos tiempo. Los planos de planta, el diseño y otros diseños 3D y 2D se pueden crear al usar esta opción. Múltiples objetos extrudidos a la vez y esta práctica evita espacios entre vértices, aristas y caras. La práctica continua y la creación de modelos ayudan a refrescarse para habituarse con el medio ambiente. Al seleccionar modelos fáciles y simples en un nivel inicial, se pueden hacer modelos y promocionarlos a través de YouTube y otras plataformas. Podemos crear un logotipo simple y animaciones para títulos, etc. El modelado detallado contiene más polígonos que se crean al extruir. Todo lo mejor para los alumnos.
Artículos recomendados
Esta ha sido una guía para Extruir en Blender. Aquí discutimos el Concepto y la explicación paso a paso de cómo crear Extrude en Blender. También puede consultar nuestros otros artículos sugeridos para obtener más información:
- Herramienta de enfoque en Photoshop
- Alternativas de licuadora
- Adobe Photoshop Tools
- Introducción a Extrude en AutoCAD
- Empresas de efectos visuales | Principales empresas y características de efectos visuales