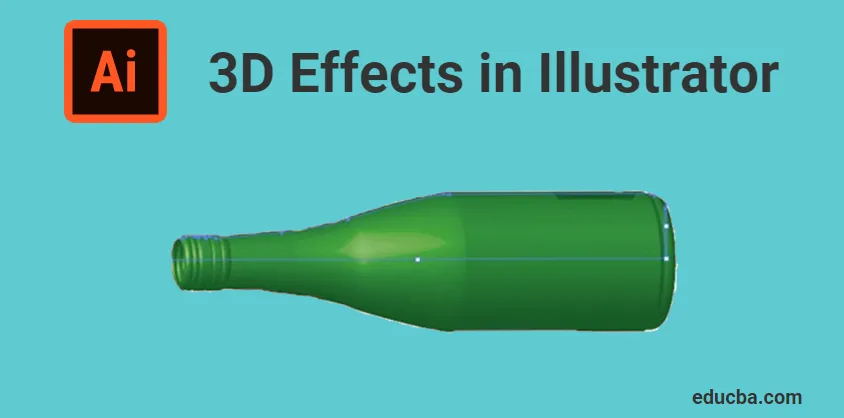
¿Qué son los efectos 3D en Illustrator?
Adobe Illustrator es un software editor de gráficos vectoriales desarrollado y propiedad de Adobe Inc. Se utiliza para hacer dibujos, ilustraciones, obras de arte y objetos 3D para diversos fines. Este software se lanzó inicialmente en el año 1987 y era la versión1. Illustrator es compatible con los sistemas operativos Windows y Mac. Illustrator se actualiza con frecuencia y la última versión se lanzó en abril de 2019. Ahora, Illustrator es parte de la nube creativa de Adobe. Adobe Illustrator es utilizado por diferentes profesionales como diseñadores web, arquitectos, artistas visuales, etc. Y es muy popular y común en todo el mundo. Se utiliza para crear personajes animados, dibujos animados, logotipos, carteles, gráficos y tablas, etc. Además, permite a los usuarios cargar una imagen y editarla con la ayuda de varias herramientas disponibles. Hoy vamos a discutir sobre los efectos 3D o las herramientas 3D disponibles en el ilustrador de Adobe.
Tipos de efectos 3D en Illustrator
Efectos 3D en Illustrator se divide principalmente en dos procesos,
- EXTRUDIR
- GIRAR
1. Extruir
La extrusión es un proceso de dar grosor a una entidad 2D en el plano XY mediante el desarrollo a través del eje Z. O es el proceso de convertir un boceto 2D a 3D agregando una cierta altura. Es la forma más fácil y poderosa de hacer objetos en 3D. Es posible extruir cualquier forma o tamaño complejo utilizando la herramienta Extrusión en Illustrator. Podemos personalizar la longitud o el grosor que se extruirá.
Para saber más sobre la herramienta de extrusión, hoy veremos un ejemplo de extrusión de un texto en Adobe Illustrator
Paso 1: Abra Adobe Illustrator en su computadora y comience un nuevo proyecto. Seleccione cualquiera de los tamaños de página disponibles. Se abrirá una página en blanco en su software como se muestra a continuación,
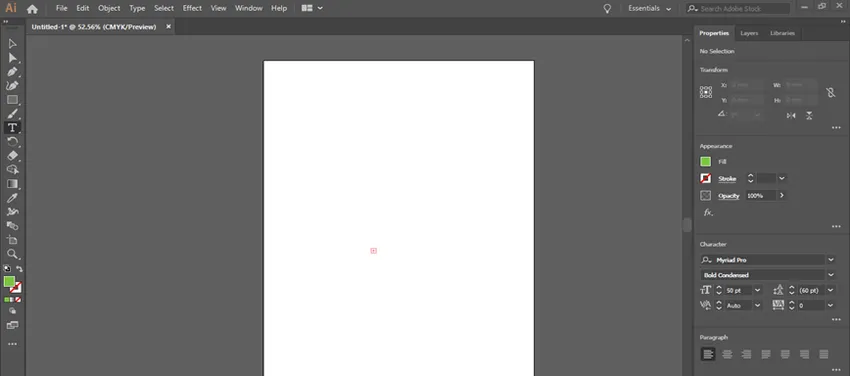
Paso 2: El siguiente paso es agregar su texto para ser extruido. Puede ver una barra de herramientas vertical en el extremo izquierdo del ilustrador. Todas las herramientas para varios efectos se dan en esa caja de herramientas. Vea la siguiente imagen que muestra la caja de herramientas.

Paso 3: la herramienta Tipo (T) se utiliza para agregar textos en un ilustrador. Seleccione la herramienta de tipo de la barra de herramientas, haga clic y arrastre un cuadro en la mesa de trabajo para escribir su texto. Puede escribir cualquier cosa según su necesidad. Aquí, por ejemplo, usé la palabra "ILUSTRADOR" para extrudir. Vea la imagen que se muestra a continuación,
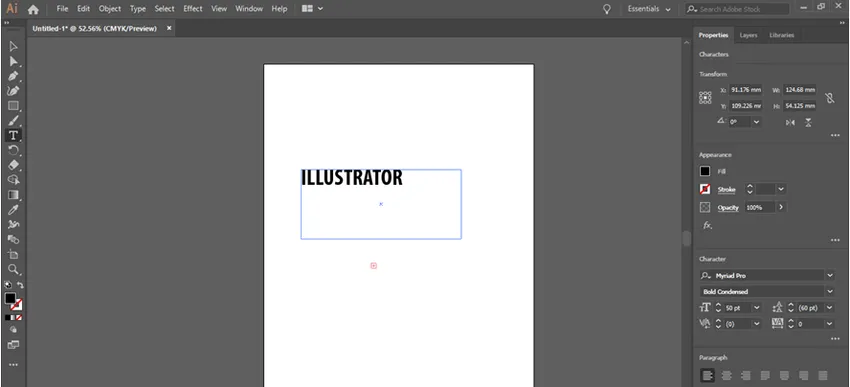
Paso 4: Además, puede elegir cualquier fuente para el texto según sus necesidades. Puede editar el tamaño del texto desde el panel de caracteres. Desde la opción de ventana, obtendrá el cuadro de diálogo para cambiar el tamaño del texto. (Ventana> Tipo> Carácter)
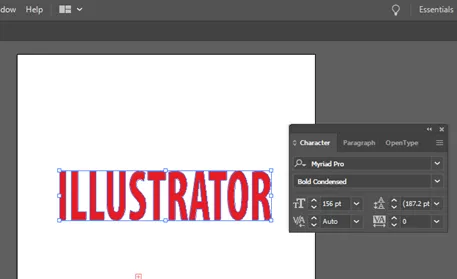
Paso 5: para extruir el texto, debe convertir el texto en formas, de modo que pueda extruir la forma fácilmente. Para eso, seleccione su texto usando la herramienta de selección (V), luego vaya a Tipo> Crear contornos.
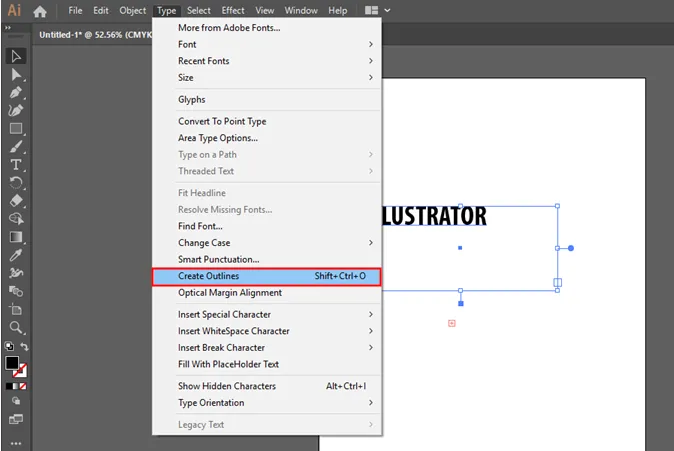
Paso 6: Luego se creará un esquema alrededor de su texto. Esto muestra que su texto se convierte en forma. Ver la imagen adjunta a continuación,
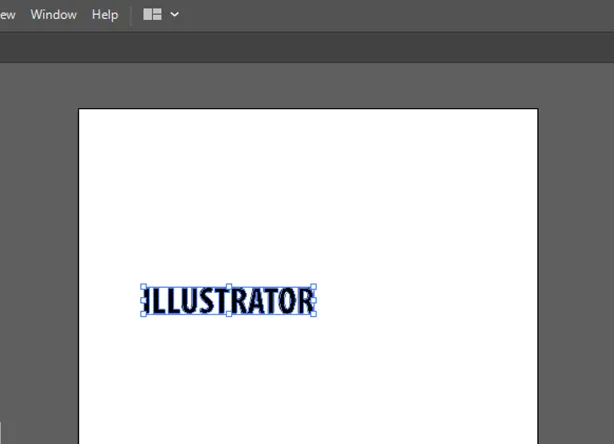
Paso 7: Otro efecto que puede agregar a su texto es dar color. Puede elegir cualquier color de la lista y agregarlo a su texto. Abra el panel de color desde una ventana y elija cualquier color como se muestra a continuación, (Ventana> Color)
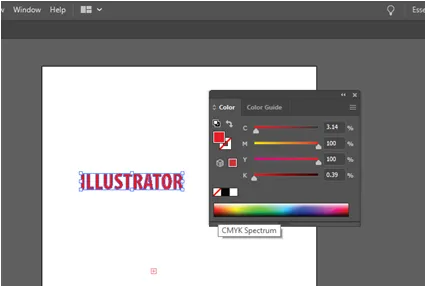
Paso 8: Antes de convertir el texto a 3D, conviértalo en un grupo. Para que las letras permanezcan como una sola forma incluso después de aplicar efectos. Agrupe el texto seleccionando Objeto> Agrupar.
Paso 9: para aplicar el efecto 3D, seleccione su texto y vaya a Efecto> 3D> Extrusión y bisel, que abrirá un cuadro de diálogo. Contiene varias opciones para editar la extrusión. Que incluye profundidad de extrusión, posición, perspectiva, bisel, etc. En el cuadro de diálogo, puede ver un cuadro para ingresar la profundidad de extrusión. Escriba su valor requerido para la profundidad como se muestra en la imagen a continuación,

Paso 10: en el cuadro de diálogo 3D, al hacer clic en el botón de vista previa puede ver cómo se verá su texto después de la extrusión. Ver la imagen adjunta a continuación,
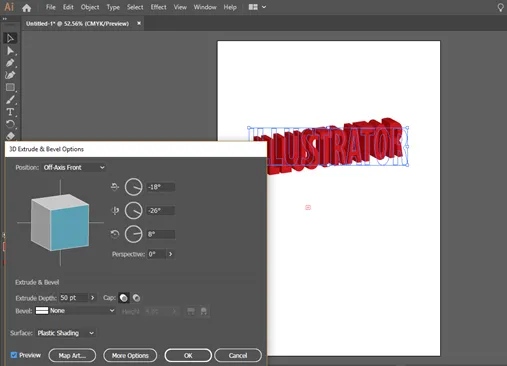
Cuando observa el texto extruido, puede ver que no está dentro de la perspectiva. Para solucionar esto, puede cambiar el valor de la perspectiva desde el cuadro de diálogo de extrusión.
2. Revolución
La revolución en el diseño es el proceso de crear un objeto 3D girando un boceto 2D alrededor de un eje. O es el proceso de dar grosor a un boceto 2D girando el boceto alrededor del eje central. La herramienta de revolución también es tan importante como la extrusión. La mayoría de los objetos cilíndricos y huecos se crean utilizando la herramienta de revolución en Illustrator.
Hoy vamos a aprender a usar la herramienta de revolución haciendo una botella.
Paso 1: Abra Adobe Illustrator y seleccione una nueva página para diseñar. El primer paso en este proceso es dibujar un perfil de la botella para girar. Para eso, debes dibujar la mitad de la botella con una herramienta de lápiz. Seleccione la herramienta de lápiz y dibuje un medio perfil como se muestra a continuación,
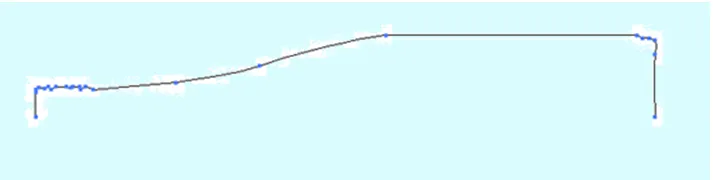
Paso 2: Después del primer paso, debe determinar el eje de rotación. Y tienes que seleccionar el plano y el borde para girar. Seleccione esto usando la herramienta de selección como se muestra a continuación,

Paso 3: Después de terminar el dibujo, seleccione el dibujo y vaya a la opción de revolución del menú de efectos. Efectos> 3D> Revolución. Luego se abrirá un cuadro de diálogo con varias opciones para girar el dibujo. Son las opciones de revolución 3D, con esto puedes cambiar varios parámetros de revolución. Al hacer clic en la opción de vista previa, puede ver la botella girada en la pantalla como se muestra a continuación.

Paso 4: Aquí, utilizando estas opciones de revolución, puede fijar los grados para rotar, grosor, desplazamiento, etc. También al girar el cubo puede ver diferentes vistas de su objeto 3D.

Conclusión
Adobe Illustrator es el editor de gráficos vectoriales más común utilizado por diseñadores, personas de medios, ilustradores, etc. Podemos usar este software para crear gráficos digitales, renderizado 3D, ilustraciones, tipografías, etc. Es un software fácil y efectivo que puede aprender muy rápido. Incluso los principiantes también pueden comprender fácilmente su método de trabajo. Aquí hemos discutido los efectos 3D básicos en Illustrator. Estos son solo una parte básica de este software y una vez que se ponga en contacto con el software, aprenderá muchos más efectos y herramientas. Las posibilidades de este software son infinitas y Adobe proporciona muchas herramientas y funciones para sus usuarios.
Artículos recomendados
Esta ha sido una guía de los efectos 3D en Illustrator. Aquí discutimos el concepto y la explicación paso a paso de cómo usar los Efectos 3D en Illustrator. También puede consultar nuestros otros artículos sugeridos para obtener más información:
- Herramienta de enfoque en Photoshop
- Herramienta de forma personalizada en Photoshop
- Adobe Photoshop Tools
- Herramientas de prueba de automatización
- Efectos 3D en After Effects