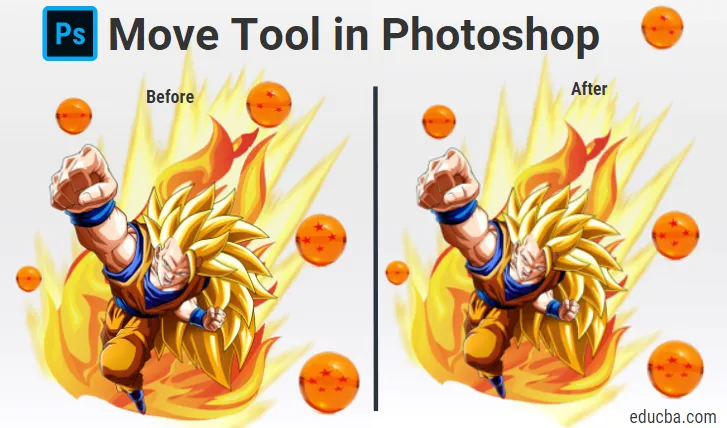
Introducción a la herramienta Mover en Photoshop
La herramienta de movimiento en Adobe Photoshop puede realizar numerosas funciones, como mover el contenido de una capa, copiar capas, mover capas directamente de un documento a otro, aplicar transformaciones, además de seleccionar y alinear varias capas. A este respecto, la herramienta de movimiento podría describirse con mayor precisión como una herramienta de movimiento / alineación / transformación. Con la herramienta de movimiento, puede hacer que los objetos sean más grandes, más pequeños, más altos o más cortos, o mover objetos dentro de una imagen.
La herramienta de movimiento con reconocimiento de contenido le permite cambiar el ancho, la altura y la posición de un objeto seleccionado. La herramienta de movimiento utiliza la tecnología sensible al contenido de Photoshop para que coincida con cualquier línea o patrón en su selección para que los cambios parezcan convincentes. También es útil para colocar los elementos de su foto, como cuadros de texto, formas y otros objetos en una foto. La herramienta de movimiento también se puede utilizar para cambiar el tamaño de los objetos.
¿Cómo usar la herramienta Mover en Photoshop?
Para activar la herramienta de movimiento, todo lo que necesita hacer es hacer clic en la herramienta de movimiento desde el panel de herramientas o presionar V.
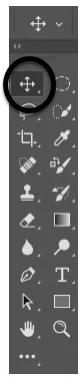
Mover selección de herramienta
La herramienta de movimiento solo funcionará si hay un elemento presente dentro de la imagen que se pueda mover. Debe tener más de una capa y también debe estar en un estado desbloqueado para que la imagen se pueda mover. Para desbloquear la capa, debe activarla en el panel de capas. Los accesos directos lo ayudan a ahorrar mucho tiempo en Photoshop y conocerlos facilita su trabajo. Mantener presionada la tecla alt y luego hacer clic en la imagen lo ayudará a arrastrar un duplicado de su imagen actual. Con una capa diferente, podrá mover la imagen libremente según sus necesidades.
En la imagen de abajo puedes ver que tiene ocho capas: cinco capas para las esferas del dragón, una para Goku y dos para las imágenes de fuego.

Capas (bolas de dragón)

Capas (Goku, dos imágenes de fuego)
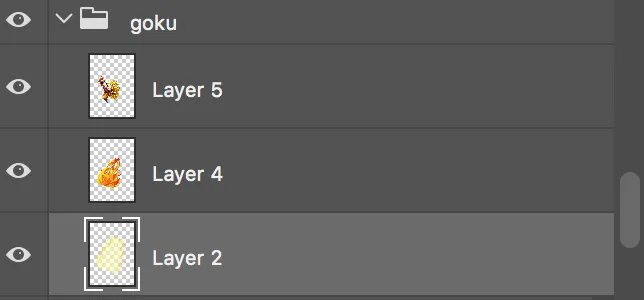
Características avanzadas:

- Selección automática:
Esta característica puede ahorrarle mucho tiempo. Cuando se selecciona, donde sea que coloque el cursor del mouse, la herramienta de movimiento activa la capa superior automáticamente y la mueve. Esto puede ser útil cuando tiene una gran cantidad de capas en una imagen. La selección de capas múltiples también se puede lograr con la herramienta de movimiento. Dado que está en el modo de selección automática, puede arrastrar la marquesina con la herramienta de movimiento desde fuera del área del lienzo para elegir varias capas.

Echa un vistazo a la imagen a continuación:
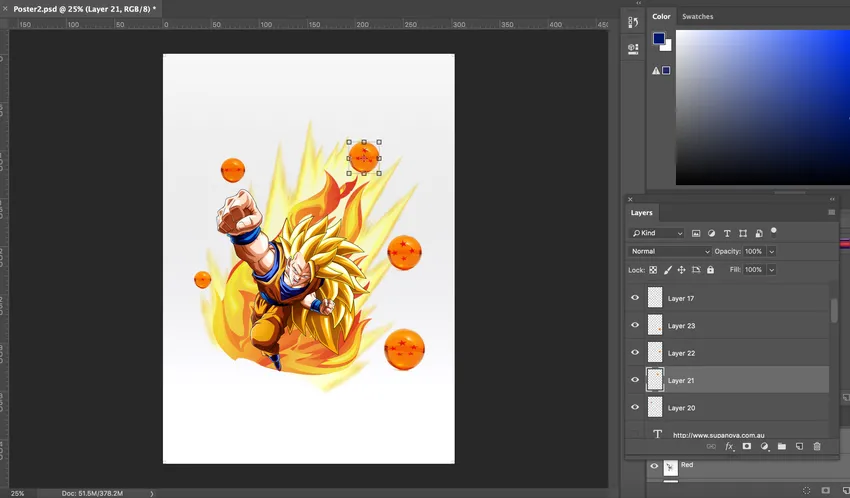
Cuando se hace clic en la bola, la capa se selecciona automáticamente. Con la herramienta de movimiento seleccionada, ahora puede mover la pelota. Simplemente haga clic en la pelota y arrastre para moverla. Vea el cambio en la posición de la pelota en la imagen a continuación:
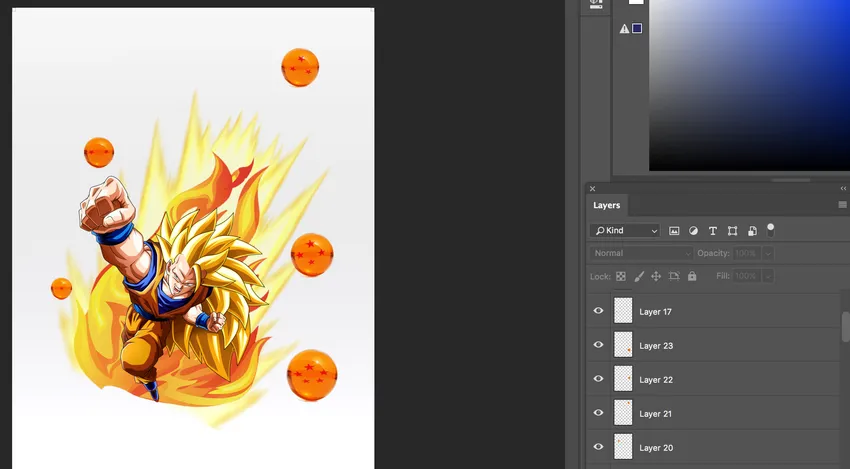
- Grupo / Capa:
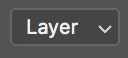
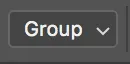
La opción Grupo / Capa le permite al usuario seleccionar entre capa o grupo. Photoshop seleccionará automáticamente todo el grupo de capas si se selecciona el grupo y las capas individuales si se selecciona la capa. Seleccionar capa como una opción será útil para los archivos que tienen pocas capas. Puede seleccionar la capa con la capa de selección automática sin seleccionar manteniendo presionado ctrl (windows) / cmd (mac) mientras hace clic en la capa.
- Mostrar controles de transformación:
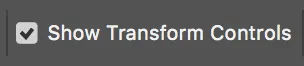
Photoshop mostrará bloques de arrastre alrededor de la imagen cuando esta función esté activada. Puede equilibrar el tamaño de su imagen arrastrando estos bloques. Además, al seleccionar varias capas con la herramienta Mover, tiene una alternativa para seleccionar un espectáculo para transformar los controles de modo que Photoshop pueda revelar un cuadro principal alrededor de los objetos elegidos. No solo ayuda a mostrar qué capas se están seleccionando, sino que puede usarlo para alterar rápidamente un objeto sin la necesidad de seleccionar el comando de transformación libre.
- Alinear / Distribuir Capas:

Haga clic en Ctrl / Cmd y luego haga clic derecho en cualquiera de las capas y luego elija vincular capas para vincular dos capas. Cuando se vinculan un puñado de capas, puede hacer clic en los botones de distribución y alineación en la barra de opciones como un sustituto para navegar por la capa.
- Modo 3D
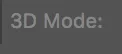
Esta característica se puede usar cuando trabaja con objetos 3D. Si desea que el photoshop sepa qué tipo de movimiento desea ejecutar, puede hacer clic en uno de los íconos del modo 3D en la barra de opciones y luego arrastrarlo dentro del espacio 3D o hacer clic en el objeto para movilizar el HUD del eje 3D. El modo 3D solo está disponible con la versión extendida de Photoshop.
Conclusión:
Por lo tanto, la herramienta de movimiento se puede utilizar para mover cualquier parte de su imagen de acuerdo con sus requisitos, siempre que tenga más de una capa y esté desbloqueada. Además, cuando se selecciona otra herramienta, mantener cmd (mac) / ctrl (windows) accede temporalmente a la herramienta de movimiento, que es otra ventaja de conocer los accesos directos en adobe photoshop. Con la herramienta de movimiento compatible con el contenido, puede mover partes de la imagen a una nueva ubicación fácilmente. Es posible activar varias capas simultáneamente y cuando selecciona dos o más capas y selecciona la herramienta de movimiento, puede utilizar las funciones de alineación presentes en la barra de opciones.
Puede crear grupos de capas y duplicarlos y moverlos. Si desea centrar una capa dentro de un documento, con la herramienta de movimiento elegida, puede elegir Seleccionar> Todo y luego hacer clic en Alinear centros verticales y Alinear iconos de centros horizontales en la barra de opciones. Mostrar controles de transformación se puede usar para mostrar automáticamente los controles de transformación alrededor del contenido de la capa seleccionada con la herramienta de movimiento seleccionada. Esta también es una buena opción para encontrar el centro del contenido en una capa. La herramienta de movimiento se puede utilizar para reposicionar la guía colocando la herramienta de movimiento directamente encima de la guía. Puede hacer clic y arrastrar para reposicionar la guía cuando el icono cambia a una flecha de dos puntas. De esta manera, la herramienta de movimiento es una herramienta muy útil y de uso común en Photoshop.
Artículos recomendados
Esta ha sido una guía para mover la herramienta en Photoshop. Aquí hemos discutido cómo usar la herramienta de movimiento en Photoshop y sus características avanzadas. También puede echar un vistazo a los siguientes artículos para obtener más información:
- Herramientas de Adobe Illustrator
- Herramientas de diseño web
- Usos de Photoshop
- Diseño de software 3D