¡En esta serie de tutoriales, veremos todo lo que necesita saber para comenzar a usar Photoshop Actions ! Veremos qué son las acciones de Photoshop y cuál es la diferencia entre una acción y un conjunto de acciones . Exploraremos algunas de las acciones predeterminadas de Photoshop, así como los conjuntos de acciones adicionales que se instalan de forma gratuita con Photoshop. Aprenderemos todo sobre la paleta de Acciones, cómo jugar una acción, cómo editar una acción, cómo ver los detalles de una acción, cómo analizar una acción jugando paso a paso, cómo cargarla, guardar y eliminar acciones y, por supuesto, cómo grabar nuestras propias acciones desde cero. ¡Hay mucho que aprender, así que comencemos!
Tutorial Enlaces rápidos …
Si desea aprender todo lo que necesita saber sobre las acciones de Photoshop, le recomiendo que lea el tutorial completo de principio a fin, ya que cada sección se basa en los temas tratados en las secciones anteriores. Si, por ejemplo, salta directamente a la sección sobre cómo grabar una acción, se perderá bastante información. Sin embargo, si desea saltar a una sección específica, aquí hay algunos enlaces útiles:
- Acciones predeterminadas de Photoshop : ¡un vistazo a las acciones que se cargan automáticamente en Photoshop!
- Conjuntos de acciones incorporadas adicionales de Photoshop : ¡incluso más acciones gratuitas que se instalan con Photoshop!
- Paso a paso a través de una acción : ¡aprenda a analizar acciones jugando un paso a la vez!
- Edición de una acción en Photoshop : ¡todo lo que necesita saber para editar y personalizar acciones!
- Grabar una acción : ¡aprende a grabar tus propias acciones desde cero!
- Guardar y cargar acciones : ¡cómo asegurarse de no perder sus acciones!
Automatizar Photoshop con acciones - Introducción
Seamos realistas, eres vago. Está bien, nadie está mirando. Todos somos amigos aquí. Sin embargo, entre usted y yo, realmente no le gusta trabajar. Al menos, no cuando se trata de cosas aburridas. Claro, te gusta trabajar cuando haces cosas divertidas, interesantes o desafiantes. A todos les gusta mostrar sus habilidades. Pero cuando se trata de esas tareas repetitivas, mundanas y obvias (afectuosamente conocidas como "trabajo gruñón") que parecen ocupar demasiado de su vida, incluso cuando está en el tiempo de otra persona, sería más que feliz de pasarle esas cosas a otra persona mientras te vas a tomar un merecido descanso prolongado.
¿Qué pasaría si pudieras pasar muchas de esas tareas repetitivas a Photoshop? ¿Qué pasaría si hubiera una manera en la que pudieras hacer algo una vez mientras Photoshop mira, prestando mucha atención a cada paso, y luego, a partir de ese momento, cuando necesites hacer el trabajo, podrías dejar que Photoshop lo haga por ti? ¡Buenas noticias! ¡Photoshop está listo y dispuesto a liberarte del aburrimiento de la repetición! Por supuesto, las buenas noticias generalmente van seguidas de malas noticias, y la mala noticia es que Photoshop no puede hacer absolutamente todo por usted, lo que en realidad es una buena noticia ya que todos estaríamos sin trabajo si pudiera. Hay ciertas cosas que Photoshop simplemente no puede hacer por sí solo. Por ejemplo, no puede seleccionar a alguien en una foto con la herramienta Lazo y luego esperar que Photoshop sepa automáticamente cómo seleccionar a alguien en cualquier foto a partir de ese momento. Tal vez algún día, pero todavía no estamos allí. Aun así, todavía hay muchas cosas que Photoshop puede hacer automáticamente por usted una vez que le muestre cómo hacerlo. De hecho, a medida que se familiarice con el uso de acciones, aprender lo que puede y no puede hacer con ellas, e incluso cómo sortear algunas de las cosas que normalmente no pensaría que podría hacer, usted ' ¡Probablemente te encuentres con algunas cosas bastante sorprendentes y elaboradas! ¡Imagínese completar el trabajo en un efecto fotográfico complicado y lento de cincuenta pasos y luego poder recrear instantáneamente ese mismo efecto en una foto diferente o en tantas fotos como desee, simplemente presionando Reproducir en una acción! ¡Ahora estás empezando a ver las posibilidades!
Por supuesto, las acciones también pueden usarse con tareas mucho más simples, como veremos.
Acciones de Photoshop: lo esencial no esencial, esencialmente
Técnicamente hablando, las acciones no son lo que llamarías absolutamente esenciales cuando trabajas en Photoshop. Con eso quiero decir que no hay nada que puedas hacer en Photoshop con una acción que no podrías hacer sin usar una acción. Podrías pasar toda tu vida sin usarlos si realmente quisieras. Las acciones se diseñaron exclusivamente para facilitarle la vida, de forma similar a cómo podría argumentar que no es absolutamente esencial saber cómo conducir un automóvil (o al menos conocer a alguien que esté dispuesto a conducirlo). Técnicamente, podría caminar de un lugar a otro y eventualmente terminaría en su destino, pero dejando de lado los beneficios ambientales, financieros y de salud, ¿por qué pasar horas llegando a pie cuando un automóvil lo hubiera llevado al mismo lugar en una fracción? ¿del tiempo?
Imagina que tuvieras cien o incluso mil (¡o más!) Fotos que tuviste que cambiar de tamaño para imprimir o para la web, y tuviste que sentarte en tu computadora cambiando el tamaño de cada una individualmente. En el mejor de los casos, es posible que te estés volviendo muy bueno usando los atajos de teclado, pero aún te tomaría mucho tiempo cambiar el tamaño de todos, ¡tiempo que podría haber pasado tomando más fotos! Con acciones, puede cambiar el tamaño de una de las imágenes, guardar el proceso como una acción y luego dejar que Photoshop cambie automáticamente el tamaño por usted. O supongamos que desea agregar una marca de agua de copyright a todas las fotos. Una vez más, puede agregarlo a cada imagen individualmente, o puede agregarlo a una imagen, guardar los pasos como una acción y luego sentarse mientras Photoshop hace el resto. Estos son solo algunos ejemplos básicos de cómo puede hacer que Photoshop funcione para usted mediante acciones. Con un poco de reflexión y algo de práctica, ¡no se sabe cuántos usos se les ocurrirán!
Miedo, ansiedad y confusión, ¡Dios mío!
A pesar de lo increíblemente útiles y maravillosas que son las acciones, muchos usuarios de Photoshop, incluso usuarios de mucho tiempo, se mantienen lo más lejos posible de las acciones, siendo el miedo, la ansiedad y la confusión las principales razones. Muchas personas presionan el botón Grabar y de repente sienten que el pequeño botón rojo en la paleta de Acciones los está mirando, burlándose de ellos, riéndose de ellos. ¡El sudor comienza a derramarse por su cara, las manos comienzan a temblar, y en poco tiempo, están en medio de un ataque de pánico en toda regla! La razón es porque los controles para grabar y reproducir acciones se parecen mucho a los controles tradicionales que se encuentran en la mayoría de los dispositivos de grabación, y dado que la mayoría de los dispositivos de grabación graban todo en tiempo real, las personas asumen erróneamente que una vez que presionas Grabar en la paleta Acciones, Photoshop También está grabando todo en tiempo real. Hacen clic en los pasos lo más rápido posible antes de que Photoshop pierda la paciencia con ellos, lo que hace que entren en pánico, lo que lleva a errores que causan aún más pánico. Luego, de repente, se dan cuenta de que perdieron un paso en alguna parte, todo parece estar completamente mal, y antes de darse cuenta, están en tal desorden que presionan la tecla Escape para salvar su vida, prometiéndose nunca pasar por esa pesadilla. de nuevo.
Si esto suena como usted, respire profundamente y relájese. Solo relájate. No hay absolutamente ninguna razón para apresurarse o entrar en pánico al grabar acciones porque no se graban en tiempo real. Digamos eso de nuevo solo para que quede claro. Las acciones no se registran en tiempo real. Podrías presionar el botón Grabar, salir de casa, salir a cenar y al cine, regresar, mirar un poco de televisión, tomar una ducha y luego, horas después, regresar a tu computadora para seguir los pasos necesarios para tu acción y Photoshop no le importaría. Ni siquiera un poco. Todos los registros de Photoshop son los pasos en sí mismos, no cuánto tiempo te llevó hacerlos o cuánto tiempo perdiste entre los pasos. Siéntete libre de tomar todo el tiempo que necesites para grabar una acción. Incluso si comete un error, lo que hará de vez en cuando, sin importar cuánto tiempo haya estado usando acciones, puede regresar fácilmente y hacer cambios más tarde, ya que las acciones son completamente editables. Las acciones están destinadas a hacerte la vida más fácil, no a estresarte.
Compatibilidad de acciones
Otra gran cosa acerca de las acciones es lo portátiles que son. En términos generales, puede grabar una acción en cualquier versión de Photoshop y funcionará en cualquier otra versión de Photoshop. Las acciones son incluso compatibles con plataformas cruzadas, lo que significa que una acción grabada en una PC funcionará en una Mac y viceversa.
Ahora, tenga en cuenta que dije "hablando en general", y eso se debe a que puede encontrarse con situaciones en las que una acción grabada en una versión de Photoshop no funcionará en una versión diferente, al menos no sin alguna edición. Sin embargo, un poco de sentido común explica por qué. Si está grabando una acción en Photoshop CS3, por ejemplo, y su acción usa una función que es nueva en CS3, y luego carga esa acción en una versión anterior de Photoshop, una donde la función no está disponible, la acción ganó No funciona ¿Por qué? Porque la acción utiliza una función que solo está disponible en Photoshop CS3. En la mayoría de los casos, debería estar bien usando acciones que se grabaron en versiones anteriores de Photoshop, ya que la mayoría de las funciones de versiones anteriores todavía están disponibles en las versiones más recientes. Pero si está grabando una acción en una versión más reciente de Photoshop y sabe que se usará con versiones anteriores, querrá seguir usando funciones y comandos que también están disponibles en versiones anteriores. ¿Ver? Cosas de sentido común.
La paleta de acciones
Un poco más adelante, veremos cómo grabar una acción simple para que pueda tener una idea de cómo funcionan. Sin embargo, antes de grabar algo, primero deberíamos echar un vistazo a Command Central para ver las acciones en Photoshop: la paleta Acciones. La paleta Acciones es donde se hace todo lo relacionado con las acciones, desde grabarlas y reproducirlas hasta guardarlas, cargarlas, editarlas, eliminarlas y organizarlas. De manera predeterminada, la paleta Acciones se agrupa al lado de la paleta Historial, aunque las dos paletas no tienen nada que ver entre sí. También de forma predeterminada, la paleta Historial está "enfocada", lo que significa que es la que está visible mientras la paleta Acciones se esconde detrás de ella. Deberá hacer clic en la pestaña de nombre de la paleta Acciones para traerla al frente:
 La paleta de acciones.
La paleta de acciones.
Si, por alguna razón, la paleta Acciones no está abierta en su pantalla, puede acceder a ella yendo al menú Ventana en la parte superior de la pantalla y seleccionando Acciones . Como puede ver, al principio no sucede mucho dentro de la paleta Acciones, pero echemos un vistazo más de cerca a lo que hay allí.
Los controles
Si mira hacia abajo en la parte inferior de la paleta Acciones, verá una serie de iconos, similar a lo que vemos con la mayoría de las paletas de Photoshop:
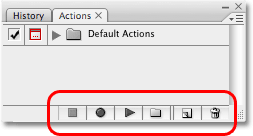 Los iconos en la parte inferior de la paleta Acciones.
Los iconos en la parte inferior de la paleta Acciones.
Como mencioné anteriormente, observe cómo los tres íconos de la izquierda se ven muy similares a los controles de dispositivos de grabación tradicionales y, de hecho, representan exactamente las mismas funciones. Comenzando desde la izquierda (el ícono cuadrado), tenemos Detener, Grabar y Reproducir, seguido por el ícono Nuevo conjunto de acciones, el ícono Nueva acción y, por último, el ícono de la Papelera estándar para eliminar acciones y conjuntos de acciones.
El menú de paleta
Al igual que con todas las paletas en Photoshop, la paleta Acciones viene con su propio menú desplegable donde podemos acceder a varias opciones y comandos, así como cargar algunos conjuntos de acciones adicionales. Estoy usando Photoshop CS3 aquí, y si también lo está, puede acceder al menú desplegable haciendo clic en el icono del menú en la esquina superior derecha de la paleta Acciones. Si está utilizando una versión anterior de Photoshop, verá una pequeña flecha apuntando a la derecha en la esquina superior derecha de la paleta. Haga clic en él para acceder al menú de la paleta:
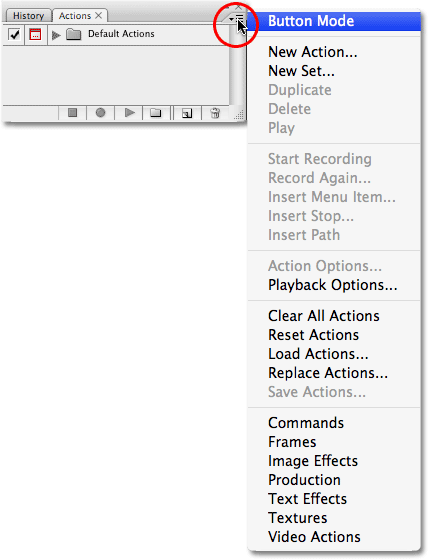 Haga clic en el icono del menú (Photoshop CS3) o en la flecha que apunta hacia la derecha (Photoshop CS2 y anteriores) en la esquina superior derecha para acceder al menú desplegable.
Haga clic en el icono del menú (Photoshop CS3) o en la flecha que apunta hacia la derecha (Photoshop CS2 y anteriores) en la esquina superior derecha para acceder al menú desplegable.
Todos los comandos que acabamos de ver en la parte inferior de la paleta Acciones (Detener, Grabar, Reproducir, Nuevo conjunto de acciones, Nueva acción y Eliminar) están disponibles en el menú desplegable, por lo que hay un poco de repetición aquí (como hay prácticamente en todas partes en Photoshop), junto con algunos comandos adicionales para editar acciones, como Insertar elemento de menú, Insertar detención e Insertar ruta. El menú desplegable también es donde encontramos las opciones para cargar, guardar, reemplazar, restablecer y borrar acciones. Estas son las opciones de menú que usará con más frecuencia.
A dónde ir después …
En la parte inferior del menú desplegable es donde encontramos conjuntos de acciones adicionales que se instalan con Photoshop, como marcos, efectos de imagen y efectos de texto, junto con otros. Algunas de las acciones que encontrará en estos conjuntos pueden ser realmente útiles, pero a diferencia del conjunto de Acciones predeterminadas, no se cargan automáticamente para nosotros. ¡Veremos cómo cargar estos conjuntos de acciones adicionales cuando veamos más de cerca las acciones predeterminadas e incorporadas de Photoshop a continuación!