¡Aprenda cómo Photoshop calcula el tamaño del archivo de su imagen, por qué el tamaño de la imagen cambia a medida que cambia la cantidad de píxeles y qué fácil es calcular el tamaño del archivo usted mismo!
En la lección anterior de esta serie sobre el tamaño de la imagen, aprendimos a cambiar el tamaño de las imágenes para enviarlas por correo electrónico y compartirlas en línea con el comando Tamaño de imagen en Photoshop. En esa lección, vimos que al cambiar el número de píxeles en la imagen, el tamaño de la imagen en megabytes también cambió. Más píxeles significaban un tamaño de archivo más grande, y menos píxeles reducían el tamaño del archivo.
pero como funciona? ¿Qué tiene que ver el número de píxeles en una imagen con su tamaño de archivo? En esta rápida lección, le mostraré exactamente cómo se relacionan los píxeles y el tamaño del archivo, y cómo los colores en su imagen también juegan un papel importante. Al final, sabrá cómo calcular fácilmente el tamaño de una imagen por su cuenta, y sabrá exactamente de dónde proviene ese número de tamaño de imagen en el cuadro de diálogo Tamaño de imagen de Photoshop.
Para seguir, puede abrir cualquier imagen en Photoshop. Usaré esta foto que descargué de Adobe Stock:
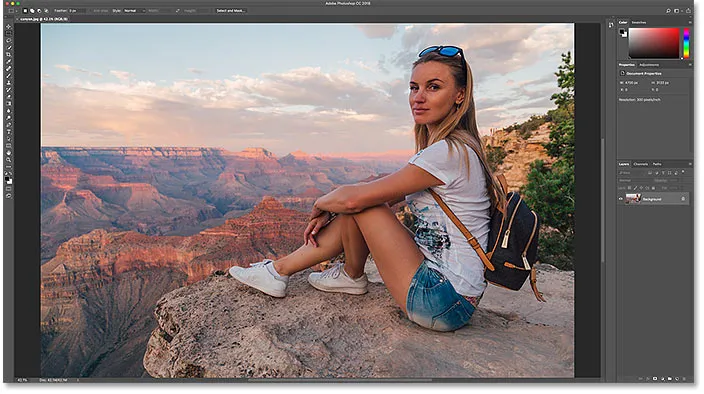
La imagen original Crédito de la foto: Adobe Stock.
Esta es la lección 5 de mi serie Image Resizing. ¡Empecemos!
Dónde encontrar el tamaño de imagen actual
Para ver el tamaño actual de su imagen, vaya al menú Imagen en la barra de menú y elija Tamaño de imagen :

Ir a Imagen> Tamaño de imagen.
Esto abre el cuadro de diálogo Tamaño de imagen de Photoshop, con una ventana de vista previa a la izquierda y las opciones de tamaño de imagen a la derecha. La ventana de vista previa se agregó en Photoshop CC:
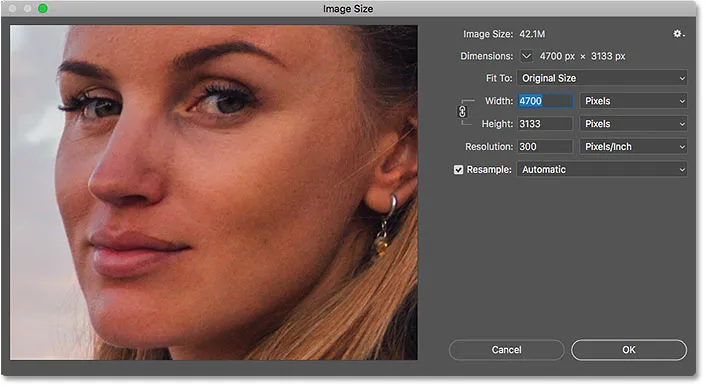
El cuadro de diálogo Tamaño de imagen en Photoshop CC.
El tamaño actual, tanto en píxeles (px) como en megabytes (M), se encuentra en la parte superior. El número al lado de las palabras Tamaño de imagen muestra la cantidad de espacio que ocupa la imagen en la memoria de su computadora. Y debajo de eso, al lado de la palabra Dimensiones, está el ancho y el alto de la imagen en píxeles.
En mi caso, mi imagen está ocupando 42.1M de memoria. Y tiene un ancho de 4700 px y una altura de 3133 px. En un momento, mostraré exactamente cómo se relacionan el tamaño de la imagen y las dimensiones en píxeles:
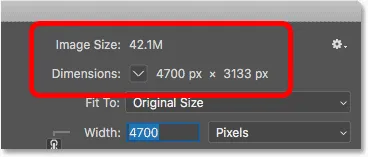
El tamaño de imagen actual, tanto en megabytes como en píxeles.
Cómo los píxeles y el color afectan el tamaño de la imagen
Para comprender realmente cómo la cantidad de píxeles en una imagen afecta el tamaño de su archivo, también necesitamos saber cómo Photoshop muestra los colores en su imagen. Eso es porque los píxeles solos no crean el tamaño del archivo. Gran parte del tamaño proviene de la forma en que Photoshop muestra el color de cada píxel.
La mayoría de las imágenes a todo color usan lo que se llama color RGB . RGB significa "Rojo, Verde y Azul", que son los tres colores primarios de la luz. Cada color que ves en tu imagen se crea mezclando una combinación de rojo, verde y azul.
Canales de color de Photoshop
Photoshop mezcla rojo, verde y azul usando canales de color . Para ver cómo funciona, cerraré el cuadro de diálogo Tamaño de imagen por un momento haciendo clic en el botón Cancelar:
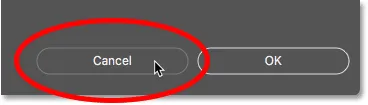
Cancelar el comando Tamaño de imagen.
Luego pasaré al panel Canales, que encontrarás al lado del panel Capas. Y aquí vemos los canales rojo, verde y azul que Photoshop está utilizando. El canal RGB en la parte superior no es realmente un canal. Representa la imagen a todo color que estamos viendo en la pantalla:
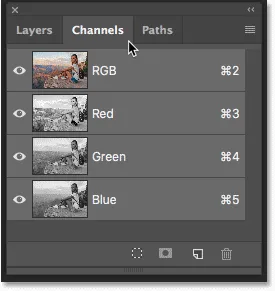
Todos los colores en su imagen se hacen mezclando rojo, verde y azul.
Obtenga más información sobre el color RGB y los canales de color en Photoshop
¿Cómo afectan los canales de color al tamaño de la imagen?
Cada uno de los tres canales de color (rojo, verde y azul) ocupa exactamente 1 byte en memoria por cada píxel de la imagen. Por ejemplo, si su imagen contiene 10 píxeles, cada píxel necesitaría 1 byte para el rojo, 1 byte para el verde y 1 byte para el azul, para un total de 3 bytes .
Por supuesto, la mayoría de las imágenes contienen millones de píxeles, no solo 10. Pero la cantidad de memoria que necesita cada píxel no cambia. Siempre son 3 bytes por cada píxel ; uno para rojo, uno para verde y otro para azul.
Cómo calcular el tamaño del archivo
Entonces, para calcular el tamaño de archivo de una imagen, todo lo que tenemos que hacer es tomar el número total de píxeles, multiplicarlo por 3, ¡y tenemos nuestra respuesta! Aquí te explicamos cómo hacerlo.
Paso 1: encuentra el número total de píxeles en la imagen
Primero, necesitamos el número total de píxeles, y lo encontramos en el cuadro de diálogo Tamaño de imagen. Lo volveré a abrir volviendo al menú Imagen y seleccionando Tamaño de imagen :

Volviendo a Imagen> Tamaño de imagen.
Y nuevamente, vemos en la sección Dimensiones que mi imagen tiene un ancho de 4700 px y una altura de 3133 px :
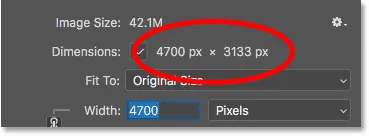
El ancho y alto de la imagen en píxeles.
Para encontrar el número total de píxeles, multiplique el ancho y el alto juntos. En este caso, 4700 píxeles x 3133 píxeles = 14, 725, 100 píxeles . Eso es muchos píxeles. Pero como aprendimos, el recuento de píxeles por sí solo no es toda la historia.
Paso 2: Multiplica el número total de píxeles por 3
Recuerde que cada píxel en la imagen necesita 3 bytes en la memoria; uno para el canal rojo, uno para el canal verde y otro para el canal azul. Entonces, para encontrar el tamaño total del archivo, en bytes, multiplique el número total de píxeles por 3. En mi caso, 14, 725, 100 píxeles x 3 bytes por píxel = 44, 175, 300 bytes .
Paso 3: Convierte el tamaño de la imagen de bytes a kilobytes
Tenemos nuestro tamaño total de archivo en bytes. Pero un byte es una unidad de medida muy pequeña, por lo que no es muy práctico referirse al tamaño de una imagen en bytes. En cambio, generalmente hablamos sobre el tamaño de la imagen en kilobytes o, más comúnmente, en megabytes .
Un kilobyte es igual a 1024 bytes. Entonces, para convertir bytes a kilobytes, divida el número total de bytes por 1024. Con mi imagen, 44, 175, 300 bytes ÷ 1024 = 43, 139.94 kilobytes (o KB).
Paso 4: Convierta el tamaño de la imagen de kilobytes a megabytes
Incluso los kilobytes son demasiado pequeños como para ser muy prácticos para la mayoría de las imágenes. Por lo tanto, en general, nos referimos al tamaño del archivo en megabytes. Un megabyte es igual a 1024 kilobytes. Entonces, para encontrar el tamaño total de la imagen en megabytes, divida el número de kilobytes (43, 139.94) por 1024, lo que nos da 42.1 megabytes (o MB, aunque por cualquier razón, el cuadro de diálogo Tamaño de imagen acorta "MB" a solo "M") .
Y si volvemos a mirar el cuadro de diálogo Tamaño de imagen, vemos que, efectivamente, Photoshop me muestra que el tamaño de mi imagen es 42.1M :
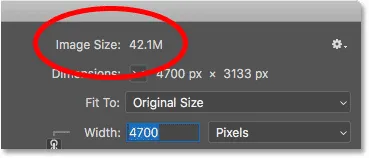
Photoshop está de acuerdo con nuestros cálculos.
Cómo calcular el tamaño de la imagen - Resumen rápido
¡Y eso es todo lo que hay que hacer! Para determinar el tamaño de la imagen, solo siga estos sencillos pasos:
1. Multiplique el ancho y el alto de la imagen, en píxeles, para obtener el recuento total de píxeles.
2. Multiplique el recuento total de píxeles por 3 para obtener el tamaño de la imagen en bytes.
3. Divida el número de bytes por 1024 para obtener el tamaño de la imagen en kilobytes.
4. Divida el número de kilobytes por 1024 para obtener el tamaño de la imagen en megabytes.
¡Y ahí lo tenemos! En la próxima lección de esta serie, veremos la resolución web, la creencia popular de que necesita reducir la resolución de una imagen antes de cargarla en línea, ¡y lo fácil que es demostrar que simplemente no es cierto!
O echa un vistazo a los tutoriales anteriores de esta serie:
- 01 - Píxeles, tamaño de imagen y resolución
- 02 - Comando Tamaño de imagen de Photoshop - Características y consejos
- 03 - Cómo cambiar el tamaño de las imágenes para imprimirlas con Photoshop
- 04 - Cómo cambiar el tamaño de las imágenes para compartirlas por correo electrónico y fotos
- 05 - Cómo calcular el tamaño de la imagen
- 06 - La verdad sobre la resolución de la imagen, el tamaño del archivo y la web
- 07 - Cómo cambiar el tamaño de pixel art
- 08 - La mejor manera de ampliar imágenes en Photoshop CC
¡Y no olvide que todos nuestros tutoriales ahora están disponibles para descargar en formato PDF!