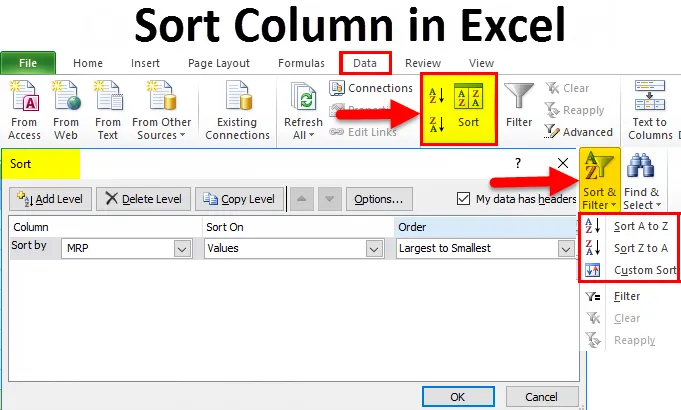
Ordenar columna en Excel (Tabla de contenido)
- Ordenar columna en Excel
- ¿Cómo ordenar una columna en Excel?
Ordenar columna en Excel
Excel es una herramienta increíble para analizar varios datos, como la clasificación y el filtro, la clasificación de columnas en Excel nos permite organizar los datos según las reglas específicas, es decir, podemos ordenar los datos en orden ascendente o descendente, donde Excel tiene varias características de clasificación a las que vamos a ver en los ejemplos a continuación.
¿Cómo ordenar la columna en Excel?
En Excel podemos encontrar el ORDENAR en el menú DATOS como se muestra en la siguiente captura de pantalla.
Puede descargar esta plantilla de Excel para ordenar columnas aquí - Plantilla de Excel para ordenar columnas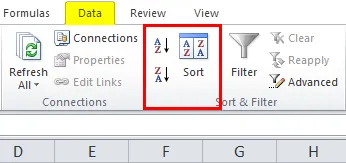
Donde podemos encontrar la opción de ordenar como A a Z (orden ascendente a descendente) y Z a A (orden descendente a ascendente).
Ordenar columna en Excel es muy simple y fácil de usar. Permítanos entender el funcionamiento de Column Sort en Excel por algunos ejemplos.
Ejemplo 1
En este ejemplo, vamos a ver cómo usar la función de clasificación utilizando los datos de ventas disponibles en la base de datos como se muestra a continuación.
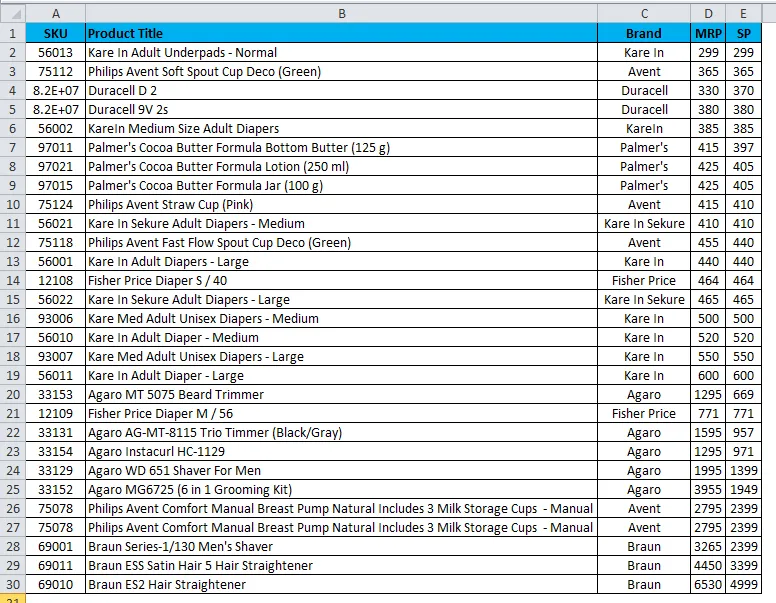
El ejemplo anterior tiene datos de ventas que contienen SKU, nombre del producto, MARCA y MRP. Ahora consideramos que vamos a ordenar los datos de ventas de la A a la Z usando el nombre del producto de la siguiente manera:
- Primero, seleccione la columna B, una columna llamada nombre del producto y aplique la clasificación.
- Ve al menú Datos.
- Elija la clasificación de la A a la Z como se muestra a continuación.

- Una vez que hagamos clic en la opción de la A a la Z, obtendremos el siguiente cuadro de diálogo de la siguiente manera.
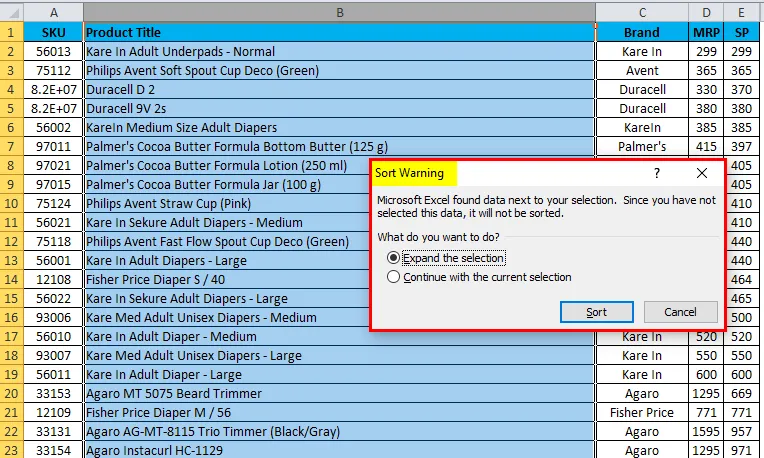
- La clasificación le pedirá dos opciones, como
- Expande la selección o
- Continuar con la selección actual.

- Elija la primera opción para Expandir la selección y haga clic en Ordenar.
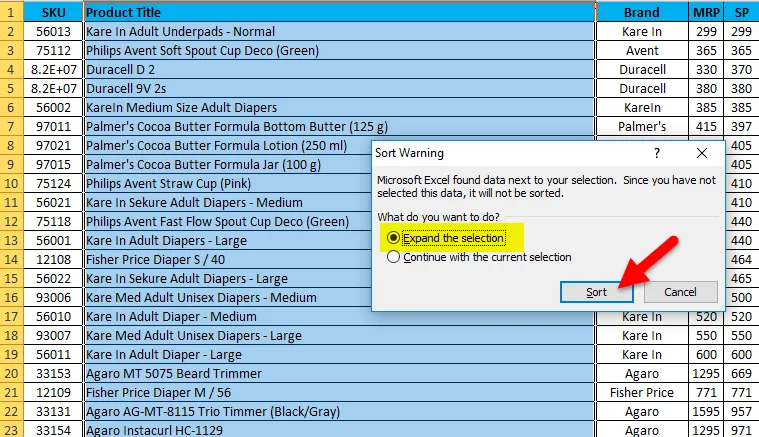
- El resultado se mostrará como orden de la A a la Z.

Ejemplo # 2
En estos ejemplos, trataremos de ordenar los datos de ventas en un orden inverso, es decir, usando Z a A Clasificación.
Considere los mismos datos de ventas y solicite la clasificación siguiendo el procedimiento que se menciona a continuación de la siguiente manera.
- Primero, seleccione la columna B columna denominada nombre del producto y aplique la clasificación.
- Ve al menú Datos.
- Elija la clasificación de Z a A como se muestra a continuación:

- La ordenación pedirá dos opciones, como
- Expande la selección o
- Continuar con la selección actual.
- Elija la primera opción para expandir la selección y haga clic en Ordenar.
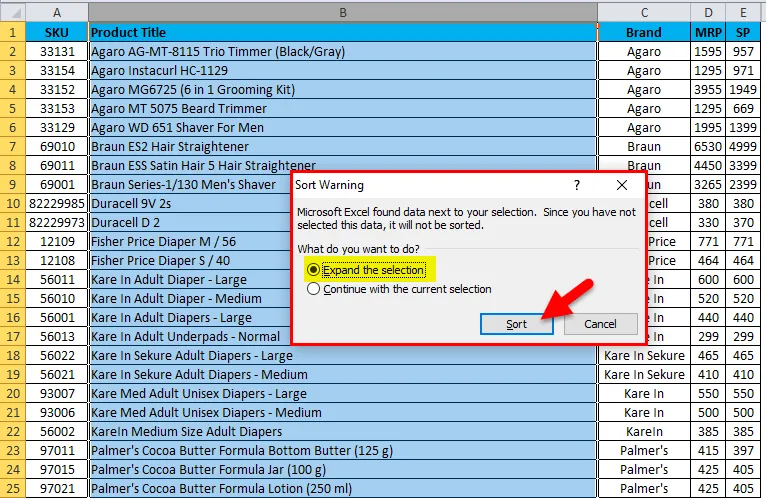
- El resultado se mostrará como un pedido de Z a A.
- Obtendremos los datos de ventas organizados en formato Z a A como se muestra a continuación.

Ejemplo # 3 - Opción de clasificación avanzada
En este ejemplo, veremos una opción de clasificación avanzada que nos permite clasificar varias opciones, para que podamos obtener los datos específicos de lo que estamos buscando, podemos encontrar una clasificación personalizada en la opción de clasificación, como se explica a continuación.
En Excel podemos encontrar esta opción de clasificación personalizada en la esquina derecha de la cinta como se muestra a continuación:
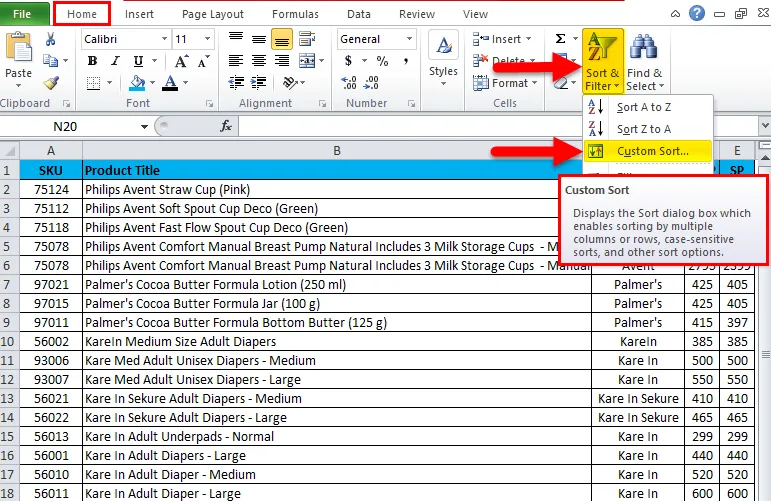
- Elija la opción de clasificación personalizada donde obtendremos el cuadro de diálogo de clasificación de la siguiente manera.
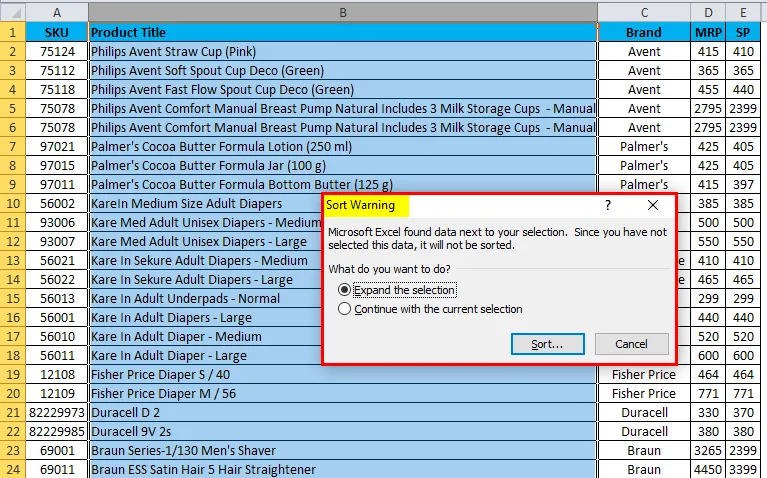
- La opción de clasificación le pedirá que expanda la selección o que continúe con la selección actual.
- Elija la primera opción para expandir la selección y haga clic en ordenar.

- Obtendremos el cuadro de diálogo de opción de clasificación personalizada con clasificación múltiple como se muestra a continuación.
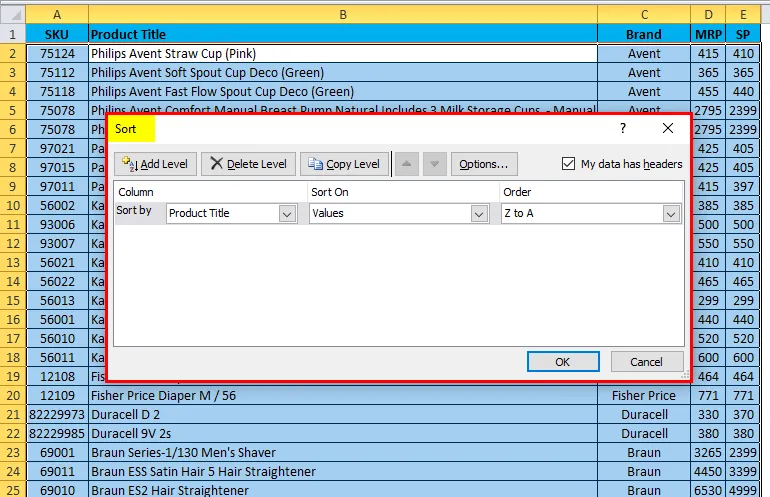
Podemos ver eso en la captura de pantalla anterior que tiene tres opciones de clasificación múltiple como Ordenar por "Título del producto" Por "Valores" y Por orden "A a Z o Z a A.
Ahora veremos cómo usar estas tres opciones diferentes siguiendo el siguiente procedimiento:
- Haga clic en el mosaico Producto.
- Enumerará el nombre que se muestra a continuación, que proviene de los datos de ventas del encabezado de la base de datos.

- Ahora podemos ordenar usando múltiples títulos, valores y orden.
- Tenga en cuenta que debemos ordenar los datos de ventas por Marca inteligente con el orden de clasificación de la A a la Z.
- Haga clic en la opción de marca y seleccione el pedido de la A a la Z.

- La opción de clasificación ordenará el resultado por orden de marca de orden A a Z como se muestra a continuación.

Podemos ver que en el ejemplo anterior esa columna de marca se ha ordenado por marca con orden de la A a la Z.
Ejemplo # 4
En este ejemplo, veremos cómo ordenar los datos de ventas usando números.
Consideremos los datos de ventas que tienen el precio de venta de diferentes productos de la siguiente manera. Entonces, si queremos encontrar el precio de venta más bajo del producto en grandes datos de ventas, es muy difícil encontrar los precios de venta más bajos. En este escenario, podemos usar la función de clasificación mediante el uso de números donde se ordena de forma ascendente a descendente y viceversa. Veamos el ejemplo con datos de ventas con la clasificación de los números.
Aquí podemos ver la base de datos de ventas que tiene el nombre del producto, el nombre de la marca, el MRP y los precios de venta. Ahora veamos cómo ordenar los números de menor a mayor.
- Seleccione la celda de la columna E llamada SP para ordenar los números más pequeños a más altos.
- Vaya a la opción de ordenar de la siguiente manera.
- Una vez que hacemos clic en la opción de clasificación, podemos ver las opciones de clasificación como la más pequeña a la más alta y la más alta a la más pequeña.
- Seleccione de menor a mayor para obtener el menor precio de venta.
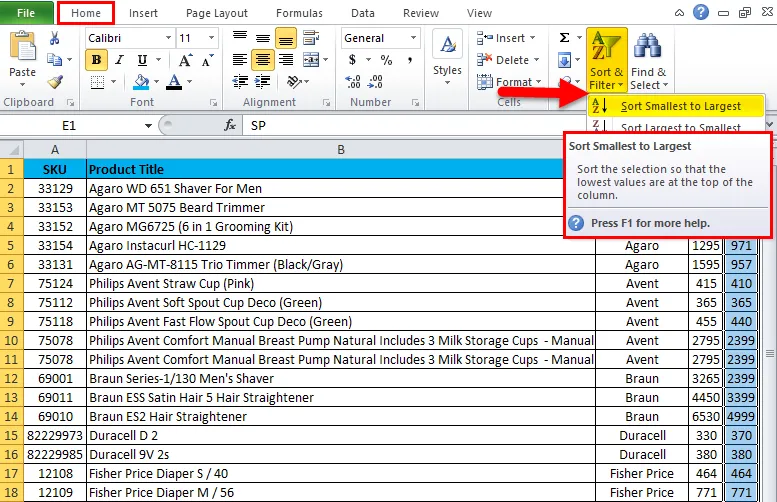
- Ahora podemos ver la diferencia en el precio de venta que se ha ordenado de menor a mayor número.
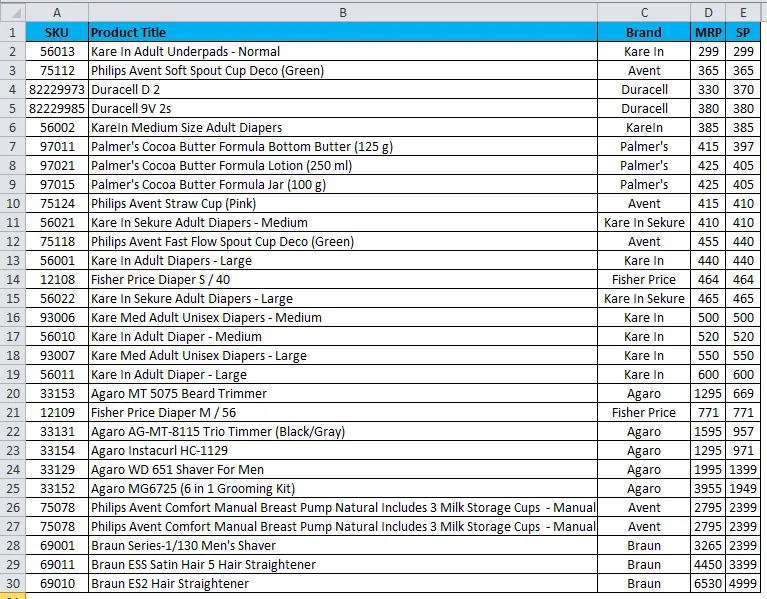
- Igual que esto, podemos hacer lo contrario para obtener el precio de venta más alto al precio de venta más bajo usando la opción de clasificación “Mayor a menor”.

Ejemplo # 5
En esto, veremos cómo obtener el MRP más vendido para un producto específico mediante la clasificación.
Consideremos el siguiente ejemplo que tiene MRP para todo el producto como se muestra a continuación:
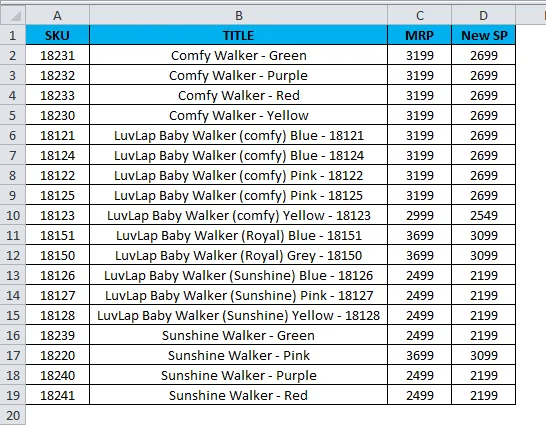
Aquí necesitamos averiguar qué producto se está vendiendo en MRP superior. En estos casos, podemos usar la opción de ordenar un número ordenando el más grande al más pequeño de la siguiente manera:
- Elija la celda MRP y vaya a la opción de clasificación.
- Elija la opción Ordenar de mayor a menor.
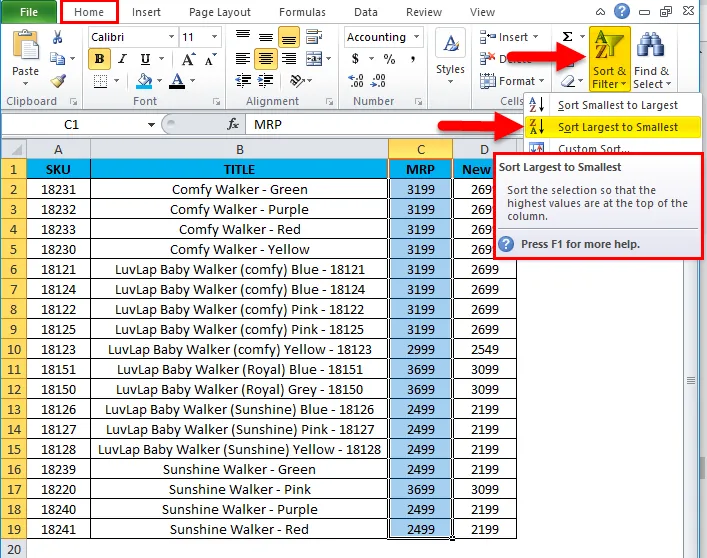
- Los datos de ventas se reorganizarán de la siguiente manera.

Ahora podemos ver los datos de ventas muy claramente que la columna MRP se ha ordenado de mayor a menor. Ahora podemos configurar fácilmente que los productos anteriores se venden en MRP más alto.
Cosas para recordar sobre Ordenar columna en Excel
- No use columnas en blanco mientras usa la ordenación en Excel.
- No oculte la columna en Excel mientras usa la ordenación porque una vez que la columna está oculta, no se pueden mover mientras se usa la ordenación. Por lo tanto, es mejor mostrar la columna antes de aplicar para ordenar.
- Ingrese el encabezado del título en una fila y no combine la celda mientras ordena una columna en Excel.
Artículos recomendados
Esta ha sido una guía para ordenar la columna en Excel. Aquí discutimos cómo ordenar la columna en Excel junto con ejemplos prácticos y una plantilla de Excel descargable. También puede consultar nuestros otros artículos sugeridos:
- Guía increíble para la función de Excel COLUMNA
- MS Excel: Función ISBLANK
- Ordenar eficientemente los datos con la función de clasificación de Excel
- Los mejores ejemplos de la función MATCH en Excel