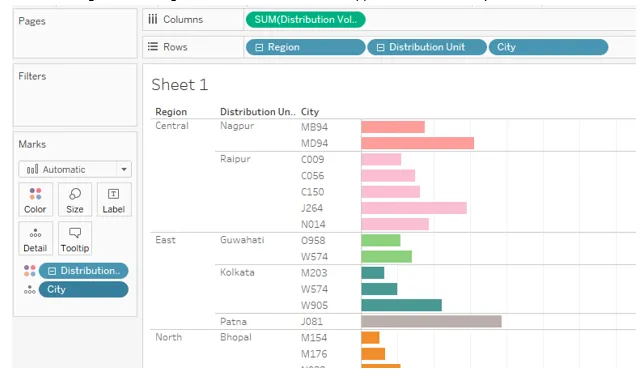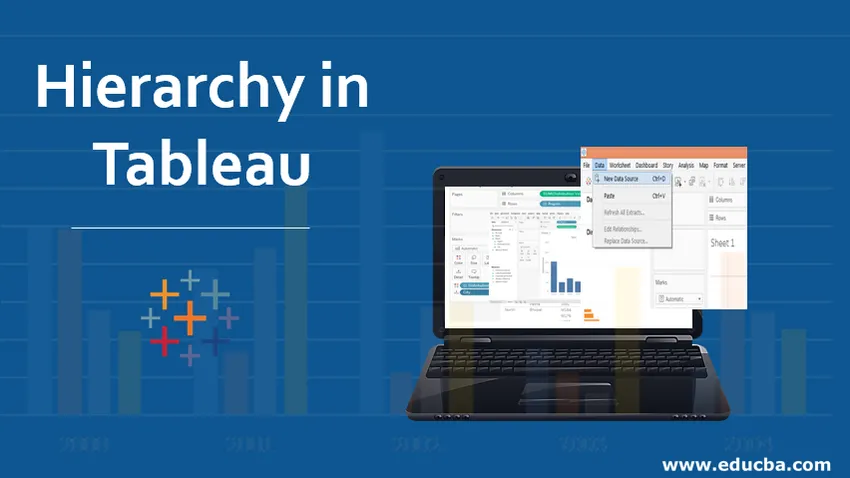
Introducción a la jerarquía en Tableau
La jerarquía en Tableau es un arreglo en el que las entidades se presentan en varios niveles. Entonces, hay una entidad o dimensión bajo la cual hay otras entidades presentes como niveles. En Tableau, podemos crear jerarquías al incorporar una dimensión como nivel bajo la dimensión principal. La dimensión principal es aquella sobre la cual creamos la jerarquía. Cuando se trata de análisis, el concepto de jerarquías resulta útil, ya que no tenemos que llevar todas las dimensiones por separado al análisis. Por lo tanto, tener jerarquías significativas en el análisis es útil, ya que podemos expandirnos y contraernos a la dimensión principal según sea necesario.
Crear y eliminar jerarquías en Tableau
En la siguiente sección, veremos cómo crear, usar y eliminar jerarquías. Antes de crear jerarquías, debe garantizarse que las jerarquías previstas sean de naturaleza significativa. Para esta demostración, estamos utilizando el conjunto de datos Volumen de la unidad de distribución. El conjunto de datos contiene el volumen distribuido para un producto por unidades de distribución. Las dimensiones importantes en el conjunto de datos son Región, Unidad de distribución, Ciudad, Código DU y Modo, mientras que el Volumen de distribución es la medida.
Aquí definiremos una jerarquía para las dimensiones geográficas que son Región, Unidad de distribución y Ciudad. Región es la unidad más grande seguida de la Unidad de Distribución, seguida de Ciudad. La ciudad ha sido representada en forma de códigos.
Crear jerarquía
Procedamos a comprender cómo crear jerarquías en Tableau para realizar la tarea anterior.
1. Primero, cargue el conjunto de datos en Tableau. Para eso, haga clic en "Nueva fuente de datos" en la pestaña Datos. Alternativamente, haga clic en "Conectar a datos".

2. En la sección que aparece, seleccione el tipo de fuente de datos requerido. En este caso, es MS Excel, por lo que seleccionamos Microsoft Excel.
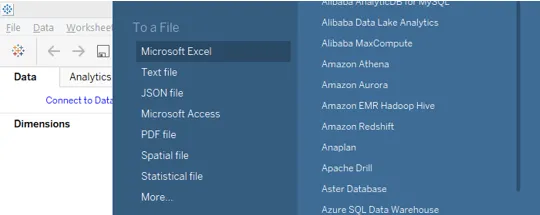
3. Podemos visualizar los datos cargados en la pestaña "Fuente de datos". Examine los datos antes de proceder al análisis. Los datos deben estar intactos para obtener resultados correctos.
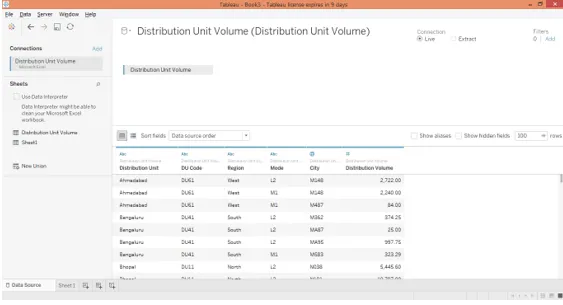
4. Moviéndonos a la pestaña de la hoja, podemos encontrar las dimensiones y la medida presentes en las secciones requeridas.
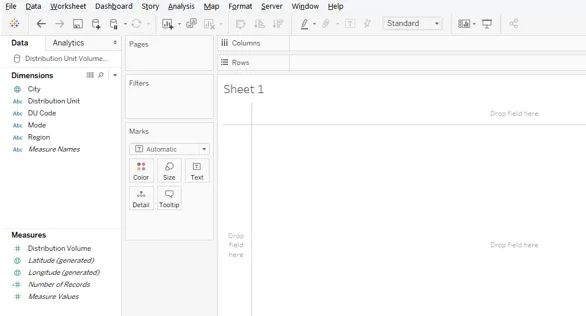
5. Queremos crear Región -> Unidad de Distribución -> Jerarquía de la ciudad. Para crear esta jerarquía, haga clic en el menú desplegable de la dimensión Región. Desde el menú, en la opción "Jerarquía", haga clic en la opción "Crear jerarquía".
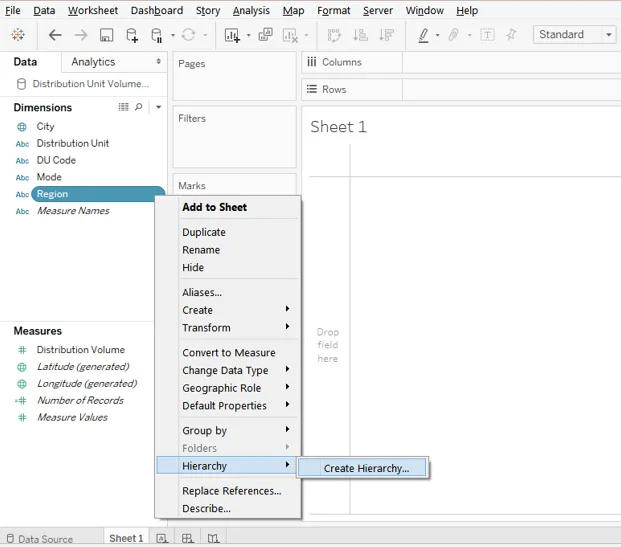
6. Seguir el procedimiento anterior genera un cuadro de diálogo simple para nombrar la jerarquía. Lo nombraremos como Región, como se muestra a continuación. Una vez que finalice el nombramiento, haga clic en Aceptar.

7. La jerarquía recién creada aparece en la dimensión Región como se puede ver en la imagen a continuación. Tenga en cuenta que ahora solo existe un nivel que no es más que el representado por la dimensión sobre la cual se ha creado la jerarquía.
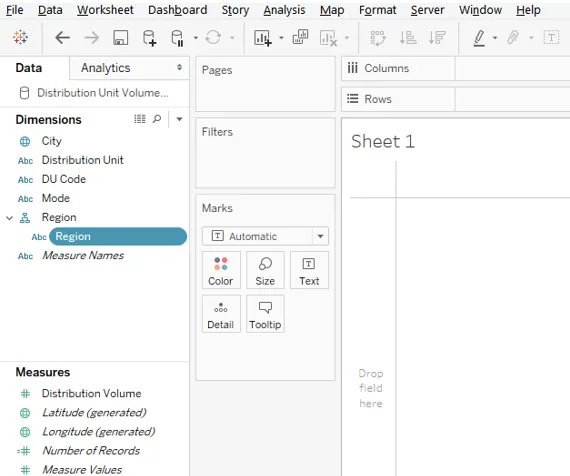
8. El siguiente nivel en la jerarquía prevista es la Unidad de Distribución. Entonces, necesitamos agregar esta dimensión al siguiente nivel. Para eso, en el menú desplegable de la dimensión "Unidad de distribución", haga clic en la opción "Jerarquía". Ahora, aquí, aparecerán dos opciones a saber. "Agregar a la jerarquía" y "Crear jerarquía". Ya hemos creado una jerarquía en la que solo queremos agregar la dimensión Unidad de distribución. Entonces, en la opción "Jerarquía", haga clic en "Agregar a la Jerarquía" y seleccione "Región".

9. Los pasos anteriores conducen a la creación del segundo nivel en la Región de la jerarquía. Esto es como se muestra en la siguiente imagen.
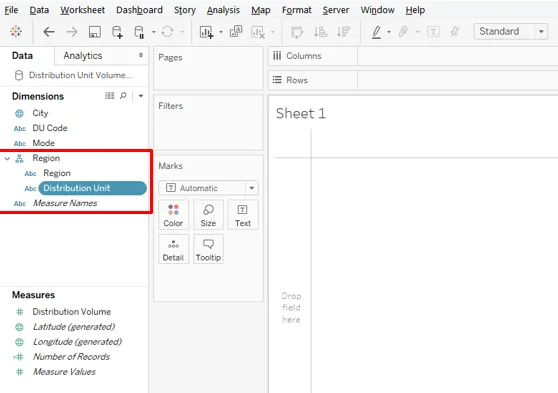
10. Ahora, siguiendo el mismo procedimiento descrito en la parte anterior, agregaremos la dimensión Ciudad como el tercer nivel en la jerarquía como se muestra a continuación.
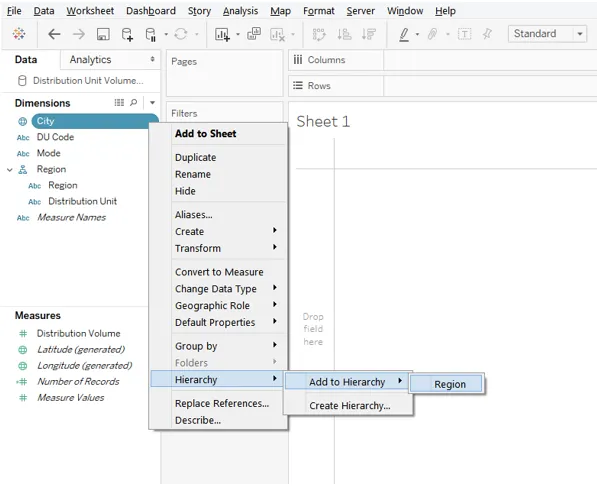
11. Los pasos anteriores conducen a la creación del tercer nivel en la jerarquía que es la Ciudad, como se resalta a continuación.
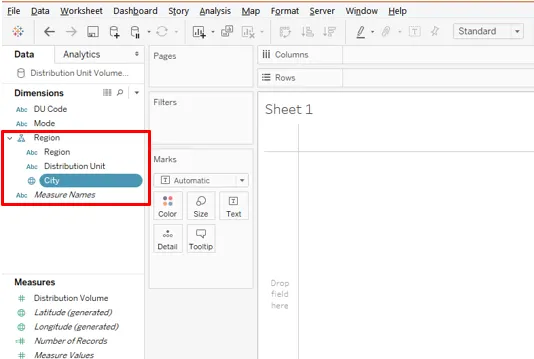
12. Ahora que se han creado las jerarquías, las usaremos en el análisis. Arrastre la dimensión Región sobre la que se crearon las jerarquías en Región Columnas y mida Ventas en fila. Obtenemos el siguiente gráfico vertical.
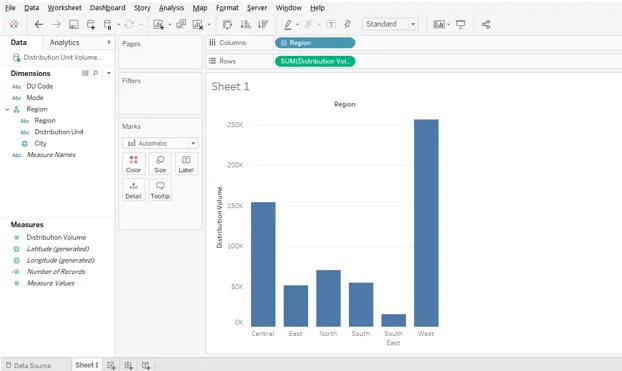
13. La siguiente imagen da una mirada más cercana a la dimensión Región que contiene jerarquías. Observe que aparece un símbolo más, lo que significa que la dimensión contiene jerarquías. Para expandir las jerarquías, haga clic en el símbolo más.
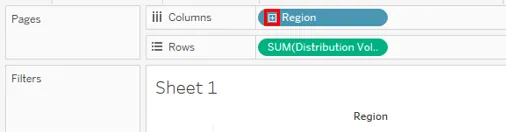
14. Para un mejor análisis, convertiremos el gráfico vertical en uno horizontal como se muestra en la imagen a continuación.
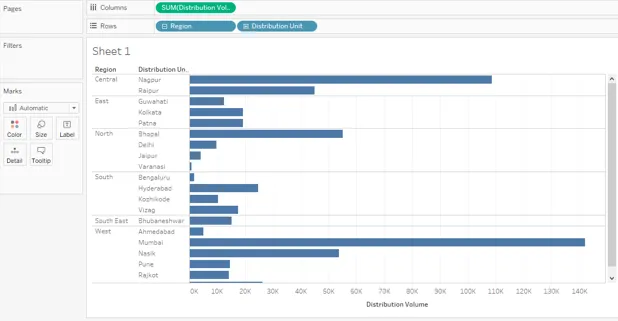
15. Cuando hacemos clic en el símbolo más en la dimensión Región, aparece el siguiente nivel que, en este caso, es la "Unidad de distribución". Ahora, tenga en cuenta que la Región se ha expandido al siguiente nivel, por lo tanto, menos aparece antes de la dimensión Región, mientras que para el nivel, aparece la Unidad de distribución más, lo que significa que hay más niveles.
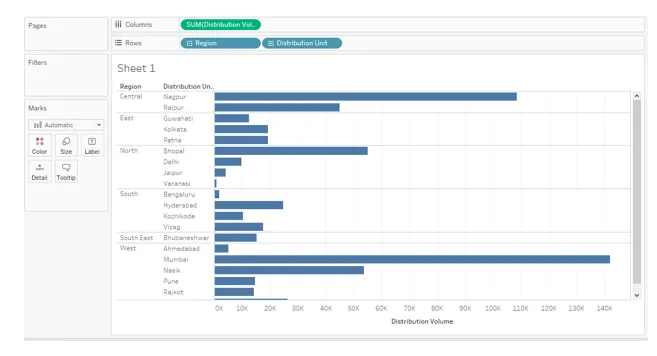
16. Ahora, como se muestra en la siguiente imagen, primero expandimos el nivel de Unidad de distribución y ahora aparece menos para él. El siguiente nivel que se genera es Ciudad. Tenga en cuenta que, para City, no hay signos positivos ni negativos, lo que significa que no existe ningún nivel adicional. Los tres niveles en el orden definido están allí en la región Filas. Cuando arrastramos la Unidad de Distribución sobre el Color en la Tarjeta de Marcas, podemos ver que la Ciudad fue arrastrada automáticamente sobre la sección Detalle en la Tarjeta de Marcas. Esto se debe a la jerarquía.
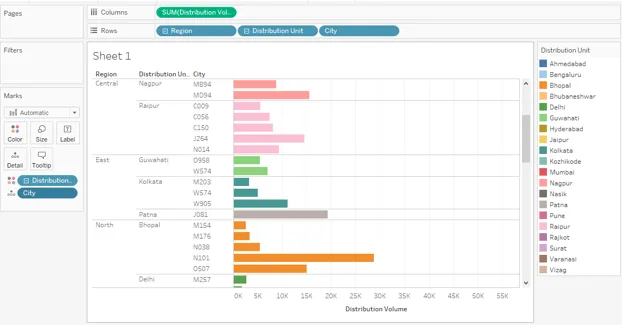
17. La siguiente captura de pantalla nos da una mirada más cercana a la aplicación de la jerarquía.
Eliminar la jerarquía
18. Ahora, es importante tener en cuenta que una vez que se realiza el análisis o se han obtenido los conocimientos necesarios, siempre es bueno que se eliminen las jerarquías. Cómo podemos lograr eso, veamos. Elimine la jerarquía en orden, por lo tanto, haga clic en el menú desplegable de Ciudad, luego en "Jerarquía", haga clic en "Eliminar de la Jerarquía". Esto se ha ilustrado en la siguiente captura de pantalla.
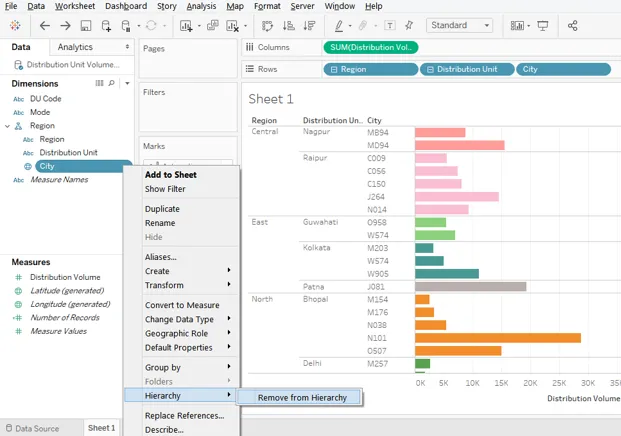
19. En la siguiente captura de pantalla podemos ver que la dimensión Ciudad ya no aparece en la jerarquía de la Región.
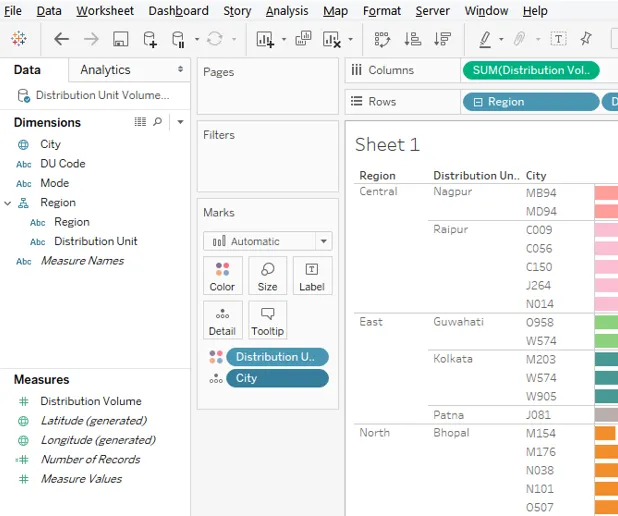
20. Siguiendo los mismos pasos que anteriormente, elimine la dimensión "Unidad de distribución" de la jerarquía.

21. Del mismo modo, también eliminamos la dimensión Región sobre la cual solo habíamos creado la jerarquía. Tenga en cuenta que el análisis permanece intacto. Esto se debe a que se ha eliminado la jerarquía y no a las dimensiones. Y esto se muestra por la desaparición de los símbolos más y menos de las dimensiones en la región Filas.
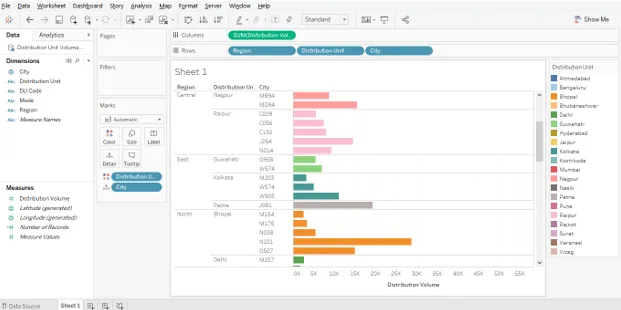
Conclusión
Siempre es útil tener jerarquías que contengan el número deseado de niveles que representan las dimensiones requeridas. Las jerarquías son una herramienta muy poderosa ya que permiten un fuerte análisis a nivel de vista sin afectar realmente el conjunto de datos original. En Tableau, usando jerarquías, uno puede desglosar datos según sea necesario. Esto resulta bastante útil, especialmente en situaciones que involucran problemas complejos.
Artículos recomendados
Esta es una guía de la Jerarquía en Tableau. Aquí discutimos cómo crear, usar y eliminar jerarquía en tableau. También puede consultar los siguientes artículos para obtener más información:
- Algoritmo de agrupamiento jerárquico
- Análisis de agrupamiento jerárquico
- Agrupación jerárquica en R
- Modelo de base de datos jerárquica