En este tutorial de edición de fotos, veremos las similitudes entre dos de las herramientas de edición de imágenes más importantes de Photoshop: los ajustes de niveles y curvas . A primera vista, el ajuste de Curvas puede parecer menos una herramienta de edición de imágenes y más algo que solo un científico sabría qué hacer, especialmente cuando se compara con el ajuste de Niveles mucho más simple que vimos anteriormente.
Sin embargo, no dejes que te engañe. Las curvas pueden ser extremadamente poderosas, yendo mucho más allá de lo que se puede lograr con los niveles, pero una vez que entiendes cómo funciona, las curvas son realmente muy simples. De hecho, es tan simple como, bueno, ¡dibujar curvas!
En este primer vistazo a Curvas, lo compararemos con el comando Niveles para ver cuán similares son realmente los dos. Esto nos dará un buen punto de partida para una visión más profunda de las curvas más adelante, incluida la forma en que el ajuste de las curvas ha cambiado y mejorado en las versiones más recientes de Photoshop (CS3 y CS4). Es posible que desee leer el tutorial Mejorando el tono de la imagen con niveles antes de continuar si no está completamente familiarizado con los niveles. También puede ayudar leer el tutorial Cómo leer un histograma si no está seguro de cómo funcionan los histogramas en Photoshop.
Como mencioné, guardaremos la discusión sobre las características más nuevas del cuadro de diálogo Curvas en Photoshop CS3 y CS4 para más adelante. Solo veremos aquí los conceptos básicos de Curvas y cómo se compara con el comando Niveles. Para eso, usaré Photoshop CS2, pero cualquier versión reciente funcionará.
Aquí está la imagen que tengo abierta en mi pantalla:

La imagen original
Un vistazo rápido a la paleta Histogram de Photoshop, que de forma predeterminada se agrupa con las paletas Navigator e Info (también puede seleccionar la paleta Histogram del menú Window si no aparece en su pantalla), nos muestra que definitivamente hay margen de mejora. con la imagen La parte principal del histograma no se extiende ni al extremo izquierdo (negro puro) ni al extremo derecho (blanco puro), lo que nos dice que actualmente no tenemos sombras o reflejos reales en la foto. Todo está agrupado en los medios tonos, lo que resulta en una falta de contraste general de la imagen:
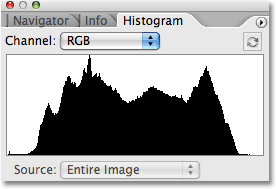
La paleta Histograma que no muestra sombras o reflejos reales en la imagen.
Mejoremos rápidamente el rango tonal de la imagen usando el ajuste de niveles de Photoshop. Cuando hayamos terminado, veremos cómo hacer exactamente los mismos cambios y más con Curves. Primero, abriré una capa de ajuste de Niveles haciendo clic en el icono Nueva capa de ajuste en la parte inferior de la paleta Capas y seleccionando Niveles de la lista de capas de ajuste que aparece. Como siempre, estamos usando capas de ajuste en lugar de los ajustes de imagen estándar de Photoshop porque las capas de ajuste nos permiten trabajar de manera flexible y no destructiva en nuestras imágenes:
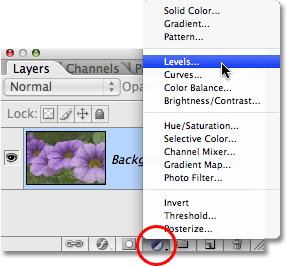
Haga clic en el icono Nueva capa de ajuste en la paleta Capas y elija Niveles de la lista.
Esto abre el cuadro de diálogo Niveles. Como vimos anteriormente en el tutorial de Niveles, el ajuste de Niveles nos permite realizar tres cambios básicos para mejorar el tono general de la imagen. Podemos iluminar los reflejos configurando un nuevo punto blanco, podemos oscurecer las sombras configurando un nuevo punto negro, y podemos aclarar u oscurecer los tonos medios en la imagen. El cuadro de diálogo Niveles facilita estos cambios porque contiene exactamente el mismo histograma que vimos hace un momento en la paleta Histograma, y todo lo que tenemos que hacer para hacer ajustes a la imagen es arrastrar directamente los controles deslizantes de punto blanco, punto negro y tono medio. debajo del histograma:
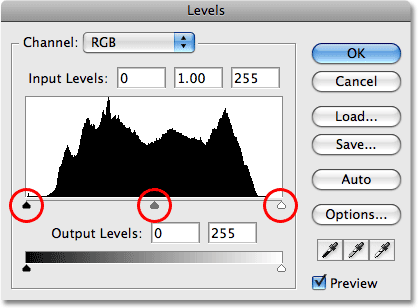
Los controles deslizantes de punto negro (izquierda), punto blanco (derecha) y tono medio (medio) debajo del histograma en Niveles facilitan la fijación del tono general de la imagen.
El cuadro de diálogo Niveles también contiene un práctico gradiente de blanco y negro debajo del histograma, lo que facilita ver exactamente dónde cae el rango tonal de la imagen. Cuanto mayor sea el pico en el histograma directamente sobre un cierto nivel de brillo en el gradiente, más píxeles tenemos en la imagen a ese nivel de brillo en comparación con el número de píxeles en otros niveles de brillo. Si ninguna parte del histograma aparece sobre un nivel de brillo en el gradiente, sabemos que actualmente no tenemos píxeles en la imagen a ese nivel de brillo.
Si mira directamente sobre el histograma, verá tres cuadros de entrada. Estos cuadros nos muestran los niveles actuales de negro, blanco y tono medio. El cuadro de la izquierda, con un valor predeterminado de 0, nos muestra el nivel actual de punto negro. El cuadro de la derecha, con un valor predeterminado de 255, nos muestra el nivel de punto blanco actual:
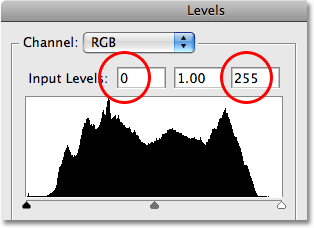
Los niveles actuales de negro, blanco y punto medio se enumeran directamente encima del histograma.
Photoshop divide el rango tonal máximo de una imagen en 256 niveles de brillo diferentes, con negro puro siendo 0 y aumentando gradualmente el brillo hasta llegar a blanco puro a 255. Al arrastrar los controles deslizantes de puntos en blanco y negro debajo del histograma, podemos cambiar qué brillo los valores se vuelven blanco o negro Esto extiende el rango tonal actual de la imagen, básicamente tirando de las áreas más oscuras a negro puro y empujando las áreas más claras a blanco puro, mejorando la apariencia general de la foto. Voy a establecer un nuevo punto negro haciendo clic en el control deslizante de punto negro y arrastrándolo al borde izquierdo del histograma. Luego estableceré un nuevo punto blanco haciendo clic en el control deslizante de punto blanco y arrastrándolo al borde derecho del histograma. Si miramos nuevamente los cuadros de entrada sobre el histograma, podemos ver que los valores para el punto negro y el punto blanco ahora han cambiado, con el punto negro aumentado de 0 a 20 y el punto blanco ahora reducido de 255 a 232 :
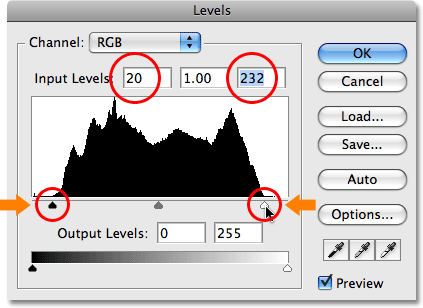
Arrastre los puntos blancos y negros a los bordes izquierdo y derecho del histograma para oscurecer las sombras y aclarar los reflejos.
Lo que esto significa es que todas las áreas de la imagen que originalmente tenían un nivel de brillo de 20 (un gris oscuro) se han reducido a negro puro. Las áreas que originalmente tenían un nivel de brillo de 232 (un gris claro) se han elevado al blanco puro. El resto de los valores de brillo en la imagen también han cambiado en consecuencia, ya que todo el rango tonal de la imagen se extiende al rango completo de 0-255.
Si miramos en la paleta Histograma, podemos ver lo que sucedió. El histograma ahora se extiende desde el extremo izquierdo hasta el extremo derecho, lo que significa que ahora tenemos una gama completa de valores tonales desde el negro puro al blanco puro. El único inconveniente es que al estirar la información tonal, hemos perdido algunos detalles de la imagen, representados por un patrón de barras verticales blancas en forma de peine en el histograma. Cada barra vertical blanca significa que ya no tenemos píxeles en la imagen a ese nivel de brillo, pero está bien, ya que no hemos perdido suficientes detalles para que haya problemas visibles en la imagen en sí:
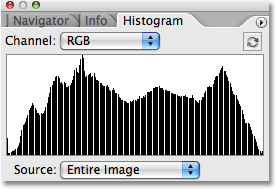
El histograma ahora se extiende desde el extremo izquierdo hasta el extremo derecho, lo que indica un tono de imagen mejorado.
De hecho, no solo no hay problemas visibles en la imagen, hemos logrado mejorar su tono general y contraste bastante simplemente al establecer nuevos puntos en blanco y negro en el cuadro de diálogo Niveles. Los colores también se han vuelto más saturados:
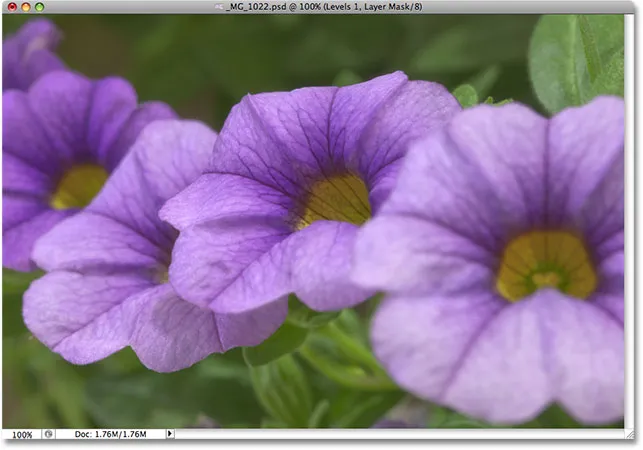
Con las sombras oscurecidas y los reflejos iluminados, el tono general de la imagen ha mejorado.
El comando Niveles también nos permite aclarar u oscurecer los niveles medios de brillo en la imagen arrastrando el control deslizante de medios tonos . Al arrastrar el control deslizante de medios tonos hacia la izquierda, se aclararán los tonos medios, mientras que al arrastrar el control deslizante hacia la derecha se oscurecerán. Técnicamente, el control deslizante central se conoce como el control deslizante gamma, y si mira en el cuadro de entrada central sobre el histograma, verá que, de manera predeterminada, muestra un valor de 1.00, mientras que puede haber esperado que muestre un valor de 127 o 128 (directamente entre negro en 0 y blanco en 255). Eso es porque nos dice el valor gamma actual en lugar del valor de brillo medio. Sin embargo, no dejes que la terminología te confunda. Gamma es solo una palabra extraña que significa el brillo general de una imagen. Todo lo que necesita saber es que no importa cómo prefiera llamarlo, el control deslizante del medio en el cuadro de diálogo Niveles aclara u oscurece los tonos medios. Oscureceré un poco mis tonos medios para agregar un poco más de contraste a la imagen arrastrando el control deslizante hacia la derecha, bajando el valor gamma de 1.00 a 0.88:
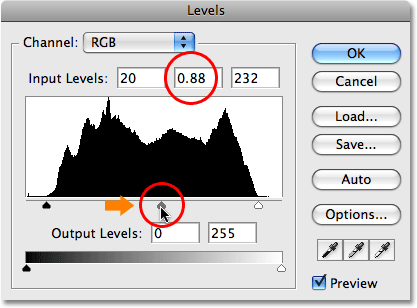
El tono medio o control deslizante "gamma" aclara u oscurece los valores medios de brillo en la imagen.
Para ayudar a que sea más fácil ver la mejora que hemos podido hacer con los tres controles deslizantes en el cuadro de diálogo Niveles, aquí hay una vista de "antes y después" de la foto. La mitad izquierda muestra la imagen original sin editar, mientras que la mitad derecha muestra la versión ajustada:
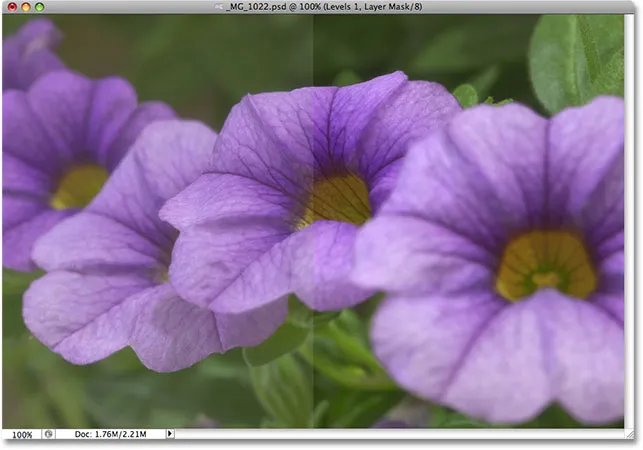
Una vista "antes y después" de las versiones original (izquierda) y corregida (derecha) de la imagen.
Ahora que hemos visto lo fácil que es corregir los problemas generales de tono de imagen con los niveles, ¡veamos cómo podemos hacer exactamente las mismas correcciones y más con el comando Curvas de Photoshop!
Antes de comenzar nuestro análisis de las curvas, restableceré mi imagen a su estado original desactivando temporalmente mi capa de ajuste de niveles. Para hacer eso, simplemente necesito hacer clic en el ícono de Visibilidad de capa (el ícono "globo ocular") en el extremo izquierdo de la capa de ajuste en la paleta Capas:
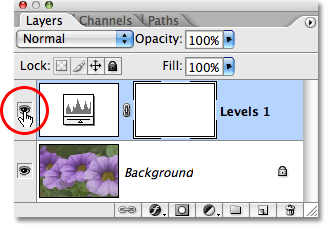
Use el icono de Visibilidad de capa para ocultar temporalmente las capas en el documento.
Con los efectos del ajuste de niveles ahora ocultos, mi imagen vuelve a su estado original sin editar:

La imagen original una vez más.
Para acceder al ajuste de Curvas, volveré a hacer clic en el icono Nueva capa de ajuste en la parte inferior de la paleta Capas, y esta vez, seleccionaré Curvas de la lista de capas de ajuste que aparece:
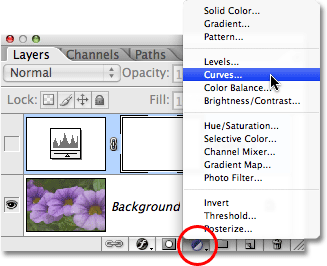
Haga clic en el icono Nueva capa de ajuste en la paleta Capas y elija Curvas de la lista.
Esto abre el cuadro de diálogo Curvas. Nuevamente, estoy usando Photoshop CS2 aquí, ya que solo estamos viendo los conceptos básicos de cómo funciona Curves. El cuadro de diálogo Curvas tiene algunas características adicionales en Photoshop CS3 y superior que guardaremos para otro tutorial.
Los comandos de Niveles y Curvas son en realidad muy similares, ya que ambos nos permiten ajustar las sombras, los resaltados y los tonos medios de una imagen, pero se le perdonará por no ver ninguna similitud entre ellos simplemente mirando sus cuadros de diálogo. Levels parece bastante sencillo con su histograma, barra de gradiente y controles deslizantes, mientras que Curves se parece a algo que encontrarías en un laboratorio de ciencias. Puede llamarse Curvas, pero ¿dónde están? ¡No hay curvas en ningún lado! En cambio, vemos una cuadrícula de 4x4 con una línea diagonal que la atraviesa desde la esquina inferior izquierda hasta la esquina superior derecha. La única similitud con los niveles parece ser que hay una barra de degradado de negro a blanco que se ejecuta a lo largo de la parte inferior de la cuadrícula, pero también hay una segunda barra de degradado que se ejecuta hacia arriba y hacia abajo a lo largo del lado izquierdo de la cuadrícula:
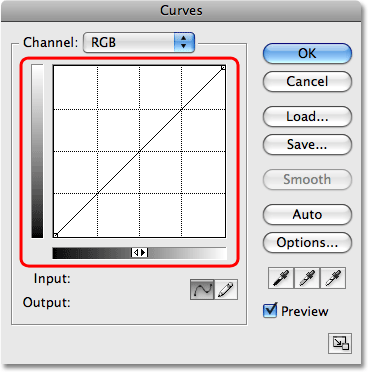
Al principio, el cuadro de diálogo Curvas no se parece en nada al ajuste de Niveles.
Sin curvas para encontrar, ¿por qué se llama Curvas? La razón no tiene nada que ver con lo que comienza y tiene mucho que ver con lo que termina. ¡Curves se trata de tomar esa línea diagonal recta que atraviesa la cuadrícula y transformarla en una curva! Al principio, la línea es recta porque aún no hemos realizado ningún cambio. A medida que doblamos la línea para crear una curva (o curvas), hacemos ajustes a los distintos niveles de brillo de la imagen. Antes de adelantarnos, veamos qué es lo que realmente estamos viendo en el cuadro de diálogo Curvas y qué tan similar es realmente a los niveles.
Niveles vs Curvas - El Histograma
Una de las diferencias más obvias entre los cuadros de diálogo Niveles y Curvas, al menos en Photoshop CS2 y versiones anteriores, es que Curvas no contiene un histograma. En Photoshop CS3 y versiones posteriores, Adobe agregó la opción de ver el histograma dentro de la cuadrícula Curvas, pero todavía encuentro que la mejor manera de ver el histograma mientras se trabaja en una imagen es con la paleta Histogram, ya que le brinda una vista actualizada del histograma mientras trabajas. Tanto en los niveles como en las curvas (en Photoshop CS3 y superior), el histograma permanece estático, mostrándole solo el aspecto de la imagen antes de realizar los ajustes, por lo que realmente no se perderá mucho sin el histograma en Curvas siempre que mantenga su paleta de histograma abierta mientras trabaja. Hay un par de beneficios al mostrar el histograma en la cuadrícula Curvas, pero no hay nada de qué preocuparnos aquí.
Niveles vs Curvas - La barra de degradado
El cuadro de diálogo Curvas contiene la misma barra de degradado horizontal en blanco y negro debajo de la cuadrícula que el cuadro de diálogo Niveles nos muestra debajo del histograma. En ambos casos. Este gradiente representa los distintos niveles de brillo en la imagen, desde el negro puro al blanco puro. Con Curvas, también obtenemos una segunda barra de degradado, esta vez corriendo verticalmente a lo largo del lado izquierdo de la cuadrícula. La diferencia entre las dos barras de gradiente en Curves es que la inferior nos muestra los niveles de Entrada mientras que el gradiente a la izquierda nos muestra los niveles de Salida . Piense en "Entrada" y "Salida" como "Antes" y "Después". El gradiente inferior representa los niveles de brillo originales en la imagen antes de realizar cualquier cambio, mientras que el gradiente izquierdo nos muestra cuáles serán los nuevos niveles de brillo después de realizar los ajustes. Veremos cómo funciona esto en un momento:
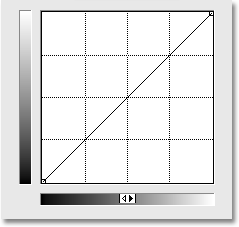
Las curvas contienen dos barras de degradado, una en la parte inferior para los niveles de entrada y otra en el lateral para los niveles de salida.
Niveles vs curvas: los controles deslizantes de puntos en blanco y negro
En Levels, teníamos un control deslizante de punto negro debajo del lado izquierdo del histograma y un control deslizante de punto blanco debajo del lado derecho del histograma. Estos controles deslizantes nos permitieron establecer nuevos puntos en blanco y negro en la imagen, oscureciendo las sombras y aclarando los reflejos. Si observa de cerca la línea diagonal en Curvas, verá un pequeño cuadrado en cada extremo, uno en la esquina inferior izquierda directamente sobre negro puro en el gradiente debajo de él y uno en la esquina superior derecha directamente sobre blanco puro en el degradado. Estos cuadrados o puntos son las curvas equivalentes de los controles deslizantes en blanco y negro en el cuadro de diálogo Niveles. Podemos hacer clic en cualquier punto para seleccionarlo, y arrastrando el punto hacia la izquierda o hacia la derecha, podemos establecer nuevos puntos en blanco y negro para la imagen:
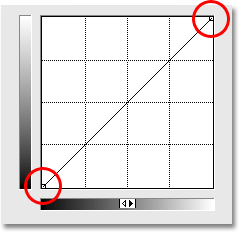
Los puntos en cada extremo de la línea diagonal en Curvas nos permiten ajustar los puntos negro (abajo a la izquierda) y blanco (arriba a la derecha) en la imagen.
Veamos si podemos usar lo que hemos aprendido hasta ahora sobre Curvas para hacer los mismos ajustes tonales básicos a la imagen que hicimos con los Niveles. Para oscurecer las áreas sombreadas con niveles y establecer un nuevo punto negro, hice clic en el control deslizante de puntos negros y lo arrastré hacia el borde izquierdo de mi histograma. Si recuerda, esto elevó el punto negro de un nivel de brillo predeterminado de 0 a nivel 20, lo que significaba que los píxeles que originalmente tenían un nivel de brillo de 20 se redujeron a negro puro. Podemos hacer exactamente lo mismo con Curves. Para establecer un nuevo punto negro, simplemente necesito hacer clic en el punto en el extremo izquierdo de la línea diagonal y arrastrarlo hacia la derecha, tal como lo hice con el control deslizante de punto negro en Niveles. Como estoy usando Photoshop CS2 y no tengo un histograma mostrado en el cuadro de diálogo Curvas, vigilaré la paleta Histograma para ver qué sucede.
Tenga en cuenta que tan pronto como haga clic en el punto, las lecturas de entrada y salida debajo de la barra de gradiente inferior muestran un valor de 0, lo que nos permite saber que el punto negro está configurado actualmente en un valor de brillo de 0 y aún no lo hemos hecho. hizo cualquier cambio. A medida que arrastra el punto horizontalmente hacia la derecha, la lectura de entrada aumenta mientras que la lectura de salida permanece en 0. Esto nos dice que cualquier nivel de brillo original que seleccionemos con el punto (el nivel de entrada) se está bajando al nivel 0, o puro negro (el nivel de salida). Voy a arrastrar mi punto negro al nivel 20, el mismo valor en el que lo configuré en los niveles:
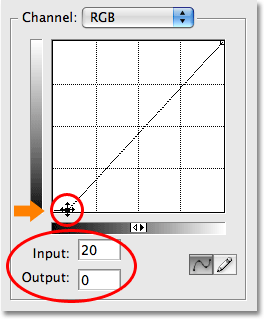
Arrastrar el punto negro hacia la izquierda o hacia la derecha en Curvas es lo mismo que arrastrar el control deslizante del punto negro en Niveles.
Para establecer un nuevo punto blanco en Niveles y aclarar los resaltados, arrastré el control deslizante del punto blanco hacia el borde derecho del histograma, bajando el punto blanco de su valor original de 255 a 232. Esto empujó cualquier área de la imagen que originalmente estaban en un nivel de brillo de 232 hasta blanco puro. Una vez más, puedo hacer exactamente lo mismo con Curves. El punto en el extremo derecho de la línea diagonal funciona exactamente de la misma manera que el control deslizante de punto blanco en los niveles. Simplemente necesito hacer clic en el punto y arrastrarlo horizontalmente hacia la izquierda. Nuevamente, el cuadro de diálogo Curvas en Photoshop CS2 no contiene un histograma, pero puedo ver fácilmente el histograma en la paleta Histograma mientras arrastro el punto.
Tan pronto como haga clic en el punto en la esquina superior derecha, verá que las lecturas de entrada y salida muestran un valor de 255, lo que indica que nuestro punto blanco está configurado actualmente en su valor de brillo máximo de 255 y aún no hemos hizo cualquier ajuste. A medida que arrastra el punto hacia la izquierda, la lectura de entrada cambia mientras que la lectura de salida permanece en 255, lo que nos dice que cualquier nivel de brillo que seleccionemos con el punto se elevará a blanco puro. Voy a arrastrar el punto hacia la izquierda hasta que la lectura de entrada muestre un valor de 232, el mismo valor al que configuré el punto blanco en los niveles:
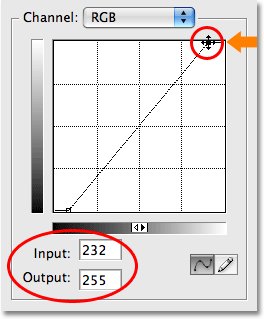
Arrastrar el punto blanco hacia la izquierda o hacia la derecha en Curvas es lo mismo que arrastrar el control deslizante del punto blanco en Niveles.
Si miro mi paleta Histograma una vez más, puedo ver que he realizado con éxito los mismos ajustes exactos a la imagen con Curvas que hice con los controles deslizantes de punto blanco y negro en Niveles. El histograma ahora se extiende desde el extremo izquierdo hasta el extremo derecho, mostrando un rango completo de valores tonales de negro puro a blanco puro, excepto, por supuesto, los detalles que hemos perdido al estirar el rango tonal, indicado por el mismo patrón de peine que vimos anteriormente:
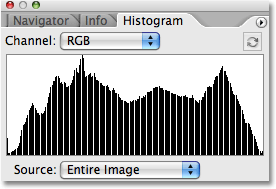
La paleta Histograma muestra los mismos ajustes de imagen después de establecer nuevos puntos en blanco y negro con Curvas.
Y si miramos la imagen en la ventana del documento, podemos ver que su tono general ha mejorado:
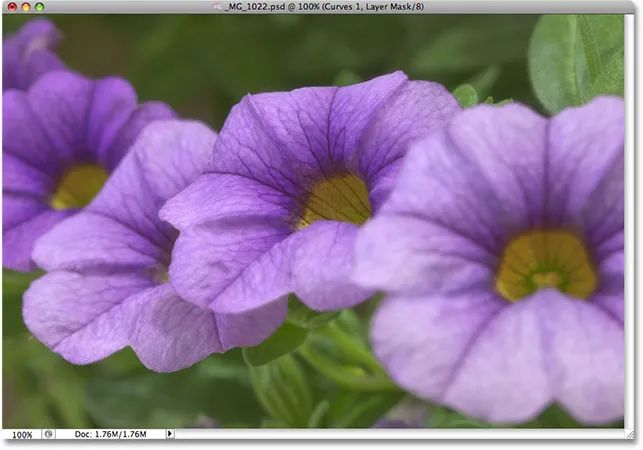
Las mismas correcciones al tono general de la imagen se han logrado usando Curvas.
¿Qué pasa con el control deslizante de tono medio? ¡Lo veremos a continuación!
Niveles vs curvas: el control deslizante de tono medio
¿Qué pasa con los medios tonos? Aquí es donde el ajuste de Curvas de Photoshop comienza a ponerse interesante. En Levels, tenemos un control deslizante de medios tonos que podemos arrastrar hacia la izquierda o hacia la derecha para aclarar u oscurecer los valores medios de brillo en la imagen, pero al principio, Curves no parece tener algo así. Ya hemos visto que los puntos en cualquiera de los extremos de la línea diagonal son el equivalente de Curvas de los controles deslizantes de punto negro y blanco en los Niveles, pero no se pueden encontrar otros puntos en la línea. Al menos, todavía no hay!
¡Lo que hace que Curves sea tan increíblemente potente y útil, mucho más que el comando Niveles, es que nos permite agregar puntos donde queramos! Por ejemplo, supongamos que queremos un punto que nos dé el mismo control sobre los medios tonos que obtenemos con el control deslizante de medios tonos en los niveles. ¡Todo lo que necesitamos hacer es agregarlo! Para agregar un punto, simplemente haga clic en la línea en el lugar donde desea que se agregue el punto. Para obtener el mismo control sobre los valores de brillo medio que obtendría con el control deslizante de medios tonos en Levels, haré clic para agregar un punto directamente en el centro de la línea. Tenga en cuenta que tan pronto como agregue el punto, las lecturas de entrada y salida muestran un valor de 128, lo que me dice que acabo de agregar un punto en el nivel de brillo 128 y dado que ambas lecturas muestran el mismo valor, no he ' Aún no ha realizado ningún cambio:
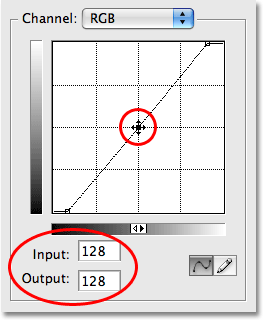
Agregar un nuevo punto en el centro de la línea nos da el equivalente de Curvas del control deslizante de medios tonos en Niveles.
Hasta ahora, hemos estado arrastrando los puntos hacia la izquierda o hacia la derecha. Esto cambió el nivel de brillo que seleccionamos en la imagen (el nivel de entrada) pero dejó el nivel de salida sin cambios. Arrastrar el punto negro a la derecha nos permitió seleccionar cada valor de brillo hasta el nivel 20 (el nivel de Entrada) y forzarlo a bajar al nivel 0 (el nivel de Salida), mientras que arrastrar el punto blanco a la izquierda nos permitió seleccionar cada brillo valor hasta 232 (nivel de entrada) y forzarlo hasta 255 (nivel de salida). Para nuestro punto de tono medio, queremos exactamente lo contrario. Queremos dejar nuestro valor de entrada en 128 (o algo cercano a 128 si no hizo clic exactamente en el medio) y cambiar el nivel de salida. ¡Lo hacemos arrastrando el punto hacia arriba o hacia abajo! Arrastre el punto hacia arriba para aumentar el valor de Salida, lo que aclarará el nivel de brillo que seleccionó, o arrástrelo hacia abajo para oscurecer el nivel de brillo.
Quiero oscurecer mis tonos medios, tal como lo hice con el comando Niveles, así que voy a arrastrar mi nuevo punto hacia abajo. Al igual que el control deslizante de tono medio en Niveles, no necesita arrastrar puntos muy lejos para obtener resultados notables, por lo que definitivamente querrá vigilar su imagen mientras arrastra los puntos. A diferencia del control deslizante de tono medio en Niveles que se ocupa de los valores gamma, Curves simplifica las cosas al tratar solo con los niveles de brillo, por lo que puede olvidarse con seguridad de todos los valores gamma al trabajar en Curves. Voy a arrastrar mi punto medio desde un valor original de 128 a alrededor de 110:

Arrastre el punto medio hacia arriba para aclarar los valores de brillo medio o hacia abajo para oscurecerlos.
Esto toma todas las áreas de la imagen que originalmente tenían un nivel de brillo de 128 y las oscurece a un nuevo nivel de 110. Observe que al arrastrar el punto medio, nuestra línea diagonal ahora se dobla en una curva (que finalmente explica por qué esto es llamado el comando Curvas). La curva nos dice que cualquier otro nivel de brillo a lo largo de la línea también se está ajustando a medida que arrastramos los puntos para remodelar la curva. Entonces, aunque en realidad no hemos seleccionado ningún otro nivel de brillo, todos se han visto afectados en cierta medida por el ajuste.
Aquí está mi imagen después de oscurecer los tonos medios con Curves. El efecto es exactamente el mismo que si los hubiera oscurecido con el control deslizante de medios tonos en Niveles:
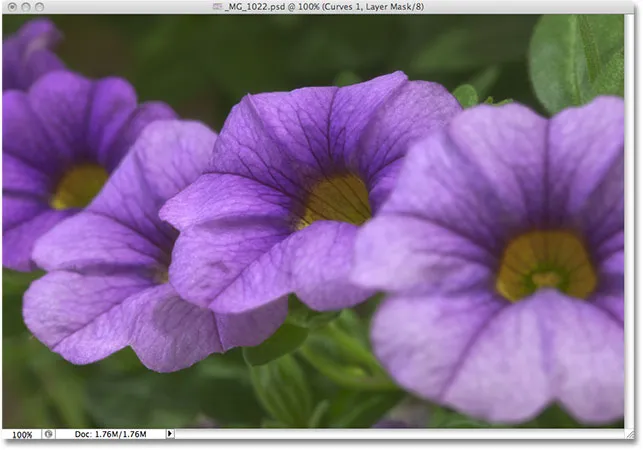
Si oscurece los medios tonos con Curvas o Niveles, el resultado es el mismo.
Ir más allá de los niveles con curvas
En este punto, hemos visto cómo podemos lograr exactamente los mismos ajustes tonales básicos con las Curvas que podemos con los Niveles. Podemos arrastrar el punto negro en Curvas para oscurecer las sombras, arrastrar el punto blanco para iluminar los reflejos y agregar nuestro propio punto en el medio de la línea para aclarar u oscurecer los valores de brillo medios. Tal vez se pregunte cuál es el problema con Curves si podemos hacer los mismos ajustes con los niveles, especialmente cuando los niveles parecen mucho más fáciles de entender. Bueno, ¡el gran problema es que podemos ir aún más lejos con Curves! Mucho más! Niveles nos da solo tres ajustes: un punto negro, un punto blanco y un control deslizante de medios tonos. Las curvas, por otro lado, nos dan tanto control como queremos. ¡Podemos agregar hasta 16 puntos individuales a lo largo de la curva para una precisión milimétrica al ajustar los valores de brillo!
Por ejemplo, uno de los usos más comunes para las curvas es mejorar el contraste de una imagen agregando lo que se llama una curva "S", lo que significa que damos forma a la curva en algo que se asemeje a una letra S. Para eso, necesitaremos agregue un par de puntos más, uno alrededor de la marca de tono de 3/4 para oscurecer aún más las sombras y uno alrededor de la marca de tono de 1/4 para iluminar más los reflejos. No hay forma de que podamos hacer esto con los niveles, pero con las curvas, es fácil. Primero, haré clic en la línea aproximadamente a la mitad entre el punto negro y el punto medio que agregué anteriormente. Esto agrega un cuarto punto. Luego arrastraré el nuevo punto hacia abajo una corta distancia para oscurecer aún más las áreas de sombra:
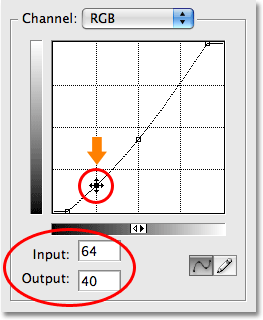
Agregar un cuarto punto en los tonos más oscuros nos da aún más control sobre las áreas de sombra en la imagen.
Haré lo mismo con los aspectos más destacados. Haré clic en la línea aproximadamente a la mitad entre el punto medio y el punto blanco, lo que agrega un quinto punto a la curva. Luego, para aclarar aún más los reflejos, arrastraré el nuevo punto una corta distancia hacia arriba:
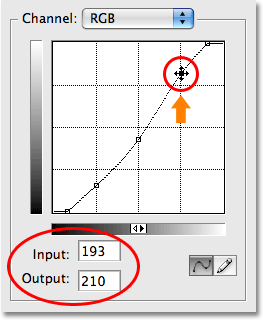
Agregar un quinto punto en los tonos más claros nos da más control sobre los aspectos más destacados de la imagen.
Si necesita reajustar cualquiera de los puntos que ya ha agregado, simplemente haga clic en el punto para seleccionarlo, luego arrástrelo hacia arriba, hacia abajo, hacia la izquierda, hacia la derecha o incluso en diagonal, según sea necesario. Arrastrar un punto diagonalmente afectará los niveles de Entrada y Salida al mismo tiempo. En mi caso, creo que mis valores de brillo medio ahora son demasiado oscuros, así que voy a hacer clic en mi punto medio para volver a seleccionarlo y arrastrarlo nuevamente a su valor de brillo original de 128:
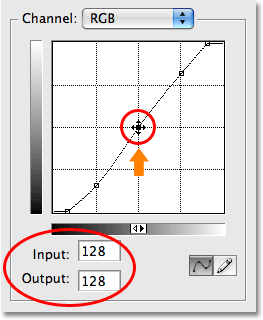
Los puntos existentes se pueden reajustar en cualquier momento haciendo clic y arrastrándolos según sea necesario.
Con la curva ahora parecida a una letra S (más o menos), hemos logrado aumentar aún más el contraste en la imagen:
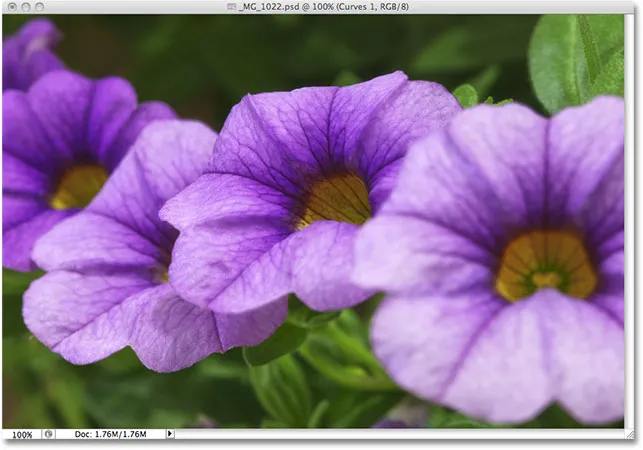
Dar forma a la curva en una letra S es una forma común de agregar más contraste a una imagen.
Dependiendo de la imagen en la que esté trabajando, es posible que pueda aclarar los reflejos y oscurecer las sombras aún más de lo que lo he hecho aquí, creando una curva S más pronunciada. Sin embargo, en mi caso, aumentar aún más el contraste habría hecho que la imagen se viera demasiado dura, por lo que solo hice pequeños ajustes.
Por defecto, los comandos de Niveles y Curvas afectan tanto la luminosidad (brillo) como la saturación de color de una imagen. En la mayoría de los casos, esto es lo que desea, pero si encuentra que sus colores se están saturando demasiado y desea limitar el efecto de los ajustes solo a los valores de brillo, simplemente suba a la parte superior de la paleta Capas y cambie el modo de fusión para la capa de ajuste de Normal a Luminosidad :
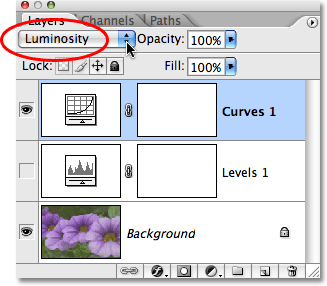
Cambie el modo de fusión de Niveles o Curvas a Luminosidad para evitar aumentar la saturación de color.
Con el modo de fusión configurado en Luminosidad, los colores han vuelto a sus valores de saturación originales mientras el aumento de contraste permanece:

La saturación de color ha vuelto a su nivel original.
¡Y ahí lo tenemos! ¡Ese es nuestro primer vistazo al comando Curvas de Photoshop! Hemos visto cómo realizar ajustes tonales básicos en una imagen con Niveles, cómo hacer los mismos ajustes con Curvas, y cómo podemos ir aún más lejos con Curvas agregando puntos adicionales a las sombras y los resaltados. También hemos visto cómo limitar los efectos de los comandos de Niveles y Curvas a solo los niveles de brillo cambiando el modo de fusión a Luminosidad. Continuaremos explorando todo el poder de Curves en más tutoriales, incluyendo un vistazo a las características adicionales disponibles en Photoshop CS3 y CS4.