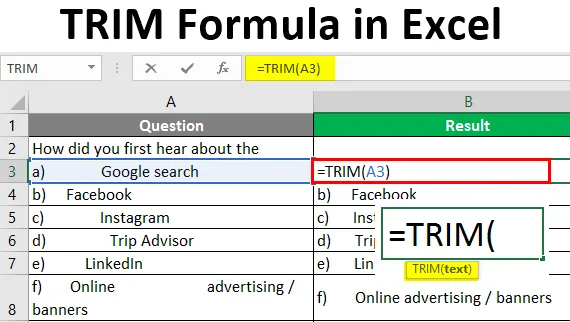
Fórmula de recorte de Excel (tabla de contenido)
- Introducción a la fórmula TRIM en Excel
- ¿Cómo usar la fórmula TRIM en Excel?
Introducción a la fórmula TRIM en Excel
La función de recorte se incluye en la lista de funciones de cadena / texto en Excel. Esta función incorporada nos ayuda a eliminar espacios no deseados dentro de los datos. La función de recorte devuelve datos después de eliminar espacios innecesarios. Esto puede ser anterior a una palabra o espacio después de un texto. Esta función ayuda a limpiar sus datos, lo que causa errores y es difícil de detectar.
Sintaxis de la fórmula TRIM
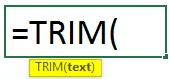
Argumento de la fórmula TRIM:
El texto se refiere a una celda o texto.
¿Cómo usar la fórmula TRIM en Excel?
La función de recorte nos ayuda a eliminar los espacios no deseados entre palabras en una cadena, números, etc. Estos espacios no deseados pueden causar resultados incorrectos cuando se aplica una fórmula. Los espacios pueden ocurrir siguiendo los datos o antes de los datos. Esto afectará la manipulación de datos si se trata de números. Y para los textos, también puede ocurrir entre las palabras. Comprendamos cómo usar la fórmula TRIM en Excel con algunos ejemplos.
Puede descargar esta plantilla Excel de TRIM Formula aquí - Plantilla Excel de TRIM FormulaEjemplo # 1 - Encuentre el total del monto comprado
Veamos cómo los espacios adicionales dentro de los datos te causan problemas. A continuación se muestra la lista de artículos comprados. Queremos encontrar el total de la cantidad comprada.
NOTA: Tenga en cuenta que la cantidad 12 se ingresa en formato de texto con espacio.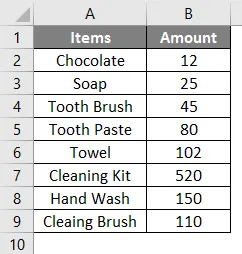
Seleccione la siguiente celda inmediata donde termina la cantidad.

Y aplique la fórmula para encontrar la suma de cantidades para 8 artículos.
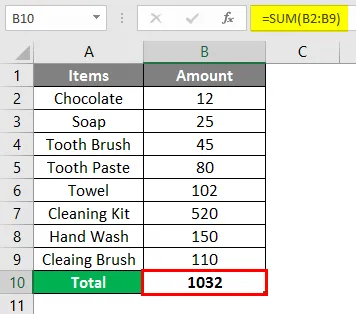
Después de usar la fórmula, la respuesta se muestra a continuación.
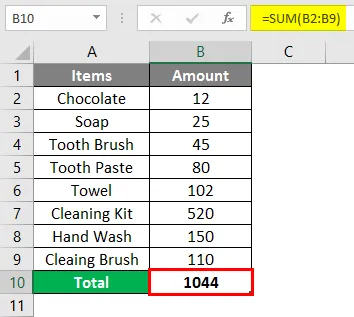
La fórmula aplicada es = SUMA (B2: B9), se agrega la cantidad total del artículo. Pero la suma de la cantidad es incorrecta, algunas cantidades no se agregan. Mientras se verifica que se encuentra, no se agrega la cantidad del primer artículo. Al examinar nuevamente, encontramos un espacio innecesario detrás de la primera cantidad.
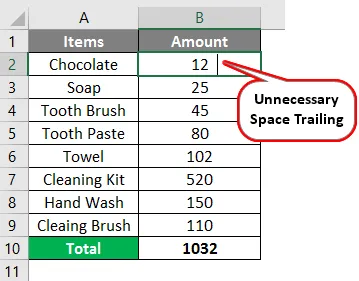
Hasta que se elimine este espacio adicional, no producirá la cantidad correcta al aplicar la fórmula. Para eliminar este espacio, aplique la función de recorte como se muestra a continuación. Esto borrará los datos de los espacios no deseados.
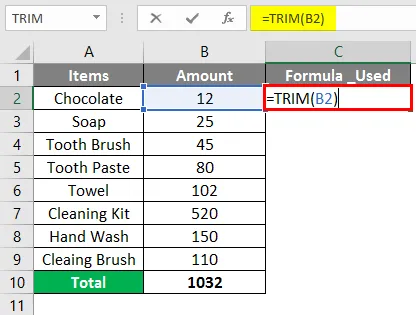
Al seleccionar la celda C2, aplique la fórmula como = TRIM (B2) y presione Entrar. Donde C2 es la celda que contiene los datos con espacio adicional.
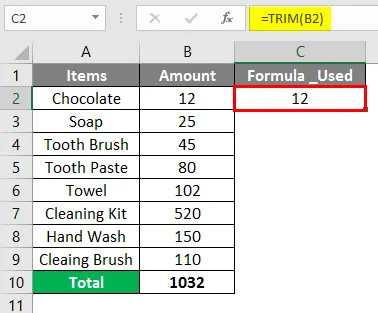
Copie y pegue como valores en la celda C2 después de eliminar el espacio adicional de los datos. Ahora se elimina el espacio no deseado y la suma de las cantidades se cambia como se muestra a continuación.
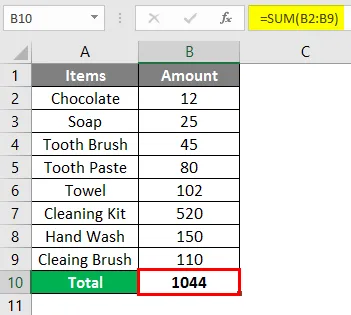
Aquí, el total era 1032 cuando la fórmula se aplica inicialmente, pero después de eliminar los espacios innecesarios, dio el resultado correcto para la fórmula aplicada, donde se incluye la cantidad para 8 artículos.
Ejemplo # 2 - Uso de la función COUNT & TRIM
Se incluye la lista de préstamos emitidos por un banco y los detalles incluyen Loan_ID, Sexo, Estado civil, etc. Queremos obtener el recuento del préstamo emitido.
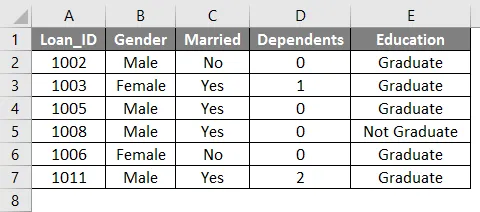
Intentemos aplicar la función COUNT para obtener la cantidad de préstamos emitidos en la columna Loan_ID.
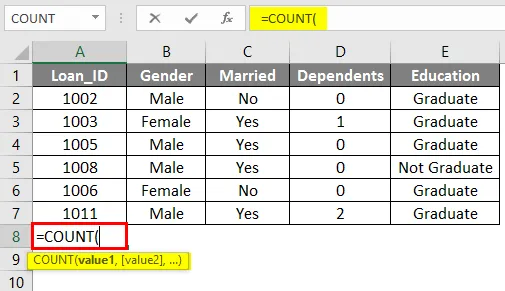
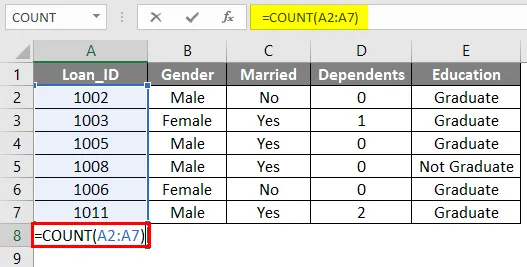
Seleccione la celda B8 y aplique la fórmula = COUNT (A2: A8), luego presione Entrar. Donde A2: A8 contiene el Loan_ID para cada préstamo.
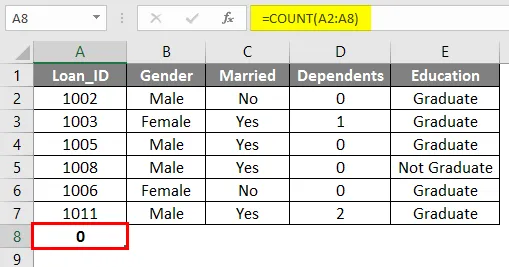
El resultado se muestra como '0' en lugar de 6. Si verifica los datos dados, un espacio no deseado puede ver antes de Loan_ID.
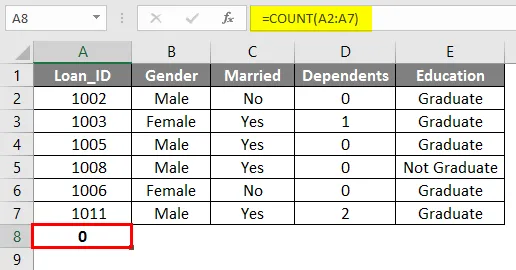
Al usar la fórmula de recorte, este espacio innecesario puede eliminarse. Dado que este espacio existe, la función de conteo nunca producirá resultados adecuados. Seleccione la celda F2 y aplique la fórmula de recorte para Loan_ID.
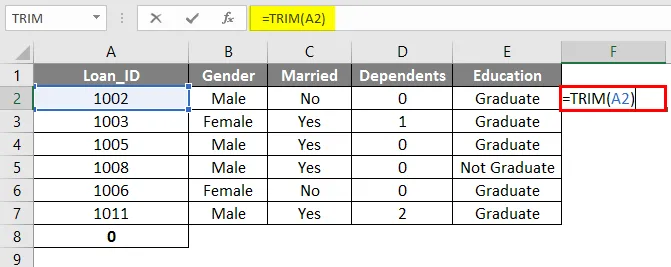
Después de eliminar los espacios no deseados, puede ver que la fórmula aplicada se trabajó para encontrar el recuento de préstamos. El número de préstamos otorgados es de 6.
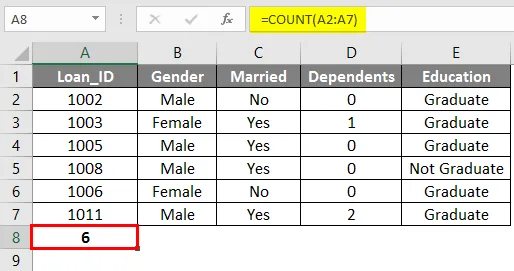
Ejemplo # 3 - Eliminar los espacios no deseados en cadenas o caracteres
Veamos cómo se puede usar la función de recorte para eliminar los espacios innecesarios entre los datos de la cadena. Algunas preguntas de la encuesta se enumeran en un libro de Excel y también se mencionan las opciones.

Puede ver que los datos están dispersos y no pueden leerlos correctamente. Sale más espacios entre las palabras y es difícil de entender. Al aplicar la función de recorte, vea cómo los datos se pueden alinear correctamente. Seleccione C3 y aplique la fórmula = Recortar (B3)
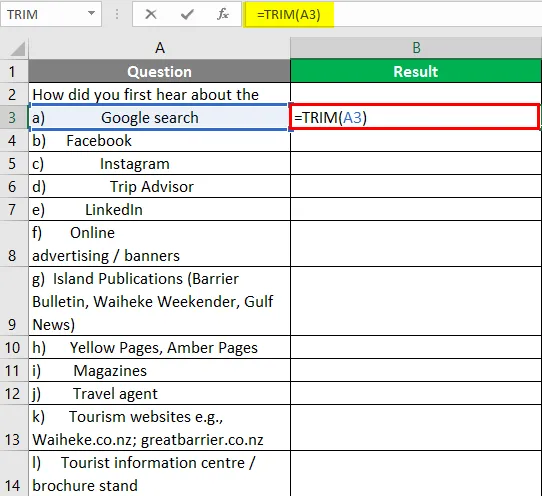
Presione la tecla Intro y vea cómo se reemplazan los espacios no deseados.
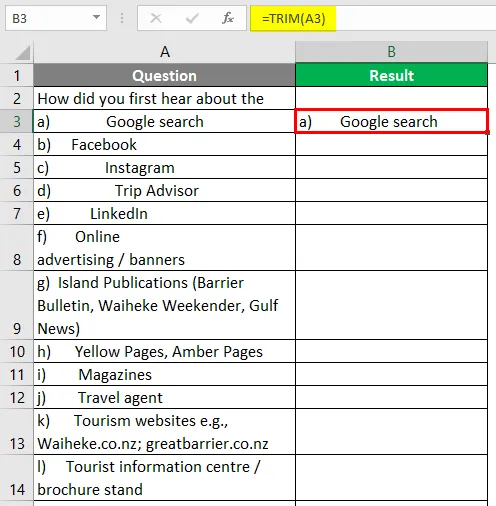
Aplique la fórmula TRIM a toda la celda y los datos se verán a continuación.

Los datos dispersos se alinean correctamente y ahora las opciones para la pregunta dada son fáciles de leer.
Cosas para recordar
- La función de recorte elimina espacios entre palabras, excepto un solo espacio.
- Si las cadenas contienen espacios no deseados, será difícil de entender.
- Los espacios no deseados en los datos le impedirán producir resultados adecuados al aplicar la fórmula.
- Para enteros o datos de tipo numérico, el espacio anterior o posterior afectará a la fabricación de datos.
- La función de recorte dejará un espacio único entre las palabras en una cadena y eliminará espacios adicionales aparte de esto.
- Recortar borra el carácter ASCII (32) de un texto.
Artículos recomendados
Esta es una guía para TRIM Formula en Excel. Aquí discutimos cómo usar la fórmula TRIM en Excel junto con ejemplos prácticos y una plantilla de Excel descargable. También puede consultar nuestros otros artículos sugeridos:
- Función de búsqueda de Excel con ejemplos
- ¿Cómo utilizar la función de coincidencia de Excel?
- Descripción general y aprendizaje de Excel PowerPivot
- Fórmula de texto en Excel