Si alguien le dijera que hay una herramienta de selección en Photoshop que puede seleccionar un objeto en una foto con una precisión del 100% y todo lo que tiene que hacer es arrastrar un contorno flojo y flojo alrededor del objeto con el mouse, ¿los creería? ¿No? Bien por usted. Esa persona solo está jugando con tu cabeza.
Pero, ¿qué pasaría si alguien le dijera que hay una herramienta de selección que puede seleccionar un objeto con, digamos, una precisión del 80-90% y todo lo que tiene que hacer es arrastrar ese mismo contorno flojo? ¿Les creerías ahora? ¿Aún no? Bueno, eso es muy malo, porque realmente hay una herramienta de selección como esa. Se llama la herramienta Lazo magnético, y con un poco de práctica y una comprensión básica de cómo funciona, no solo serás un creyente, sino que es posible que te atraiga irremediablemente.
Este tutorial es de nuestro Cómo hacer selecciones en la serie Photoshop.
La herramienta Lazo magnético es una de las tres herramientas de lazo en Photoshop. Ya hemos visto los dos primeros, la herramienta Lazo estándar y la herramienta Lazo poligonal, en tutoriales anteriores. Al igual que la herramienta Lazo poligonal, la herramienta Lazo magnético se puede encontrar anidada detrás de la herramienta Lazo estándar en el panel Herramientas. Para acceder, haga clic y mantenga presionado el botón del mouse sobre la herramienta Lazo hasta que aparezca un menú desplegable, luego seleccione la herramienta Lazo magnético de la lista:
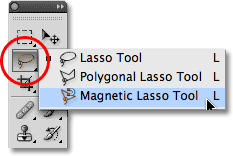
La herramienta Lazo magnético se esconde detrás de la herramienta Lazo estándar en el panel Herramientas.
Una vez que haya seleccionado la herramienta Lazo magnético, aparecerá en lugar de la herramienta Lazo estándar en el panel Herramientas. Para volver a la herramienta Lazo más tarde, o para seleccionar la herramienta Lazo poligonal, haga clic y mantenga presionada la herramienta Lazo magnético hasta que vuelva a aparecer el menú desplegable, luego seleccione cualquiera de las otras dos herramientas de lazo de la lista:

La última herramienta de lazo que seleccionó aparece en el panel Herramientas. Seleccione los otros dos del menú desplegable.
Puede recorrer las tres herramientas de lazo desde su teclado. Simplemente mantenga presionada la tecla Mayús y presione la letra L varias veces para alternar entre ellas (tenga en cuenta que es posible que no necesite incluir la tecla Mayús en función de cómo haya configurado las cosas en las Preferencias de Photoshop).
¿Por qué se llama la herramienta de lazo magnético? Bueno, a diferencia de la herramienta Lasso estándar que no le brinda ninguna ayuda y depende completamente de su propia capacidad para rastrear manualmente el objeto, generalmente con resultados menos estelares, la herramienta Lazo magnético es una herramienta de detección de bordes, lo que significa que busca activamente para el borde del objeto mientras te mueves a su alrededor, luego ajusta el contorno de selección al borde y se aferra a él como un imán.
¿Esto significa que Photoshop realmente reconoce el objeto en la foto que está intentando seleccionar? Ciertamente puede parecer así, pero no. Como aprendimos cuando miramos por qué necesitamos hacer selecciones en Photoshop, todo lo que Photoshop ve son píxeles de diferentes niveles de color y brillo, por lo que la herramienta Lazo magnético intenta descubrir dónde están los bordes de un objeto buscando diferencias en valores de color y brillo entre el objeto que está intentando seleccionar y su fondo.
Complemento de códigos cortos, acciones y filtros: error en shortcode (ads-basics-middle-2)
Un mejor icono para mejores selecciones
Por supuesto, si la herramienta Lazo magnético se vio obligada a mirar siempre la imagen completa mientras intentaba encontrar los bordes de su objeto, lo más probable es que no hiciera un muy buen trabajo, por lo que para mantener las cosas simples, Photoshop limita el área donde la herramienta busca bordes. El problema es que, de manera predeterminada, no tenemos forma de ver qué tan amplia es esta área, y eso se debe a que el cursor del mouse para la herramienta Lazo magnético realmente no nos dice nada. El pequeño imán nos permite saber que tenemos seleccionada la herramienta Lazo magnético, por supuesto, pero eso es todo:
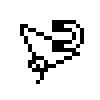
Una vista ampliada del icono de la herramienta Lazo magnético.
Para obtener un icono mucho más útil, presione la tecla Bloq Mayús en su teclado. Esto cambia el icono a un círculo con una pequeña cruz en el centro. El círculo representa el ancho del área que Photoshop busca bordes. Solo se mira el área dentro del círculo. Todo lo que está fuera se ignora. Cuanto más cerca esté un borde potencial de la cruz en el centro del círculo, más importancia le dará Photoshop al intentar determinar dónde están los bordes de su objeto:

Cambiar el icono a un círculo nos permite ver exactamente dónde Photoshop está buscando bordes.
Usando la herramienta de lazo magnético
Aquí hay una foto que he abierto en Photoshop de una escultura china. Los bordes de la escultura están bien definidos, por lo que podría intentar seleccionarlo trazando alrededor con la herramienta Lazo estándar. Al menos, podría hacer eso si buscara una excusa para arrancarme el pelo con frustración. Una opción mucho mejor aquí sería la herramienta Lazo magnético, ya que terminará haciendo la mayor parte del trabajo por mí:
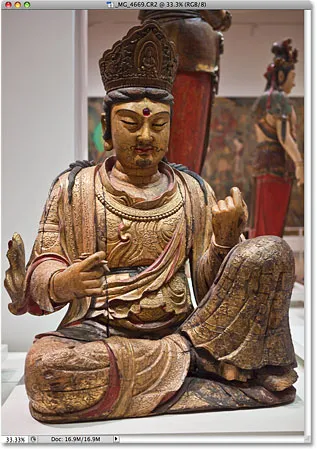
La herramienta Lazo magnético debería tener pocos problemas para seleccionar la escultura.
Para comenzar una selección con la herramienta Lazo magnético, simplemente mueva la cruz en el centro del círculo directamente sobre un borde del objeto y haga clic una vez, luego suelte el botón del mouse. Esto establece un punto de partida para la selección. Una vez que tenga su punto de partida, mueva la herramienta Lazo magnético alrededor del objeto, manteniendo siempre el borde dentro de los límites del círculo. Verás una línea delgada que se extiende desde el cursor mientras arrastras, y Photoshop ajustará automáticamente la línea al borde del objeto, agregando puntos de anclaje a medida que avanza para mantener la línea fija en su lugar. A diferencia de la herramienta Lasso estándar, no es necesario mantener presionado el botón del mouse mientras arrastra el objeto:

Photoshop ajusta una línea delgada al borde del objeto a medida que lo arrastra.
Para acercar la imagen mientras arrastra los bordes, presione Ctrl ++ (Win) / Command ++ (Mac). Presione Ctrl + - (Win) / Command + - (Mac) más tarde para alejar. Para desplazar la imagen dentro de la ventana del documento cuando está ampliada, mantenga presionada la barra espaciadora, que lo cambia temporalmente a la Herramienta de mano, luego haga clic y arrastre la imagen según sea necesario. Suelta la barra espaciadora cuando hayas terminado.
Cambiar el ancho del círculo
Puede ajustar el ancho del círculo, que cambia el tamaño del área que Photoshop busca para los bordes, utilizando la opción Ancho en la barra de opciones. Si el objeto que está seleccionando tiene un borde bien definido, puede usar una configuración de ancho más grande, que también le permitirá moverse más rápido y más libremente alrededor del objeto. Use una configuración de ancho más bajo y muévase más lentamente alrededor de los objetos donde el borde no está tan bien definido.

La opción Ancho ajusta el ancho del área que Photoshop mira para encontrar bordes.
El único problema con la opción Ancho en la barra de opciones es que debe configurarla antes de hacer clic para comenzar su selección, y no hay forma de cambiarla una vez que haya comenzado a arrastrar el objeto. Una forma más conveniente de ajustar el ancho del círculo es usando las teclas de soporte izquierda y derecha en su teclado. Esto le brinda la capacidad de ajustar el tamaño del círculo sobre la marcha mientras trabaja, lo cual es excelente ya que a menudo necesitará ajustar su tamaño a medida que pasa sobre diferentes partes de la imagen. Presione la tecla del corchete izquierdo (() para hacer el círculo más pequeño, o la tecla del corchete derecho () para agrandarlo. Verá que el valor de la opción Ancho cambia en la barra de opciones al presionar las teclas, y verá que el círculo mismo cambia de tamaño en la ventana del documento:

Haga el círculo más pequeño y mantenga la cruz directamente sobre el borde al pasar sobre posibles áreas problemáticas.
Contraste de borde
Si bien el ancho del círculo determina el tamaño del área que Photoshop busca para los bordes, una segunda opción igualmente importante cuando se utiliza la herramienta Lazo magnético es el contraste del borde, que determina la diferencia que debe haber en el valor de color o brillo entre el objeto y su fondo para que Photoshop considere algo como un borde.
Encontrará la opción Contraste de borde en la barra de opciones a la derecha de la opción Ancho. Para áreas con alto contraste entre el sujeto y su fondo, puede usar un valor de Contraste de borde más alto, junto con un valor de Ancho más grande (círculo más grande). Utilice valores inferiores de Contraste de borde y Ancho para áreas con poco contraste entre el objeto y el fondo:

Utilice valores de Contraste de borde más bajos para las áreas donde el color o el valor de brillo del objeto y el fondo son similares.
Al igual que la opción Ancho, la opción Contraste de borde en la Barra de opciones solo se puede configurar antes de hacer clic para comenzar su selección, lo que no lo hace muy útil. Para cambiarlo sobre la marcha mientras trabaja, presione la tecla de punto (.) En su teclado para aumentar el valor de contraste o la coma (, ) para disminuirlo. Verá que el valor cambia en la barra de opciones.
Frecuencia
A medida que avanza por el objeto, Photoshop coloca automáticamente puntos de anclaje (cuadrados pequeños) a lo largo del borde para "anclar" o fijar la línea en su lugar. Si encuentra que hay demasiado espacio entre los puntos de anclaje, lo que dificulta mantener la línea pegada al borde, puede ajustar con qué frecuencia Photoshop agrega puntos de anclaje con la opción Frecuencia en la Barra de opciones, aunque nuevamente, necesita establecer esta opción antes de hacer clic para comenzar la selección. Cuanto mayor sea el valor, se agregarán más puntos de anclaje, pero en general, el valor predeterminado de 57 tiende a funcionar bien:

Ajuste el valor de Frecuencia para cambiar la frecuencia con la que Photoshop establece puntos de anclaje.
En lugar de cambiar el valor de Frecuencia, una forma más fácil de trabajar es simplemente agregar un punto de anclaje manualmente cuando lo necesite. Si Photoshop parece tener problemas para mantener la línea en su lugar en un lugar determinado, simplemente haga clic en el borde del objeto para agregar un punto de anclaje manualmente, luego suelte el botón del mouse y continúe.
Errores de reparación
Si un punto de anclaje se agrega en el lugar incorrecto, ya sea usted o Photoshop, presione la tecla Retroceso (Win) / Eliminar (Mac) en su teclado para eliminar el último punto de anclaje que se agregó. Si continúa presionando Retroceso / Eliminar, eliminará puntos adicionales en el orden inverso en que se agregaron, lo que es útil para momentos en que el esquema de selección comienza a actuar un poco loco e impredecible, como a veces lo hace. Aquí, he extrañado por completo el cabello al costado de la cara de la escultura, por lo que tendré que presionar Retroceso / Eliminar varias veces para eliminar los puntos de anclaje no deseados, luego intente nuevamente:
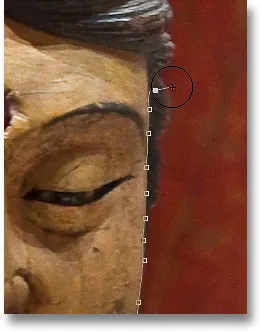
Presione Retroceso (Win) / Eliminar (Mac) para eliminar puntos de anclaje cuando ocurran errores.
Esta vez, usando un ancho de círculo mucho más pequeño, tengo mejor suerte. Agregar algunos puntos de anclaje manualmente también ayuda:
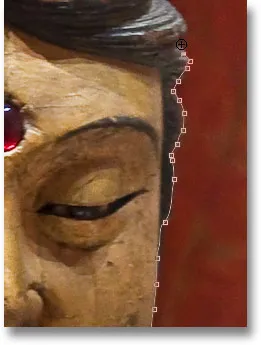
Haga clic para agregar un punto de anclaje manualmente cuando lo necesite.
Si se equivocó por completo con la herramienta Lazo magnético y necesita comenzar de nuevo, presione la tecla Esc para borrar todo lo que ha hecho.
Cambiar entre herramientas de lazo
La herramienta Lazo magnético a menudo puede hacer un trabajo increíble al seleccionar un objeto por sí solo, pero también nos da un fácil acceso a las otras dos herramientas de lazo de Photoshop si es necesario. Para cambiar temporalmente a la Herramienta Lazo estándar o la Herramienta Lazo Poligonal, mantenga presionada la tecla Alt (Win) / Opción (Mac) y haga clic en el borde del objeto. Lo que haga a continuación determina a cuál de las dos herramientas de lazo cambiará.
Si continúa presionando el botón del mouse y comienza a arrastrar, cambiará a la herramienta Lazo estándar para que pueda dibujar un esquema de selección de forma libre alrededor de las áreas donde la herramienta Lazo magnético está teniendo problemas. Cuando haya terminado, suelte la tecla Alt / Opción, luego suelte el botón del mouse para volver a la herramienta Lazo magnético.
Si suelta el botón del mouse después de hacer clic con la tecla Alt / Opción presionada y aleja el cursor del mouse del punto en el que hizo clic, cambiará a la herramienta Lazo poligonal, que es útil para seleccionar áreas donde el borde del El objeto se vuelve recto. Mantenga presionada la tecla Alt / Opción mientras hace clic de punto a punto para agregar segmentos de línea recta. Para volver a la herramienta Lazo magnético cuando haya terminado, suelte la tecla Alt / Opción, luego haga clic en el borde del objeto para agregar un punto y suelte el botón del mouse.
Quiero incluir la plataforma en la que se encuentra la escultura en mi selección, y dado que el borde de la plataforma es recto, cambiaré temporalmente a la herramienta Lazo poligonal:
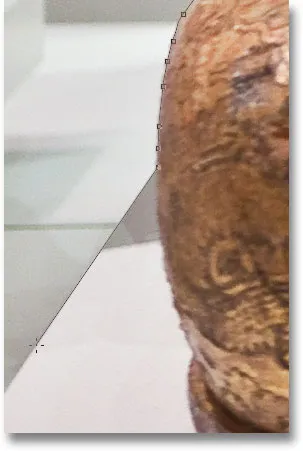
El borde recto de la plataforma es exactamente el tipo de cosas para las que fue diseñada la herramienta de lazo poligonal.
Cerrando la selección
Una vez que haya recorrido todo el objeto, haga clic de nuevo en su punto de partida inicial para completar la selección. Cuando estés lo suficientemente cerca del punto de partida, verás que aparece un pequeño círculo en la parte inferior derecha del ícono del cursor, que te permite saber que ahora puedes hacer clic para cerrar la selección:
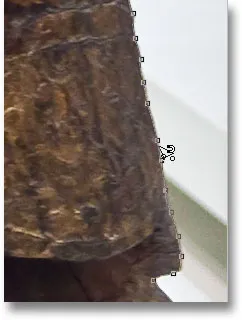
Cuando aparezca un pequeño círculo en la esquina inferior derecha del icono del cursor, haga clic para cerrar la selección.
Y con eso, se selecciona la escultura:
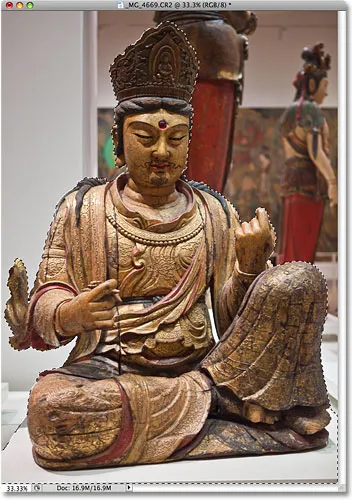
El esquema de selección animado, o "hormigas marchando", aparece tan pronto como cierra la selección.
Restando áreas de la selección inicial
A medida que examino la foto más de cerca, noto que hay una pequeña brecha estrecha en la escultura entre el lado del cuerpo y el brazo a la derecha, con el fondo que se muestra a través de ella:
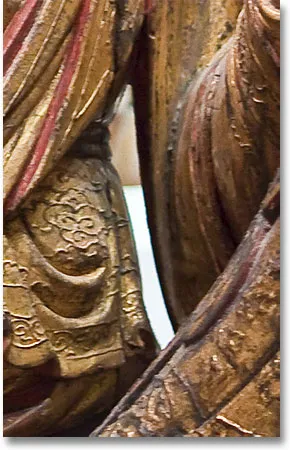
Parte de la selección inicial debe eliminarse.
Necesito eliminar esa área de la selección. Para hacer eso, con la herramienta Lazo magnético aún seleccionada, mantendré presionada la tecla Alt (Win) / Opción (Mac), que me cambiará temporalmente al modo Restar de la selección . Aparece un pequeño signo menos (-) en la esquina inferior derecha del ícono del cursor que me informa que estoy a punto de eliminar parte de la selección existente:
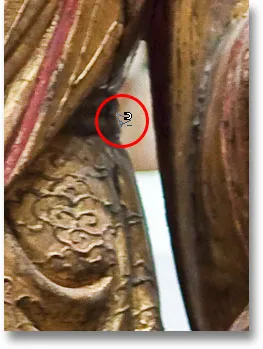
Mantenga presionada la tecla Alt (Win) / Opción (Mac) para cambiar temporalmente a Restar del modo Selección.
Con Alt / Opción presionada, haré clic una vez para establecer mi punto de partida, luego soltaré el botón de mi mouse y arrastraré alrededor del borde del área que necesito eliminar. Una vez que empiezo a arrastrar, puedo soltar la tecla Alt / Opción. No hay necesidad de mantenerlo presionado todo el tiempo. Photoshop me mantendrá en Restar del modo Selección hasta que vuelva a hacer clic en el punto inicial para completar la selección. Presionaré la tecla Bloq Mayús una vez más para cambiar al ícono del círculo y poder ver exactamente dónde Photoshop está buscando bordes:
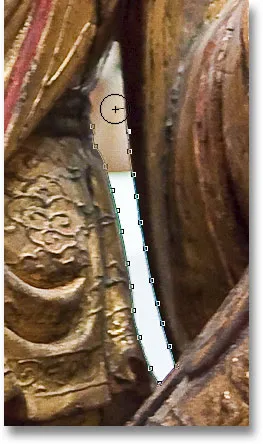
Arrastrando alrededor del área que debe eliminarse con la herramienta Lazo magnético.
Una vez que haya recorrido el espacio, volveré a hacer clic en el punto inicial para cerrar la selección, eliminando el área no deseada. Solo la escultura en sí, junto con la plataforma en la que se encuentra, permanece seleccionada:
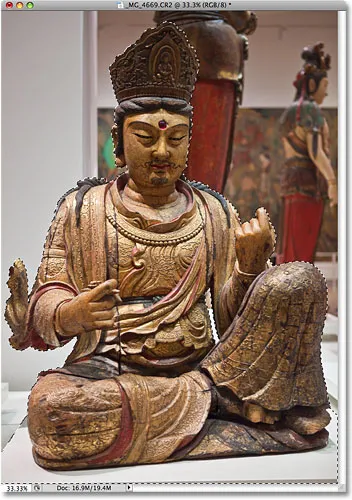
El espacio estrecho a la izquierda del brazo de la escultura ya no es parte de la selección.
Con la escultura ahora seleccionada, cualquier cosa que haga a continuación afectará solo a la escultura. El resto de la foto será ignorado. Por ejemplo, puedo presionar la letra M en mi teclado para seleccionar rápidamente la herramienta Mover de Photoshop, luego haré clic en la escultura y la arrastraré a una segunda imagen que tengo abierta para darle un fondo diferente:
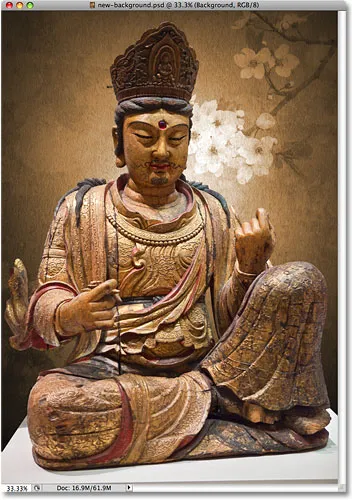
Intercambiar el fondo es solo una de las infinitas cosas que puede hacer gracias a las selecciones.
Eliminar una selección
Cuando haya terminado con su esquema de selección y ya no lo necesite, puede eliminarlo yendo al menú Seleccionar en la parte superior de la pantalla y eligiendo Deseleccionar, o puede presionar el atajo de teclado Ctrl + D (Win) / Comando + D (Mac). O, para la forma más rápida de eliminar una selección, simplemente haga clic en cualquier lugar dentro del documento con la herramienta Lazo magnético o con cualquiera de las otras herramientas de selección de Photoshop.
La herramienta Lazo magnético es sin duda una de las mejores herramientas de selección con las que tenemos que trabajar en Photoshop, ya que nos brinda resultados mucho mejores de los que podríamos obtener con la herramienta Lazo estándar en menos tiempo y con menos esfuerzo y frustración. Sin embargo, toma un poco de práctica con las opciones de Ancho y Contraste de borde antes de que te sientas como en casa, y como con la mayoría de las cosas en la vida, no es perfecto.
Para obtener los mejores resultados, use la herramienta Lazo magnético como una excelente manera de comenzar una selección, ya que generalmente puede hacer el 80-90% del trabajo por usted. Arrastre la herramienta Lazo magnético alrededor del objeto una vez, creando su selección inicial, luego amplíe y desplácese por el contorno de la selección buscando cualquier área donde la herramienta Lazo magnético se estropeó. Use la herramienta Lazo estándar, junto con los modos Agregar a selección y Restar de selección, para solucionar cualquier problema.