Como aprendimos en la página anterior, cada uno de los modos de fusión de capas de Photoshop, con la excepción de "Normal" y "Disolver", se divide en uno de los cinco grupos principales (Oscurecer, Aclarar, Contraste, Comparativo y Compuesto), y cada uno El grupo es responsable de darnos un resultado o efecto específico.
El primer grupo, Darken, está compuesto por los modos de mezcla Darken, Multiply, Color Burn y Linear Burn, y cada uno de estos modos de mezcla oscurecerá la imagen hasta cierto punto, con el modo Darken teniendo el menor impacto en la imagen. mientras que Color Burn y Linear Burn tienen el mayor impacto.
Sin embargo, de los cuatro modos de mezcla en el grupo Oscurecer, uno de ellos se encuentra muy por encima de los demás, y ese es el modo de mezcla Multiplicar. El modo de mezcla Multiplicar es uno de los modos de mezcla más importantes y ampliamente utilizados en todo Photoshop, ya sea que esté haciendo un trabajo de retoque fotográfico tradicional o creando algún efecto especial salvaje y loco.
Es único entre todos los modos de mezcla, ya que es el único que lleva el nombre de las matemáticas reales que Photoshop realiza entre bastidores cuando tiene seleccionado el modo Multiplicar. Photoshop toma los colores de la capa que está configurada en el modo de mezcla Multiplicar y los multiplica por los colores en las capas debajo de ella, luego los divide por 255 para darnos el resultado.
Por supuesto, no necesita estar un poco interesado en las matemáticas para usar los modos de mezcla en Photoshop, y la mayoría de las personas usan la analogía de un proyector de diapositivas al recordar cómo funciona el modo Multiplicar. Imagine que sus fotos estaban en diapositivas y sostuvo dos de ellas a la luz, una frente a la otra. Como la luz tendría que viajar a través de dos diapositivas, no solo una, la imagen resultante aparecería más oscura.
Veamos un ejemplo básico de cómo funciona el modo de mezcla Multiplicar en Photoshop. Aquí, tengo un documento muy simple que he creado usando dos capas. Llené la capa de fondo con un color azul sólido, y en la capa superior, agregué un degradado horizontal que va del negro puro a la izquierda al blanco puro a la derecha, junto con tres cuadrados. El cuadrado de la izquierda está lleno de negro, el cuadrado de la derecha está lleno de blanco y el cuadrado del medio está relleno con un 50% de gris (en otras palabras, el tono de gris que cae directamente entre el blanco y el negro) :
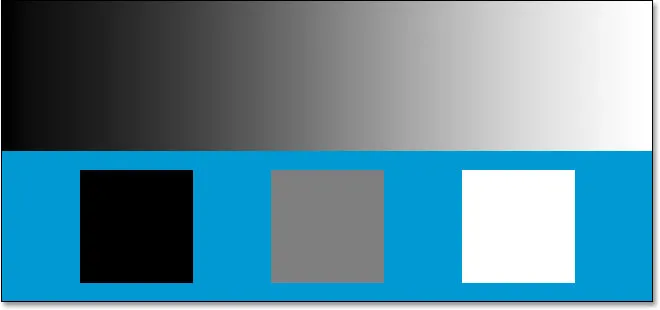 Un simple documento de Photoshop de dos capas.
Un simple documento de Photoshop de dos capas.
Si miramos mi paleta de capas, podemos ver las cosas más claramente, con la capa de fondo llena de azul sólido y el degradado y los cuadrados en la capa superior. Observe que la capa "Gradiente y cuadrados" está configurada actualmente en el modo de fusión Normal:
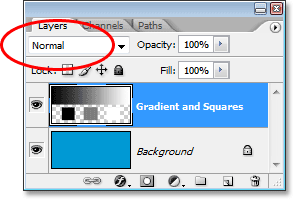 La paleta Capas muestra ambas capas, con la capa superior configurada en el modo de fusión "Normal".
La paleta Capas muestra ambas capas, con la capa superior configurada en el modo de fusión "Normal".
Actualmente, estamos viendo todo en el documento de Photoshop exactamente de la forma en que normalmente esperaríamos verlo, con el degradado y los cuadrados bloqueando completamente el color azul sólido en la capa de fondo de la vista, y eso se debe al modo de fusión de " La capa de degradado y cuadrados "está establecida en Normal. Sin embargo, cuando establecemos el modo de fusión de una capa en Multiplicar, las cosas cambian. Las áreas de la capa que son de color blanco puro desaparecen por completo de la vista, mientras que todo lo demás se vuelve más oscuro. La única excepción es que las áreas que ya son de color negro puro permanecen negras, ya que obviamente no se puede hacer que el negro puro sea más oscuro de lo que ya es. Entonces, todo lo blanco desaparece por completo, todo lo negro permanece negro y todo lo demás se vuelve más oscuro.
Observe lo que sucede cuando cambio el modo de fusión de la capa "Gradiente y cuadrados" de Normal a Multiplicar. Según lo que acabo de decir, el cuadrado blanco en la parte inferior derecha, junto con el área blanca a la derecha del gradiente, debería desaparecer por completo. El cuadrado negro en la parte inferior izquierda, junto con el área negra a la izquierda del gradiente, debe permanecer negro. El cuadrado gris del 50%, junto con el resto del gradiente, debe mezclarse con la capa azul sólida debajo de ellos y volverse más oscuro. Veamos qué pasa. Primero, cambiaré el modo de fusión de la capa "Gradiente y cuadrados" a Multiplicar:
 Cambiar el modo de fusión de la capa "Gradiente y cuadrados" a Multiplicar.
Cambiar el modo de fusión de la capa "Gradiente y cuadrados" a Multiplicar.
Y ahora, si miramos mi documento de Photoshop, podemos ver que, efectivamente, todo ha sucedido exactamente como esperábamos. El cuadrado blanco y la parte blanca del gradiente ya no son visibles, el cuadrado negro y la parte negra del gradiente permanecen intactos, y el cuadrado gris al 50%, junto con el resto del gradiente, se mezclan con el color azul sólido a continuación. ellos para darnos un resultado más oscuro:
 El documento de Photoshop después de cambiar el modo de fusión de la capa "Gradiente y cuadrados" a Multiplicar.
El documento de Photoshop después de cambiar el modo de fusión de la capa "Gradiente y cuadrados" a Multiplicar.
Ejemplo del mundo real del modo de mezcla múltiple
En el trabajo de retoque fotográfico y restauración, uno de los usos más comunes para el modo de mezcla Multiply es oscurecer fácilmente las fotos que se han desvanecido con el tiempo. Aquí tenemos una foto antigua que podría ayudar. Las sombras oscuras se han desvanecido en un gris más claro, reduciendo no solo el contraste en la foto sino también algunos de los detalles:
 Una foto antigua que se ha desvanecido con el tiempo.
Una foto antigua que se ha desvanecido con el tiempo.
Voy a agregar una capa de ajuste de Niveles simple a mi documento haciendo clic en el icono Nueva capa de ajuste en la parte inferior de la paleta Capas y seleccionando Niveles de la lista de capas de ajuste que aparece:
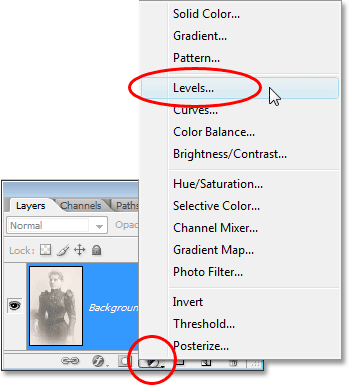 Haga clic en el icono "Nueva capa de ajuste" y elija "Niveles" de la lista.
Haga clic en el icono "Nueva capa de ajuste" y elija "Niveles" de la lista.
Cuando aparece el cuadro de diálogo Niveles, simplemente voy a hacer clic en Aceptar en la esquina superior derecha para salir de él. No hay necesidad de hacer ningún cambio. Todo lo que necesitamos es la capa de ajuste en sí:
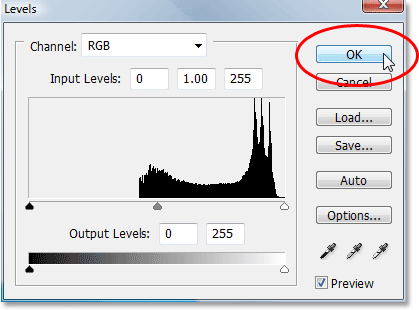 Haga clic en Aceptar para salir del cuadro de diálogo Niveles.
Haga clic en Aceptar para salir del cuadro de diálogo Niveles.
Ahora podemos ver en mi paleta de capas que tengo mi imagen desvaída original en la capa de fondo, y mi capa de ajuste de niveles se ha agregado directamente encima de ella. Por defecto, el modo de fusión de la capa de ajuste está configurado en Normal:
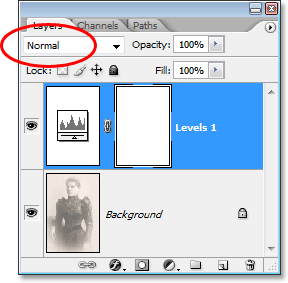 La paleta Capas ahora muestra la capa de ajuste de Niveles, establecida de manera predeterminada en el modo de fusión Normal, encima de la imagen original en la capa Fondo.
La paleta Capas ahora muestra la capa de ajuste de Niveles, establecida de manera predeterminada en el modo de fusión Normal, encima de la imagen original en la capa Fondo.
Hasta ahora, nada ha cambiado en la ventana de mi documento, ya que todo lo que he hecho es agregar una capa de ajuste de Niveles sin hacer ningún cambio dentro del cuadro de diálogo. Mi imagen todavía está tan desvaída ahora como lo estaba antes de agregar la capa de ajuste. Pero observe lo que sucede cuando cambio el modo de fusión de la capa de ajuste de Niveles a Multiplicar:
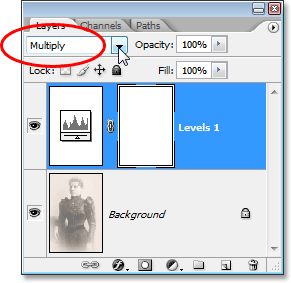 Cambiar el modo de fusión de la capa de ajuste de Niveles a Multiplicar.
Cambiar el modo de fusión de la capa de ajuste de Niveles a Multiplicar.
Simplemente agregando una capa de ajuste de Niveles sobre mi imagen y cambiando su modo de fusión de Normal a Multiplicar, oscurecí las sombras en la imagen y restauré gran parte del contraste y los detalles:
 Con la capa de ajuste de Niveles configurada en el modo de mezcla Multiplicar, se restauran las sombras y los detalles de la foto antigua.
Con la capa de ajuste de Niveles configurada en el modo de mezcla Multiplicar, se restauran las sombras y los detalles de la foto antigua.
Si quisiera oscurecer aún más la imagen, podría hacerlo simplemente duplicando la capa de ajuste de Niveles (presionando Ctrl + J (Win) / Comando + J (Mac)). Ahora tengo dos capas de ajuste de niveles sobre mi capa de fondo en la paleta Capas, ambas configuradas en el modo de mezcla Multiplicar:
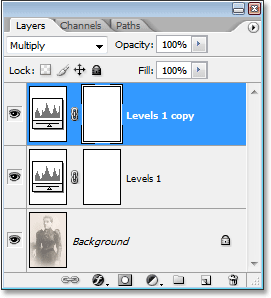 La paleta Capas ahora muestra la capa de ajuste de Niveles original junto con la copia de arriba, ambas configuradas en el modo de mezcla Multiplicar.
La paleta Capas ahora muestra la capa de ajuste de Niveles original junto con la copia de arriba, ambas configuradas en el modo de mezcla Multiplicar.
Desafortunadamente, esto ha hecho que mi imagen sea demasiado oscura ahora:
 La imagen ahora aparece demasiado oscura después de duplicar la capa de ajuste de Niveles.
La imagen ahora aparece demasiado oscura después de duplicar la capa de ajuste de Niveles.
Para ajustar el efecto de oscurecimiento, todo lo que necesito hacer es reducir la opacidad de la nueva capa de ajuste. Voy a bajar la mía a alrededor del 50%:
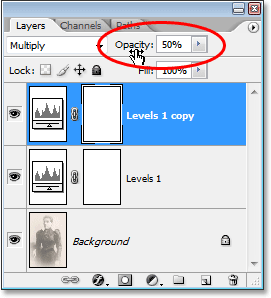 La paleta Capas que muestra el trabajo realizado hasta ahora utilizando dos capas de ajuste de Niveles configuradas en el modo de mezcla Multiplicar.
La paleta Capas que muestra el trabajo realizado hasta ahora utilizando dos capas de ajuste de Niveles configuradas en el modo de mezcla Multiplicar.
Aquí está mi imagen después de reducir la opacidad de la segunda capa de ajuste para reducir el efecto de oscurecimiento general:
 Las sombras y los detalles de la imagen ahora se han restaurado.
Las sombras y los detalles de la imagen ahora se han restaurado.
Puede usar esta misma técnica para oscurecer y restaurar detalles en una foto sobreexpuesta. Simplemente agregue una capa de ajuste de Niveles y cambie su modo de fusión a Multiplicar. Duplique la capa de ajuste si es necesario para aumentar el efecto de oscurecimiento, o ajuste el efecto disminuyendo la opacidad de la capa de ajuste.
Hasta ahora, hemos visto cómo el modo de mezcla Multiplicar, que es parte del grupo de modos de mezcla de Oscurecimiento, se puede usar fácilmente en la edición de fotos para restaurar áreas oscuras en una imagen antigua y desvaída, y mencioné que también puede ser Se utiliza para restaurar los detalles en una foto sobreexpuesta. Estos son solo un par de ejemplos de lo poderoso y útil que es el modo de mezcla Multiplicar y por qué es uno de los cinco modos de mezcla imprescindibles en Photoshop.
El único problema con mi foto de arriba es que a pesar de que hemos logrado oscurecer y restaurar los detalles de las sombras, ahora parece que falta información destacada. La foto completa ahora es mucho más oscura de lo que era originalmente y podría usar un impulso en los aspectos más destacados. Esto nos lleva a nuestro siguiente tema y a nuestro segundo modo de mezcla esencial en Photoshop, Pantalla. ¡Veremos el modo de mezcla de pantalla a continuación! ¡O vuelva a la página principal para elegir un modo de fusión diferente!