Este tutorial le muestra cómo crear rápidamente un nuevo documento de Photoshop que coincida con el tamaño exacto (ancho, alto y resolución) de un documento abierto. Funciona con Photoshop CC, CS6 y versiones anteriores.
Ya sea que estemos componiendo imágenes o creando diseños en Photoshop, a menudo necesitamos crear un nuevo documento que coincida con el tamaño de nuestro documento abierto. Por "tamaño", quiero decir que ambos documentos deberán compartir el mismo ancho, alto y resolución. Lo que harán la mayoría de los usuarios de Photoshop es abrir el cuadro de diálogo Tamaño de imagen y anotar el tamaño del documento actual. Luego, crearán un nuevo documento e ingresarán manualmente los mismos valores de ancho, alto y resolución en el cuadro de diálogo Nuevo documento.
Esa es una forma de trabajar, pero hay una manera más rápida, y una que no implica recordar o escribir números. ¡La próxima vez que necesite crear un nuevo documento de Photoshop con el mismo tamaño que su documento actual, aquí le mostramos cómo hacerlo! Usaré Photoshop CC 2018 pero cualquier versión reciente funcionará.
Dónde encontrar el tamaño actual del documento
No necesitará hacer este paso cada vez, pero solo para confirmar que el nuevo documento que crearemos coincide con el tamaño del documento actual, verifiquemos rápidamente el tamaño de nuestro documento actual. Aquí está la imagen que tengo abierta en Photoshop (foto de Adobe Stock):
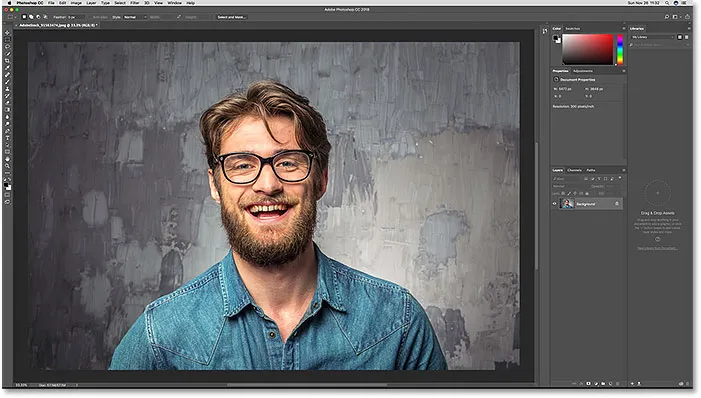
El documento actualmente abierto en Photoshop.
El cuadro de diálogo Tamaño de imagen
Para ver el tamaño del documento, vaya al menú Imagen en la barra de menú y elija Tamaño de imagen :
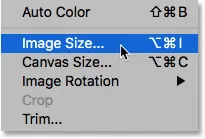
Ir a Imagen> Tamaño de imagen.
Esto abre el cuadro de diálogo Tamaño de imagen. Hay dos lugares donde podemos ver el ancho y la altura del documento. Uno está al lado de la palabra Dimensiones en la parte superior. Aquí vemos que mi documento tiene un ancho de 5472 px y una altura de 3648 px. Si el cuadro de diálogo Tamaño de imagen muestra las dimensiones utilizando un tipo de medida que no sea píxeles (como porcentaje, pulgadas, etc.), haga clic en el triángulo pequeño y elija Píxeles de la lista:
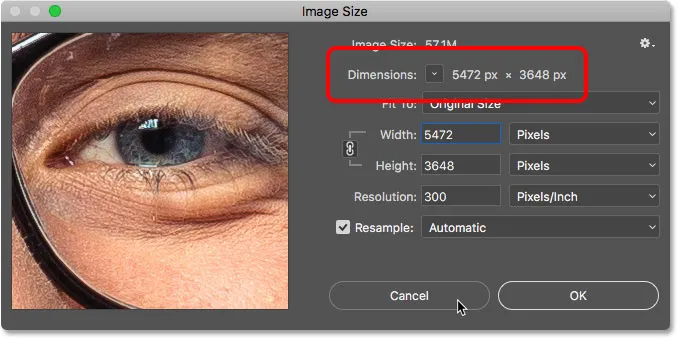
Las dimensiones en píxeles (ancho y alto) del documento abierto.
El segundo lugar para ver el tamaño del documento es en los cuadros Ancho, Altura y Resolución . Aquí, vemos los mismos valores de ancho y alto que los que se muestran junto a la palabra "Dimensiones", y también vemos que mi documento está configurado con una resolución de 300 píxeles por pulgada. No realizaremos ningún cambio aquí, así que haga clic en Cancelar para cerrar el cuadro de diálogo Tamaño de imagen
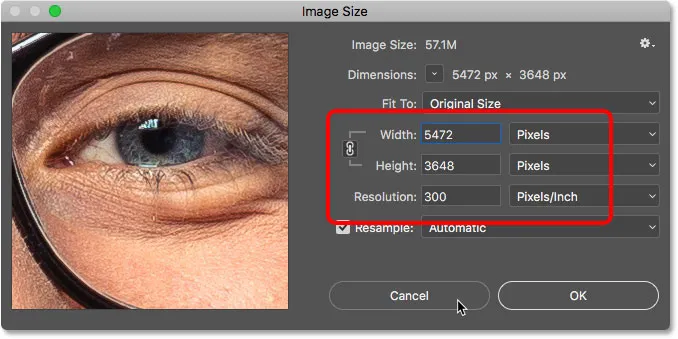
El ancho, alto y resolución del documento abierto.
Relacionado: El mito de la resolución web de 72 PPI
Cómo crear un nuevo documento con el mismo tamaño
Paso 1: selecciona la capa de fondo
Para crear un nuevo documento de Photoshop que coincida con el ancho, la altura y la resolución de su documento actual, primero seleccione la capa Fondo en el panel Capas. Esto asegurará que esté agarrando las dimensiones completas del documento y no solo el tamaño de lo que sea que esté en una capa diferente. Si la única capa en su documento es la capa de fondo, puede omitir este paso:
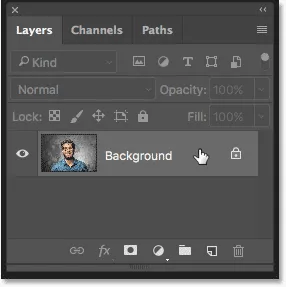
Selección de la capa de fondo.
Paso 2: Seleccionar todo
Vaya al menú Seleccionar en la barra de menú y elija Todo . Aparece un esquema de selección alrededor de la imagen:
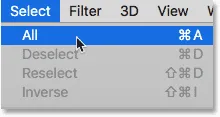
Ir a Seleccionar> Todo.
Paso 3: copia la capa de fondo
A continuación, vaya al menú Editar en la barra de menú y elija Copiar . Esto envía una copia de la capa de fondo al portapapeles:
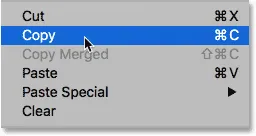
Ir a Edición> Copiar.
Paso 4: crear un nuevo documento de Photoshop
Para crear el nuevo documento, vaya al menú Archivo y elija Nuevo :
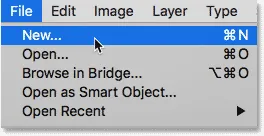
Ir a Archivo> Nuevo.
En el cuadro de diálogo Nuevo documento, mire los campos Ancho, Altura y Resolución y verá que Photoshop los completó automáticamente con las dimensiones de su otro documento. Haga clic en Crear (Photoshop CC) o en Aceptar (CS6 o anterior) para crear su nuevo documento con el mismo tamaño:
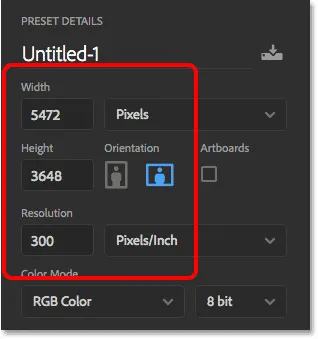
El nuevo documento compartirá las mismas dimensiones que el documento abierto.
¡Y ahí lo tenemos! ¡Así es como crear rápidamente un nuevo documento que coincida con el tamaño de su documento abierto en Photoshop! ¿Buscas tutoriales y consejos similares? ¡Vea nuestra Guía completa para abrir imágenes en Photoshop, o visite nuestra sección Conceptos básicos de Photoshop!