
¡Aprenda cómo eliminar el acné y otras imperfecciones menores de la piel de un retrato, dejando una piel de aspecto saludable en su lugar, utilizando el Pincel corrector puntual en Photoshop! El Pincel corrector puntual puede eliminar o reparar todo tipo de pequeñas imperfecciones en una foto, pero aquí nos centraremos en cómo usarlo para retocar la piel.
¿Por qué el cepillo de cicatrización de manchas es perfecto para eliminar imperfecciones?
El Pincel corrector puntual de Photoshop es básicamente una herramienta de reemplazo de textura . Toma textura dañada o no deseada de un área y la reemplaza con buena textura del área circundante. La buena textura se mezcla con el tono y el color original del área del problema para "curar" la imagen con resultados perfectos.
El Pincel corrector puntual es similar a su hermano mayor, el Pincel corrector estándar. Pero mientras que el Pincel corrector nos hace elegir la buena textura nosotros mismos, el Pincel corrector puntual elige la textura por sí solo, y eso hace que sea mucho más rápido de usar. Cuando retocamos la piel, solo hacemos clic en una mancha con el Pincel corrector puntual y, como por arte de magia, ¡la mancha se ha ido! Vamos a ver cómo funciona. Usaré Photoshop CC pero este tutorial es totalmente compatible con Photoshop CS6.
Para seguirlo, puede usar cualquier imagen donde la piel de la persona pueda usar algunos retoques rápidos. Usaré esta foto para que podamos ver cómo se puede usar el Pincel corrector puntual para eliminar rápidamente algunos granos que distraen de la cara de la joven (foto del acné de Shutterstock):

Un adolescente con problemas típicos en la piel adolescente.
Así se verá la misma foto después de retocar su piel:

El resultado final.
Este tutorial es parte de nuestra colección de retoque de retratos. ¡Empecemos!
Cómo eliminar las imperfecciones de la piel en Photoshop
Paso 1: agregue una nueva capa en blanco
Con la foto recién abierta en Photoshop, el panel Capas muestra la imagen en la capa Fondo:
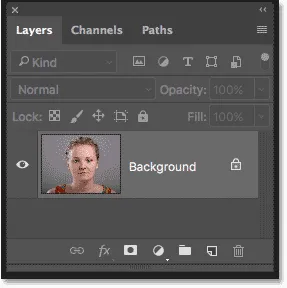
La foto original en la capa de fondo.
Para mantener su trabajo de retoque separado de la imagen original, agregue una nueva capa sobre la imagen presionando y manteniendo presionada la tecla Alt (Win) / Opción (Mac) en su teclado y haciendo clic en el icono Agregar nueva capa :
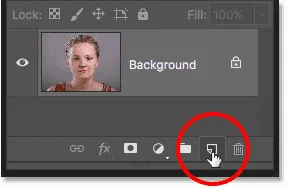
Añadiendo una nueva capa.
En el cuadro de diálogo Nueva capa, nombre la capa "Curación puntual" y luego haga clic en Aceptar:
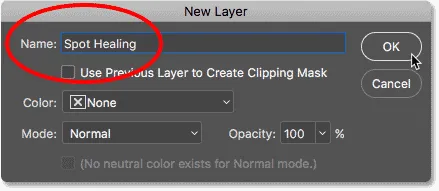
Nombrar la capa en el cuadro de diálogo Nueva capa.
La nueva capa "Curación puntual" aparece sobre la capa Fondo:
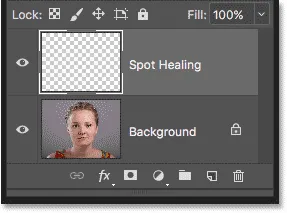
El trabajo de retoque ahora estará separado de la foto original.
Paso 2: selecciona el cepillo de curación puntual
Seleccione el Pincel corrector puntual de la barra de herramientas:
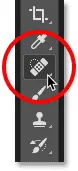
Elección del cepillo de curación puntual.
Paso 3: Seleccione la opción "Muestra de todas las capas"
Con el Pincel corrector puntual seleccionado, active la opción Muestrar todas las capas en la barra de opciones. Esto permite que la textura de muestra del Pincel corrector puntual no solo provenga de la capa seleccionada actualmente (la capa "Corrección puntual", que está en blanco), sino también de la imagen a continuación:
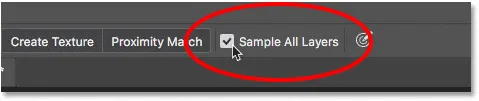
La opción "Muestra de todas las capas".
Paso 4: selecciona "Content-Aware"
Aún en la barra de opciones, asegúrese de que Tipo esté configurado como Contenido . Esto le permite a Photoshop tomar decisiones más inteligentes al elegir una buena textura de reemplazo:

"Content-Aware" debe seleccionarse de forma predeterminada.
Paso 5: haz clic en las imperfecciones de la piel para curarlas
Haga clic en las espinillas y otras imperfecciones menores de la piel con el Pincel corrector puntual para curarlas rápidamente. Para obtener mejores resultados, mantenga su pincel un poco más grande que la mancha. Para cambiar el tamaño del pincel desde el teclado, presione la tecla del corchete izquierdo ( ( ) para hacer el pincel más pequeño o la tecla del corchete derecho () para agrandarlo.
Aquí, estoy colocando mi pincel sobre una de las espinillas, y he cambiado el tamaño de mi pincel para que el cursor (el contorno circular negro) sea un poco más grande que la espinilla misma:
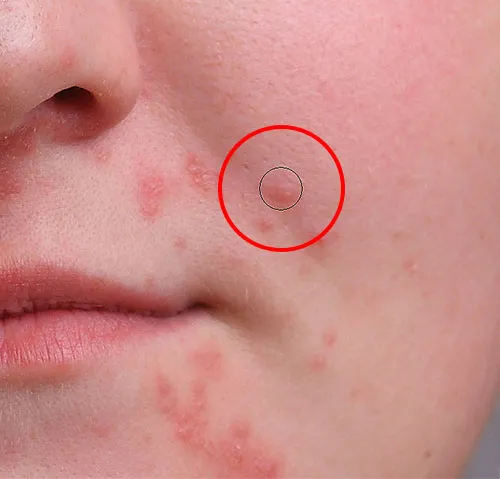
Mover el Pincel corrector puntual sobre una mancha.
Voy a hacer clic en la espinilla con el Pincel corrector puntual, y al instante, ¡se ha ido! Photoshop lo reemplazó con una buena textura de la piel del área circundante:
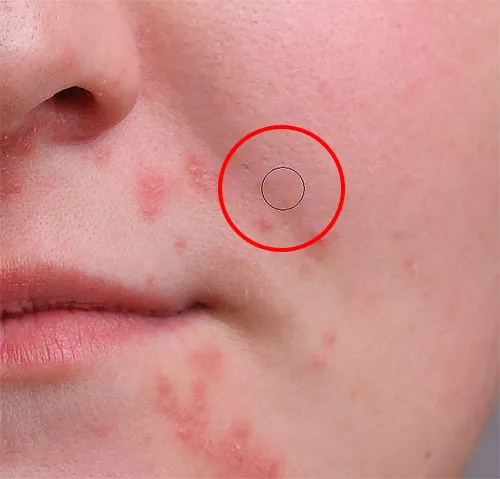
Al hacer clic para eliminar la mancha y sanar el área.
Cómo arreglar los errores
Si Photoshop comete un error y la mancha no desaparece después del primer intento, deshaga su clic presionando Ctrl + Z (Win) / Comando + Z (Mac) en su teclado. Cambie el tamaño de su pincel si es necesario, y luego haga clic en el mismo lugar para volver a intentarlo. Cada vez que haces clic, obtendrás un resultado diferente.
Continuaré limpiando otras espinillas en el área moviendo mi pincel sobre ellas, ajustando su tamaño con las teclas de soporte izquierda y derecha, y haciendo clic. Su piel ya se ve mejor:
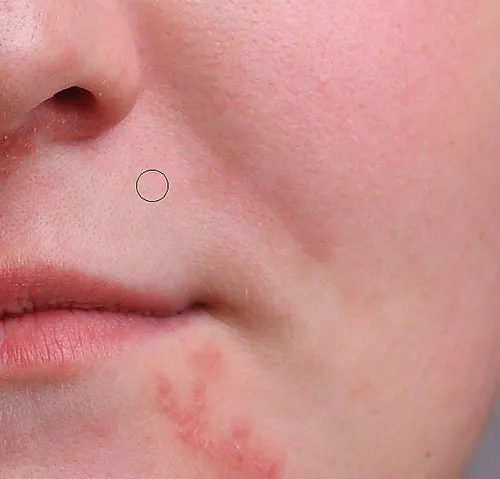
Se han aclarado más granos con solo unos pocos clics del mouse.
Retoque áreas más grandes con el cepillo de curación puntual
Pasemos a su barbilla, donde vemos algunos problemas mayores:

Los grandes grupos de granos pueden ser un poco más desafiantes.
Para aclarar áreas más difíciles como esta, primero aborde los problemas más fáciles. Comenzaré haciendo clic en las espinillas pequeñas y aisladas con el Pincel corrector puntual para curarlas y sacarlas del camino:

Cure las áreas pequeñas antes de pasar a las más grandes.
Luego, en lugar de tratar de arreglar un área grande de una vez con un pincel súper ancho y un solo clic, acérquese a ella en secciones más pequeñas, comenzando desde el exterior y hacia adentro. Además de hacer clic, también puede hacer clic y arrastrar el Pincel corrector puntual en trazos cortos. A medida que arrastre, su trazo de pincel aparecerá en negro:

Arrastrando un trazo de pincel corto por el área.
Suelta el botón del mouse y Photoshop cura el área con la textura circundante:

Suelta el pincel para dejar que el Pincel corrector puntual haga lo suyo.
Continuaré haciendo clic y arrastrando sobre el área una pequeña sección a la vez, volviendo sobre los puntos problemáticos según sea necesario con clics adicionales. Después de unos pocos minutos de esfuerzo, el Pincel corrector puntual hizo un trabajo bastante bueno:

El área de la derecha ahora se ve mucho mejor.
Haré lo mismo para el área al otro lado de la barbilla, usando un pincel pequeño y una serie de clics y pinceladas cortas para abordar el área poco a poco. Y aquí está el resultado:

Su barbilla ahora está libre de granos gracias al Cepillo de curación puntual.
Despejando las imperfecciones restantes
Queda un grupo de granos, y está directamente debajo de su nariz:
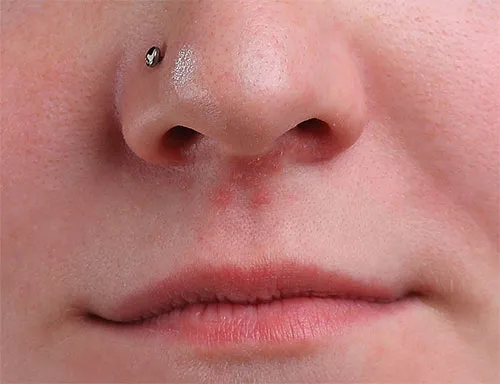
Quedan algunos granos más para eliminar.
Una vez más, comenzaré haciendo clic en las espinillas aisladas más pequeñas para curarlas, manteniendo mi cepillo un poco más grande que la espinilla misma:
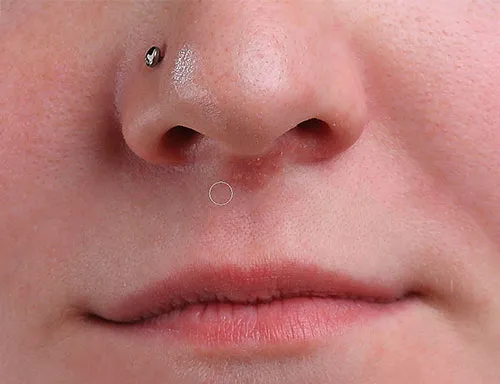
Sanando las áreas más pequeñas primero.
Luego usaré una combinación de hacer clic y arrastrar con un pincel pequeño para sanar el área restante:

Aclarando el último de los granos.
El área ahora está libre de granos, con una textura de piel saludable en su lugar:

Se han eliminado las imperfecciones restantes.
Los modos de mezcla de pincel de curación puntual
Al retocar la piel con el Pincel corrector puntual, a menudo obtendrá mejores resultados al cambiar el modo de mezcla del pincel de Normal (la configuración predeterminada) a Aligerar . La opción Modo de fusión se encuentra en la barra de opciones:

La opción Modo de fusión para el Pincel corrector puntual.
Con el modo de fusión configurado en Aclarar, Photoshop solo reemplazará los píxeles que sean más oscuros que la buena textura. Dado que las espinillas y otras imperfecciones de la piel suelen ser más oscuras que el tono normal de la piel, solo se reemplaza la espinilla o la mancha en sí, dejando intacta la mayor parte de la textura original de la piel. Si una mancha es más clara que el tono de piel normal, prueba con el modo Oscurecer .
Para cambiar rápidamente entre los modos de mezcla para el Pincel corrector puntual, presione y mantenga presionada la tecla Mayús en su teclado y presione las teclas + o - .
Comparación antes y después
Para comparar su trabajo de retoque con la imagen original, active y desactive la capa "Curación puntual" haciendo clic en su icono de visibilidad en el panel Capas:
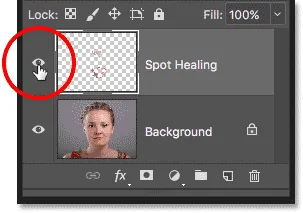
El icono de visibilidad para la capa "Curación puntual".
Haga clic una vez para desactivar la capa "Curación puntual" y ver la versión original sin editar:

La imagen original
Haga clic de nuevo para volver a activar la capa "Curación puntual" y ver su imagen sin las imperfecciones de la piel:

El resultado final.
¡Y ahí lo tenemos! ¡Así es como eliminar el acné y otras imperfecciones menores de la piel con el Pincel corrector puntual en Photoshop! ¡Ahora que sabe cómo funciona el Pincel corrector puntual, lleve sus habilidades al siguiente nivel aprendiendo cómo suavizar la piel en un retrato o cómo reducir la aparición de arrugas! ¡Encontrarás aún más tutoriales en nuestra sección de retoque fotográfico!