Aprenda a mantener actualizada su copia de Photoshop CC con la aplicación de escritorio Creative Cloud. ¡Al mantener su copia actualizada, siempre tendrá la última versión de Photoshop junto con cada nueva característica!
Como suscriptor de Adobe Creative Cloud, siempre tiene acceso a la última y mejor versión de Photoshop. Adobe lanza actualizaciones importantes a Photoshop CC cada seis meses más o menos. Se publican actualizaciones menores y correcciones de errores en el medio. En este tutorial rápido, aprenderemos cómo actualizar fácilmente Photoshop CC usando la aplicación de escritorio Adobe Creative Cloud.
Esta es la lección 1 de 8 en el Capítulo 1: Introducción a Photoshop.
Cómo actualizar Photoshop CC
Paso 1: abra la aplicación Creative Cloud Desktop
Si ha descargado e instalado Photoshop CC, existe una buena posibilidad de que la aplicación de escritorio Creative Cloud ya se esté ejecutando en segundo plano en su computadora. Puede abrir la aplicación Creative Cloud simplemente haciendo clic en su icono. En una PC con Windows, el icono estará en la bandeja del sistema en la parte inferior derecha de la pantalla:
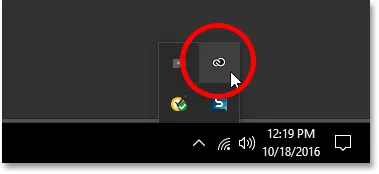 En Windows, el icono de la aplicación Creative Cloud se encuentra en la bandeja del sistema.
En Windows, el icono de la aplicación Creative Cloud se encuentra en la bandeja del sistema.
En una Mac, el ícono de la aplicación Creative Cloud estará en la esquina superior derecha de la pantalla (en la barra de menú):
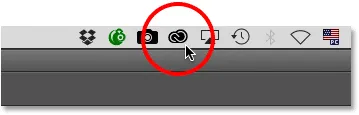 En Mac OS X, el icono se encuentra en la barra de menú en la parte superior.
En Mac OS X, el icono se encuentra en la barra de menú en la parte superior.
Si no ve el icono en ninguna parte, puede abrir la aplicación de escritorio Creative Cloud directamente desde Photoshop. Vaya al menú Ayuda en la barra de menú en la parte superior de la pantalla (en Photoshop) y elija Actualizaciones … :
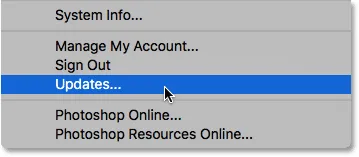 En Photoshop, vaya a Ayuda> Actualizaciones.
En Photoshop, vaya a Ayuda> Actualizaciones.
Paso 2: abra la sección de aplicaciones
Ya sea que haya hecho clic en el icono o lo haya seleccionado desde Photoshop, la aplicación Creative Cloud se abrirá en su pantalla. Elija Aplicaciones del menú en la parte superior:
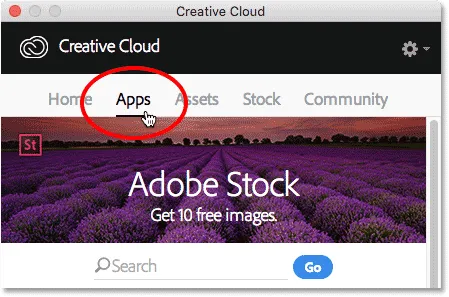 Elegir la categoría de aplicaciones.
Elegir la categoría de aplicaciones.
Paso 3: compruebe si Photoshop tiene una actualización disponible
Aquí encontrará una lista de las aplicaciones Creative Cloud que están instaladas actualmente en su computadora. Las aplicaciones específicas disponibles dependerán de su suscripción a Creative Cloud. Cualquier aplicación que tenga una actualización disponible aparecerá en la sección ACTUALIZACIONES en la parte superior de la lista. Cada uno mostrará un gran botón azul Actualizar a la derecha de su nombre. En mi caso, tengo varias aplicaciones (9 en total), incluido Photoshop, que deben actualizarse:
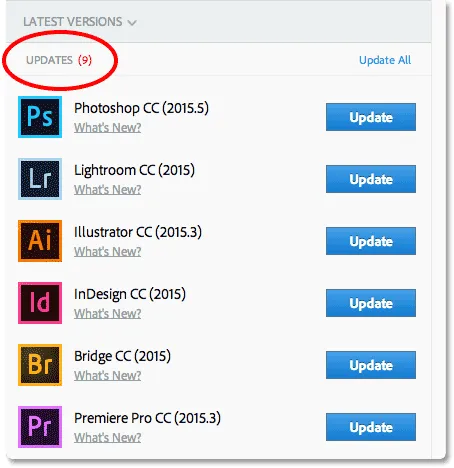 Todas las aplicaciones con actualizaciones disponibles aparecen en la sección ACTUALIZACIONES en la parte superior de la lista.
Todas las aplicaciones con actualizaciones disponibles aparecen en la sección ACTUALIZACIONES en la parte superior de la lista.
Ver las novedades
Si hace clic en ¿Qué hay de nuevo? enlace directamente debajo del nombre de una aplicación:
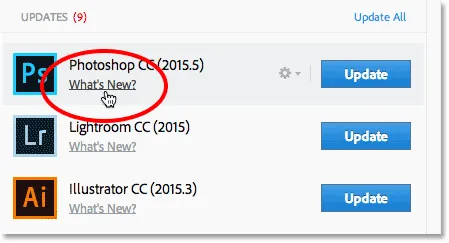 Al hacer clic en "¿Qué hay de nuevo?" enlace para Photoshop CC.
Al hacer clic en "¿Qué hay de nuevo?" enlace para Photoshop CC.
Verá una descripción de las características o mejoras que se incluyen en la actualización. Aquí, vemos que la actualización incluye algunas correcciones para Photoshop, así como soporte para nuevos modelos de cámara en Camera Raw. Haga clic en el enlace Cerrar cuando haya terminado para ocultar la descripción:
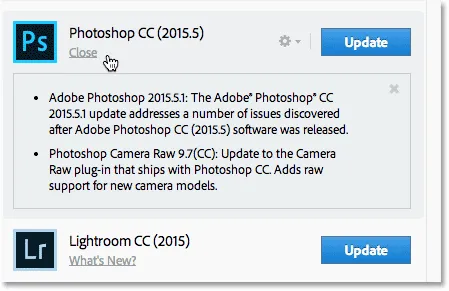 Ver una descripción de la actualización para Photoshop CC.
Ver una descripción de la actualización para Photoshop CC.
Paso 4: haga clic en el botón "Actualizar"
Para actualizar una aplicación, simplemente haga clic en el botón Actualizar. O, si tiene varias aplicaciones que necesitan actualizarse, puede ahorrar tiempo haciendo clic en el enlace Actualizar todo . Para simplificar las cosas aquí, solo actualizaré Photoshop haciendo clic en el botón Actualizar:
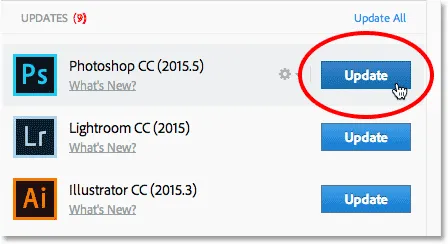 Al hacer clic en el botón Actualizar para Photoshop CC.
Al hacer clic en el botón Actualizar para Photoshop CC.
Paso 5: abre Photoshop
Tan pronto como haga clic en el botón Actualizar, Photoshop se moverá de la sección ACTUALIZACIONES en la parte superior de la lista a una sección INSTALADA más abajo (puede que necesite usar la barra de desplazamiento a la derecha del cuadro de diálogo para acceder a ella). Dependiendo del tamaño de la actualización y la velocidad de su conexión a Internet, puede demorar unos minutos en completarse. Una barra de progreso le permite realizar un seguimiento de cómo va:
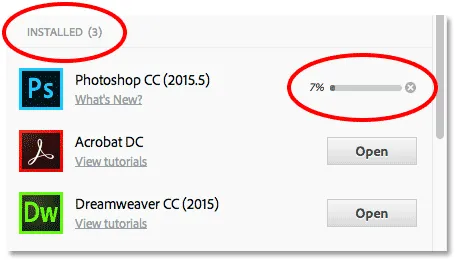 La actualización en progreso.
La actualización en progreso.
Cuando finalice la actualización, en lugar de un gran botón azul Actualizar, verá un botón Abrir junto al nombre de Photoshop. Puede hacer clic en el botón Abrir para iniciar Photoshop CC, seguro de que ahora está ejecutando la última versión del software:
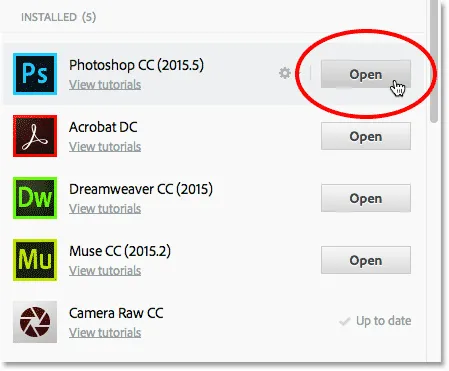 La actualización está completa.
La actualización está completa.
A dónde ir después …
¡Y ahí lo tenemos! ¡En la próxima lección de este capítulo, aprenderemos cómo instalar Adobe Bridge CC, el poderoso buscador de archivos que se incluye con cada suscripción de Creative Cloud!
O vea cualquiera de las otras lecciones en este capítulo:
- 03. Cómo descargar fotos de tu cámara con Adobe Bridge
- 04. Cómo administrar y organizar sus imágenes con Adobe Bridge
- 05. Configuración de color esencial de Photoshop
- 06. Sincronice la configuración de color de Photoshop con todas las aplicaciones de Creative Cloud
- 07. Preferencias esenciales de Photoshop para principiantes
- 08. Cómo restablecer las preferencias de Photoshop
Para obtener más capítulos y nuestros últimos tutoriales, visite nuestra sección Conceptos básicos de Photoshop.