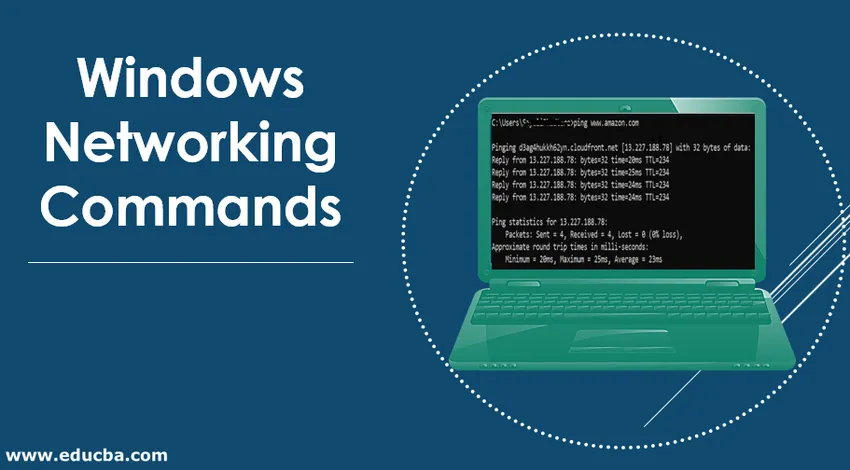
Introducción a los comandos de red de Windows
El sistema de Windows proporciona muchos comandos de red para solucionar problemas de red al ejecutarlo en CMD (símbolo del sistema o consola de comandos). Vaya a buscar en la computadora-> busque cmd.
Suponga que si es nuevo en la computadora y se atascó con el problema del sistema o la red. Puede pedirle a otras personas que lo ayuden a través del acceso remoto. Se realiza compartiendo la dirección IP de su sistema, permitiendo que otras personas manejen su computadora de forma remota y resuelvan el problema.
Hay dos protocolos de red TCP y UDP. TCP requiere una dirección IP porque ayudará si surge algún problema. UDP no requiere una dirección IP. Estos son necesarios mientras está conectado a dispositivos.
Tipos de comandos de red de Windows con ejemplos
Aquí hay algunos comandos de red de Windows que se explican a continuación con ejemplos:
1. Ping
Se utiliza para detectar dispositivos en la red y solucionar problemas de red. Ayudará a ver la conexión entre su dispositivo y otro dispositivo en la red. Si recibimos una respuesta del dispositivo, el dispositivo funciona correctamente. Podemos usar este comando con una dirección IP y un nombre de host. Hemos buscado el sitio web de Amazon. 0% de pérdida de datos al enviar el número de paquetes. El resultado del éxito está presente en tiempos de ida y vuelta en milisegundos.
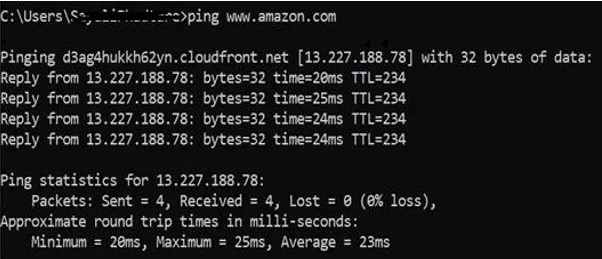
2. Ipconfig
Encontrará información de la red en dispositivos locales como la dirección IP y la puerta de enlace predeterminada.
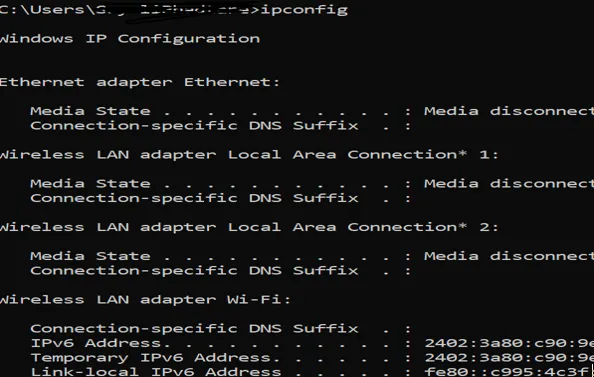
Podemos ver la información anterior. Puede ver el estado de los medios como medios desconectados porque Bluetooth no está activado.
3. Ipconfig / release
Da la dirección IP actual, pero si no estamos conectados al Wi-Fi y los medios están desconectados, este comando no funcionará.
4. Ipconfig /? - mostrará opciones de ayuda
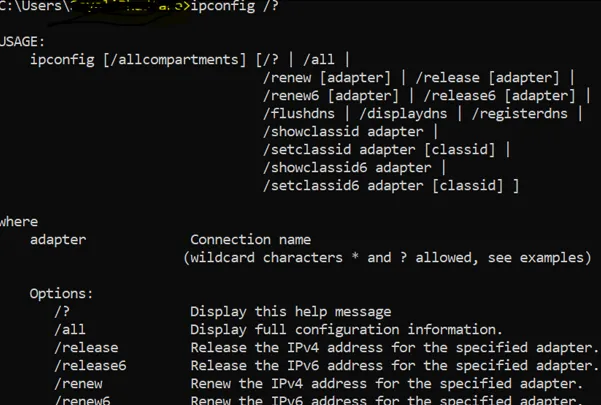
5. Nombre de host
Nos mostrará el nombre de host de la máquina.

6. getmac
Le dará la dirección MAC de la interfaz de red. Las personas pueden usar esto para controlar qué dispositivo puede conectarse a la red. Cada dispositivo tiene una dirección MAC única y la asigna el fabricante, la almacena en el hardware del dispositivo. Puede observar en la imagen de abajo 3 diferentes direcciones MAC asignadas a los diferentes medios.
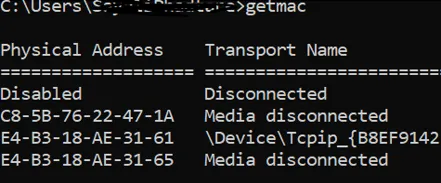
7. Tracert
cuando enfrentamos cualquier problema de red y para solucionar este problema, Traceroute enviará esa es la ruta del paquete de servidor a servidor como esperanza. Mostrará un retraso entre el usuario y el salto. Se mostrará la dirección IP del salto.
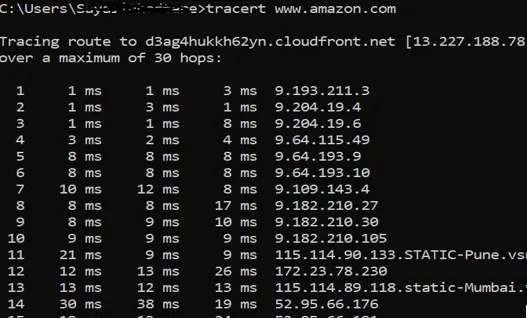
Puede ver que hay tres lecturas de latencia por salto porque tracert enviará 3 paquetes por salto, pero si alguna de las latencias se pierde, no mostrará la latencia correcta. Una mejor práctica es tener un promedio de 3 latencia. Consulte la imagen a continuación. Puede ver que la latencia del sombrero no se da, esa es la razón por la cual el tiempo de espera de la solicitud.

8. nslookup
Es sinónimo de búsqueda del servidor de nombres. Cuando queremos saber la dirección IP del dominio, podemos usar este comando. El hecho es que si ejecutamos este comando una y otra vez, obtendremos diferentes direcciones IP para un sitio web como google, yahoo, Flipkart porque estos dominios se han extendido a diferentes máquinas. Puede ver en la imagen a continuación la dirección IP es diferente para el mismo nombre de dominio.
la primera dirección IP es: 13.227.188.78
la segunda dirección IP es: 184.31.213.84
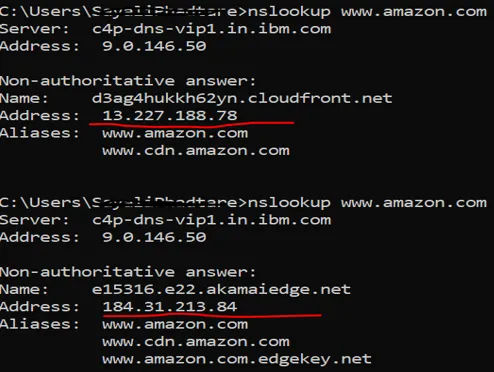
podemos encontrar el nombre de dominio con la ayuda de la dirección IP ingresando la dirección IP en el navegador web y ver a dónde conduce. El índice de éxito no es del 100% porque no todas las direcciones IP mostrarán el nombre de dominio y es posible que no se pueda acceder a ellas.
9. netstat
Se utiliza para estadísticas de red, diagnósticos y análisis. Si estamos administrando una gran red de campus universitarios, entonces esta herramienta es útil porque proporciona un aspecto avanzado de la red.
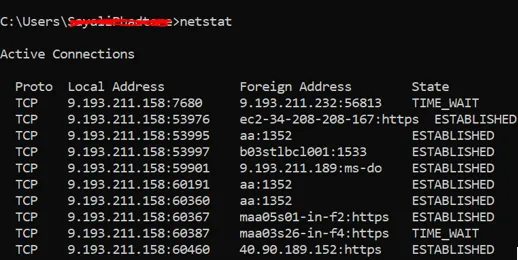
Al ejecutar este comando, se mostrará el número de conexiones activas en el sistema. La conexión activa se trata de que el puerto (TCP) está abierto y listo para aceptar la solicitud de conexión.
TIME_WAIT (puede ver en la imagen de arriba): el punto final local (su sistema) ha cerrado la conexión.
10. netsh
Es sinónimo de un shell de red. Ayudará al usuario a ver y configurar cada adaptador en el sistema porque proporciona mucho contexto dentro del comando relacionado con el enrutamiento similar al shell, el comando de diagnóstico, etc. Consulte la imagen a continuación. Al ejecutar este símbolo del sistema se cambia al shell de la red.
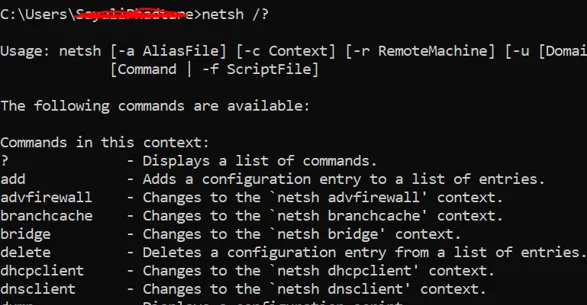
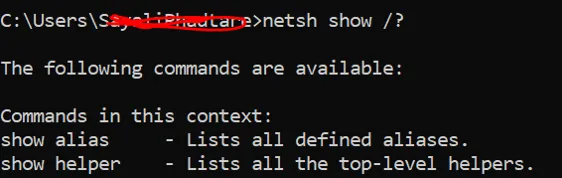
11. arp
Es sinónimo de protocolo de resolución de direcciones. Encontrará la dirección MAC y la dirección de hardware del host de la dirección IP.
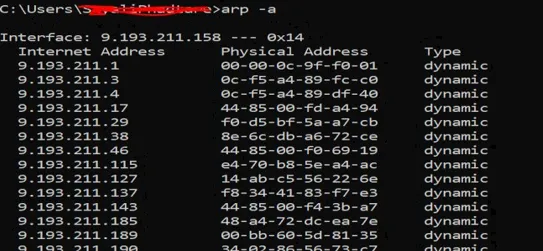
Conclusión
Hemos estudiado cómo trabajar con los problemas de red, para comprender cuándo el puerto de red está abierto para procesar la solicitud. Estos comandos también mostrarán muchas opciones de ayuda diferentes para atender diferentes solicitudes. A través de esto, entendimos el protocolo TCP y UDP. TCP es un protocolo orientado a la conexión y tiene la capacidad de manejar errores. UDP es un protocolo sin conexión y tiene una notable capacidad de manejo de errores.
Artículos recomendados
Esta es una guía de los comandos de red de Windows. Aquí discutimos varios tipos de comandos de red de Windows junto con los ejemplos. También puede consultar los siguientes artículos para obtener más información.
- Tipos de protocolos de red
- Redes en la nube
- ¿Qué son los protocolos de red?
- Tipos de topología de red
- Guía de diferentes tipos de red