Antes de comenzar … Esta versión de nuestro tutorial de comprensión de máscaras de capa es para Photoshop CS5 y versiones anteriores. Si está utilizando Photoshop CC o CS6, consulte nuestro tutorial de comprensión completa de Photoshop Layer Masks.
En este tutorial de Photoshop, veremos una de las características más esenciales en todas las máscaras de capa de Photoshop. Cubriremos exactamente qué son las máscaras de capa, cómo funcionan y por qué desea usarlas. Si se ha mantenido alejado del uso de máscaras de capa con su trabajo de Photoshop porque pensaba que estaban de alguna manera más allá de su nivel de habilidad, bueno, si conoce la diferencia entre blanco y negro y puede pintar con la herramienta Pincel de Photoshop, ya tiene todos los habilidades que necesitas!
Un hombre sabio dijo una vez: "Nada que valga la pena hacer en la vida debe hacerse sin máscaras de capa". Aparentemente, el hombre sabio era un gran usuario de Photoshop que pudo haber pasado demasiado tiempo solo en la cima de la montaña. Pero lo suficiente sobre él. Las máscaras de capa están en la parte superior de la lista de cosas que realmente necesita saber cuando trabaja en Photoshop porque sin ellas, su trabajo, su creatividad y su flexibilidad sufren. Es así de simple. ¡Es bueno para nosotros, entonces, que las máscaras de capa sean increíblemente simples y fáciles de entender!
Antes de continuar, si no está seguro de qué es una capa, puede leer nuestro tutorial sobre las capas de Photoshop antes de aprender sobre las máscaras de capa.
Entonces, ¿qué son las máscaras de capa? Bueno, si el término "máscara" es lo que te confunde (y quién podría culparte), reemplaza la palabra "máscara" en tu mente con "transparencia", porque eso es exactamente lo que hace una máscara de capa. Le permite controlar el nivel de transparencia de una capa. Eso es eso es todo. No hay nada más para ellos que eso. Ahora, puede estar pensando: "Pero … ya puedo controlar el nivel de transparencia con la opción Opacidad, ¿no?", Y sí, ciertamente puede. La opción Opacidad en la esquina superior derecha de la paleta Capas también le permite controlar la transparencia de una capa.
Pero aquí está la diferencia. La opción Opacidad cambia el nivel de transparencia para toda la capa a la vez. Si baja el nivel de opacidad a, digamos, 50%, toda la capa se vuelve 50% transparente. Eso puede estar bien para algunas situaciones, pero ¿qué sucede si solo desea que parte de una capa sea transparente? ¿Qué sucede si desea que el lado izquierdo de la capa sea completamente transparente, el lado derecho sea completamente visible, con una transición gradual entre los dos a través del medio de la capa? En realidad, eso es algo muy común que hacer con una capa en Photoshop, lo que le permite desvanecerse de una imagen a otra. Pero no puede hacer eso con la opción Opacidad ya que, como dije, se limita a controlar la transparencia de toda la capa a la vez. Lo que necesitaría es alguna forma de controlar la transparencia de diferentes áreas de la capa por separado. Lo que necesitarías es una máscara de capa.
Complemento de códigos cortos, acciones y filtros: error en shortcode (ads-basics-middle-2)
Veamos un ejemplo. Aquí tengo un par de fotos de boda que creo que funcionarían bien combinadas. Aquí está el primero:

La primera foto de la boda.
Y aquí está el segundo:

La segunda foto de la boda.
Para combinarlos, ya sea que use una máscara de capa o no, necesito tener ambas fotos dentro del mismo documento de Photoshop, así que con cada foto abierta en su propia ventana de documento separada, simplemente presionaré V en mi teclado para seleccionar mi herramienta Mover y luego hacer clic dentro de uno de los documentos y arrastrar esa foto al documento que contiene la otra foto:
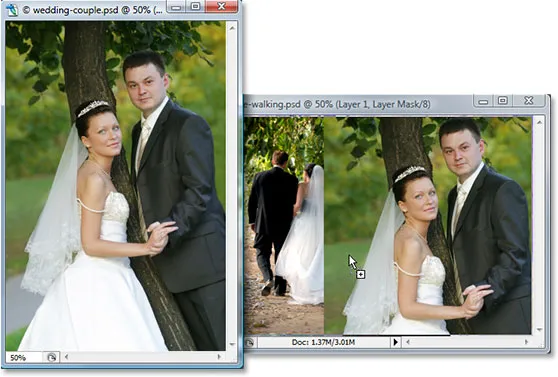
Arrastrando una foto en el mismo documento de Photoshop que la otra foto con la herramienta Mover.
Ahora ambas fotos están en el mismo documento de Photoshop, y si miramos en la paleta Capas, podemos ver que cada una está en su propia capa separada, con la foto de la pareja mirando hacia la cámara en la parte superior y la foto de la pareja. alejándonos de nosotros hacia el bosque debajo de él:
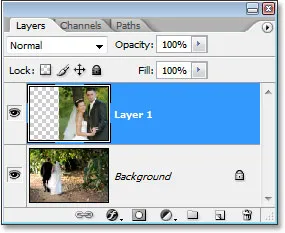
La paleta de capas de Photoshop muestra cada foto en su propia capa separada.
Hasta aquí todo bien. Ahora, ¿cómo voy a combinar estas dos fotos? Bueno, veamos qué sucede si simplemente intento reducir la opacidad de la capa superior. Voy a reducirlo a aproximadamente el 70% solo para ver qué tipo de efecto termino con:
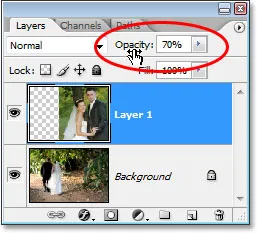
Disminuir la opacidad de la capa superior para mezclarla con la capa inferior.
Aquí está mi resultado:

La imagen en la parte inferior ahora se muestra a través de la imagen en la capa superior.
Hmm Después de reducir la opacidad de la capa superior (que nuevamente contiene la imagen de la pareja mirando hacia la cámara a la derecha), la imagen en la capa inferior de la pareja caminando en el bosque ahora se muestra a través de la imagen que se encuentra sobre ella. Este efecto puede funcionar si estaba tratando de convertir a la pareja de novios en un par de fantasmas, pero no es realmente lo que esperaba, así que voy a aumentar la opacidad de la capa superior al 100% para hacer la parte superior imagen completamente visible una vez más. Probemos algo más.
Complemento de códigos cortos, acciones y filtros: error en shortcode (ads-basics-middle-float)
Hasta ahora, en nuestra búsqueda para mezclar nuestras dos fotos, hemos intentado reducir la opacidad de la capa superior con resultados decepcionantes, ya que todo lo que básicamente hizo fue desvanecer toda la imagen. Lo que realmente quiero es que la pareja en ambas imágenes permanezca completamente visible, con la combinación de las dos imágenes que ocurren en el área entre la novia alejándose de nosotros a la izquierda y ella mirando hacia nosotros a la derecha. Lo sé, ¿por qué no uso la herramienta borrador de Photoshop? Eso es lo que haré. Usaré la herramienta Borrador con bordes agradables y suaves para borrar la parte de la imagen de la derecha que no necesito. Sí, esto debería funcionar.
Presionaré E en mi teclado para seleccionar rápidamente la herramienta Borrador. Como dije, quiero bordes suaves para mi borrador, así que voy a mantener presionada la tecla Shift y presionar la tecla del corchete izquierdo varias veces, lo que suaviza los bordes. También puedo aumentar o disminuir el tamaño del borrador según sea necesario usando la tecla del corchete izquierdo por sí sola para hacer que el borrador sea más pequeño y la tecla del corchete derecho para hacerlo más grande (el mismo método abreviado de teclado funciona con cualquiera de las herramientas de pincel de Photoshop). Y ahora que tengo mi borrador en el tamaño correcto y con bordes suaves, continuaré y borraré partes del lado izquierdo de la imagen superior para que se mezcle con la imagen debajo:

Borra partes del lado izquierdo de la imagen superior para que se mezcle perfectamente con la imagen debajo.
Después de terminar con mi borrador, aquí está mi resultado:

Después de borrar parte de la imagen superior, ambas imágenes ahora parecen combinarse bien.
Las cosas definitivamente se ven mucho mejor ahora que cuando intentamos reducir la opacidad de la capa superior. La pareja todavía es visible en ambas imágenes con un área de transición agradable en el medio, que es lo que quería. ¡La herramienta borrador funcionó muy bien! ¿Quién necesita máscaras de capa! Estoy contento con esto, creo que mi cliente también estará contento con esto, así que enviaré por correo electrónico una copia de la imagen a mi cliente, guardaré mi documento de Photoshop, lo cerraré, apagaré mi computadora e ir a disfrutar el resto de mi día mientras espero que el cliente me llame y me diga lo increíble que soy.
Un par de horas después, suena el teléfono y es mi cliente. En general, les gusta la imagen, pero piensan que he quitado demasiado velo de la novia de la foto de la derecha y les gustaría que vuelva a poner algo de ella en la imagen, momento en el que estarán felices de hacerlo. pagame por mi trabajo "¡No hay problema!", Les digo. Regreso a mi computadora, vuelvo a abrir mi documento de Photoshop, y todo lo que tengo que hacer ahora es recuperar algo del velo de la novia a la derecha … por ……. hmm.
UH oh. ¿Cómo hago eso cuando me he ido y borrado esa parte de la imagen?
Respuesta simple? No puedo No sin hacer todo de nuevo, de todos modos, que sería mi única opción en este caso. No hay nada más que pueda hacer aquí porque he borrado esa parte de la imagen y cuando borras algo en Photoshop, desaparece para siempre. Si miro en la miniatura de vista previa de la capa superior en la paleta Capas, puedo ver que de hecho he borrado esa parte de la imagen:
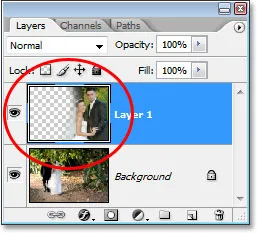
La miniatura de vista previa de la capa superior muestra la parte izquierda de la imagen superior que ahora falta.
Y si hago clic en el icono del globo ocular a la izquierda de la capa inferior para desactivarlo temporalmente, dejando solo la capa superior visible en mi documento, es muy fácil ver que la sección que borré de la izquierda de la imagen superior ahora está completamente desaparecido:

Al desactivar temporalmente la capa de fondo inferior, es fácil ver la sección izquierda que falta en la imagen superior.
El patrón de tablero de ajedrez en la imagen de arriba es cómo Photoshop representa la transparencia en una imagen, ya que ya no hay nada allí. Como en el caso, me equivoqué y ahora tengo que volver a hacer el trabajo desde el principio. Estúpida herramienta borrador.
¿Y ahora que? Intenté reducir la opacidad de la capa superior y eso realmente no funcionó. Intenté borrar partes de la imagen superior con la herramienta Borrador y, aunque funcionó, terminé borrando permanentemente esa parte de la imagen y ahora si necesito recuperar algo de ella, no puedo. Supongo que todo lo que realmente puedo hacer es establecer el número de deshacer en las Preferencias de Photoshop a 100 y nunca cerrar mis documentos de Photoshop hasta que el cliente me haya pagado.
O … ¿Qué pasa con estas máscaras de capa de las que escucho tanto? ¿Funcionarían mejor? ¡Vamos a averiguar!
La opción de opacidad nos dejó decepcionados. Eraser Tool hizo el trabajo pero también causó daños permanentes a nuestra imagen. ¿No sería genial si pudiéramos obtener los mismos resultados que vimos con la herramienta Borrador pero sin la parte de "daño permanente a nuestra imagen"? ¿Bien adivina que? ¡Podemos! Saluda a las máscaras de capa de Photoshop.
Como mencioné al comienzo de esta discusión, las máscaras de capa nos permiten controlar la transparencia de una capa, pero a diferencia de la opción Opacidad que controla la transparencia general, las máscaras de capa nos permiten establecer diferentes niveles de transparencia para diferentes áreas de la capa (aunque técnicamente, también podría usarlos para controlar la opacidad general, pero la opción Opacidad ya lo maneja muy bien y las máscaras de capa son capaces de mucho más).
¿Cómo funcionan las máscaras de capa? Bueno, en lugar de hablar de ello, sigamos adelante y usemos uno para verlo en acción. Sin embargo, antes de que podamos usar una máscara de capa, primero debemos agregar una, ya que las capas no vienen automáticamente con máscaras de capa. Para agregar una máscara de capa, primero debes asegurarte de que la capa a la que la estás agregando esté seleccionada en la paleta Capas (la capa seleccionada actualmente está resaltada en azul), de lo contrario terminarás agregándola a la capa incorrecta . Quiero agregar una máscara de capa a la capa superior, que ya está seleccionada, así que estoy listo. Ahora, si le pagan por hora o simplemente disfruta de tomar la ruta escénica a través de la vida, puede agregar una máscara de capa yendo al menú Capa en la parte superior de la pantalla, eligiendo Máscara de capa y luego eligiendo Mostrar todo . Si, por otro lado, valoras tu tiempo y nadie te lo paga, simplemente haz clic en el ícono de Máscara de capa en la parte inferior de la paleta de Capas (es el ícono que parece un rectángulo lleno con un agujero redondo en el centro de la misma):
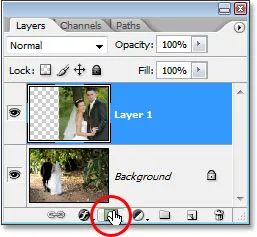
Agregue una máscara de capa a una capa seleccionando la capa en la paleta Capas y luego haciendo clic en el icono "Máscara de capa".
Una vez que haya hecho clic en el icono, no parecerá que nada ha sucedido en su documento, y eso es porque, de manera predeterminada, las máscaras de capa están ocultas a la vista. Después de todo, el objetivo es mostrar y ocultar diferentes partes de la capa y sería bastante difícil hacerlo si la máscara en sí estuviera bloqueando nuestra visión de la imagen. Entonces, ¿cómo sabemos, entonces, que hemos agregado una máscara de capa si no podemos verla? Fácil. Mire hacia atrás en la paleta Capas, a la derecha de la miniatura de vista previa en la capa a la que agregó la máscara, y verá una miniatura nueva. Esta es la miniatura de su máscara de capa, y así es como sabemos que se ha agregado una máscara de capa a la capa:
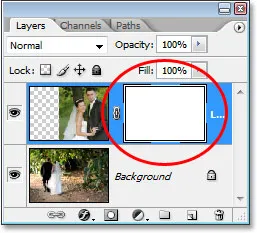
Después de agregar una máscara de capa a una capa, aparece una miniatura de la máscara de capa a la derecha de la miniatura de vista previa de la capa.
Observe que la miniatura de la máscara de capa está llena de blanco sólido. Ese no es solo un color aleatorio y sin sentido en el que los usuarios de Photoshop pueden mostrar miniaturas de máscara de capa. La razón por la que la miniatura está llena de blanco es porque la máscara en sí está actualmente llena de blanco, aunque la máscara está actualmente oculta a la vista. Si desea probar que la máscara realmente está allí en su documento y realmente está llena de blanco, simplemente mantenga presionada la tecla Alt (Win) / Opción (Mac) y haga clic directamente en la miniatura de la máscara de capa en la paleta Capas:
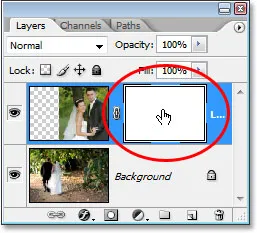
Mantenga presionada la tecla "Alt" (Win) / "Opción" (Mac) y haga clic en la miniatura de la máscara de capa en la paleta Capas.
Hacer esto le dice a Photoshop que nos muestre la máscara de capa en nuestro documento, y efectivamente, ahí está, llena de blanco:
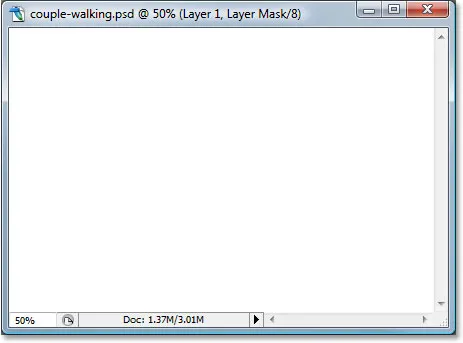
La máscara de capa, llena de blanco sólido, aparece en la ventana del documento.
Sin embargo, la máscara de capa ahora bloquea nuestra imagen, por lo que una vez más mantenga presionada la tecla Alt (Win) / Opción (Mac) y haga clic en la miniatura de la máscara de capa para ocultar la máscara.
Entonces, ¿por qué la máscara de capa (y su miniatura en la paleta Capas) está llena de blanco? ¿Por qué no rojo, verde o amarillo? Se debe a cómo funcionan las máscaras de capa en Photoshop. Las máscaras de capa usan solo blanco, negro y todos los tonos de gris intermedios, y usan estos tres colores (blanco, negro y gris) para controlar la transparencia de una capa. El blanco en una máscara de capa significa 100% visible. El negro en una máscara de capa significa 100% transparente. Y el gris en una máscara de capa significa cierto nivel de transparencia dependiendo de cuán claro u oscuro sea el tono del gris. 50% de gris nos dará 50% de transparencia. Cuanto más claro sea el tono de gris, más cerca estará del blanco y menos transparente será el área de la capa. Cuanto más oscuro sea el tono de gris, más cerca estará del negro y más transparente será esa área.
La razón por la cual las máscaras de capa se llenan de blanco de forma predeterminada es porque, por lo general, desea ver todo en su capa cuando agrega la máscara por primera vez, y el blanco en una máscara de capa significa 100% visible. ¿Qué sucede si, en cambio, desea ocultar todo en la capa cuando agrega la máscara, para que tan pronto como se agregue la máscara, todo en esa capa desaparezca de la vista? Bueno, acabamos de enterarnos de que el negro en una máscara de capa significa 100% transparente, por lo que necesitaríamos una forma de decirle a Photoshop que en lugar de llenar la nueva máscara de capa con blanco, queremos que se llene de negro. Lo más probable es que encuentre situaciones en las que tenga más sentido ocultar todo en la capa cuando agrega la máscara en lugar de dejar todo visible, y afortunadamente, Photoshop nos ofrece un par de formas fáciles de hacerlo. En primer lugar, voy a eliminar mi máscara de capa simplemente haciendo clic en su miniatura y arrastrándola hacia el icono de la papelera en la parte inferior de la paleta Capas:
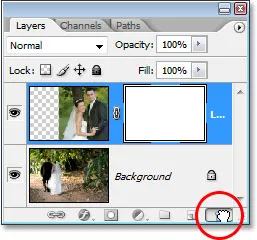
Para eliminar una máscara de capa, haga clic en su miniatura y arrástrela hacia el icono de la papelera en la parte inferior de la paleta Capas.
Photoshop mostrará un mensaje preguntándole si desea aplicar la máscara a la capa antes de eliminarla. "Aplicar" la máscara básicamente significa decirle a Photoshop que borre todos los píxeles de la capa que la máscara de capa ocultó a la vista, como si los hubiera borrado usted mismo con la herramienta Borrador. De esta manera, puede eliminar la máscara sin perder el trabajo que ha realizado con ella, aunque perderá la capacidad de realizar cambios más adelante. En mi caso, en realidad no he hecho nada con mi máscara, así que no hay nada que aplicar, así que simplemente voy a presionar "Eliminar". La mayoría de las veces, si te encuentras eliminando tu máscara, será porque no estás contento con ella y quieres comenzar de nuevo, en cuyo caso también querrás hacer clic en "Eliminar":
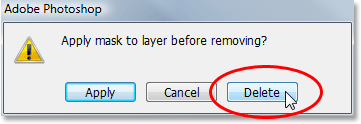
En la mayoría de los casos, simplemente querrá eliminar su máscara y comenzar de nuevo, pero hay ocasiones en las que es posible que desee aplicar la máscara a la capa antes de eliminarla, lo que borrará todos los píxeles de la capa que estaban ocultos. máscara.
Ahora que he eliminado mi máscara, tanto la máscara en sí como su miniatura en la paleta Capas han desaparecido:
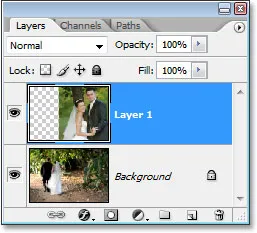
Cuando elimina una máscara de capa, su miniatura en la paleta Capas también desaparece.
Esta vez, quiero agregar una máscara a la capa superior y hacer que Photoshop oculte todo en la capa tan pronto como se agregue la máscara, lo que significa que la máscara deberá llenarse de negro en lugar de blanco. La forma de "cobrar por hora" para lograr esto sería ir al menú Capa en la parte superior de la pantalla, elegir Máscara de capa y luego elegir Ocultar todo (recuerde la última vez, elegimos "Revelar todo"). Sin embargo, la forma más rápida y fácil es mantener presionada la tecla Alt (Win) / Opción (Mac) y hacer clic en el icono de Máscara de capa en la parte inferior de la paleta Capas:
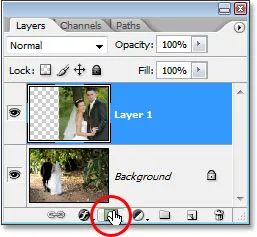
antiguo "Alt" (Win) / "Opción" (Mac) y haga clic en el icono "Máscara de capa".
De cualquier forma que elija hacerlo, Photoshop agrega una nueva máscara de capa a la capa seleccionada actualmente, tal como lo hizo antes, pero esta vez, llena la máscara con negro en lugar de blanco. Podemos ver esto en la miniatura de la máscara de capa que está llena de negro sólido:
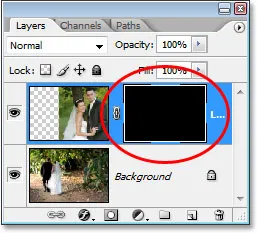
La nueva miniatura de la máscara de capa está llena de negro.
Y, a diferencia de la primera vez que agregamos una máscara de capa donde nada parecía haberle sucedido a nuestra imagen, esta vez la capa superior (la foto de la pareja frente a la cámara) está completamente oculta a la vista, dejando solo la imagen debajo de ella visible:

La foto en la capa superior ahora es 100% transparente, dejando solo la foto debajo de ella visible en el documento.
Una vez más, la máscara de capa en sí está oculta a la vista, pero si desea verla en su documento, mantenga presionada la tecla Alt (Win) / Opción (Mac) y haga clic directamente en la miniatura de la máscara de capa en la paleta Capas, que le indicará Photoshop para mostrarle la máscara en la ventana del documento. Esta vez, la máscara está llena de negro:
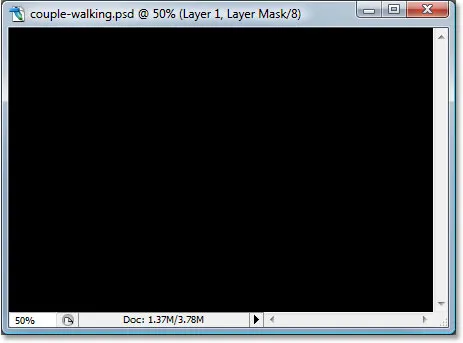
Mantenga presionada la tecla "Alt" (Win) / "Opción" (Mac) y haga clic en la miniatura de la máscara de capa en la paleta Capas para ver la máscara en el documento, que está lleno de negro sólido.
Mantenga presionada la tecla "Alt / Opción" y haga clic nuevamente en la miniatura de la máscara de capa para ocultar la máscara en el documento cuando haya terminado.
Aquí es donde entra en juego la diferencia importante entre la herramienta Borrador y las máscaras de capa. ¿Recuerdas cuando usamos la herramienta más fácil para combinar las imágenes borrando parte del lado izquierdo de la imagen superior? La herramienta Borrador eliminó físicamente esa parte de la imagen y desapareció para siempre en ese punto, y si miramos en la miniatura de vista previa de la capa superior, podríamos ver que falta una gran parte de la imagen a la izquierda. Sin embargo, esta vez, hemos utilizado una máscara de capa para ocultar no solo parte del lado izquierdo de la imagen, sino más bien toda la imagen, pero si miramos en la miniatura de vista previa de la capa, la imagen sigue ahí, completamente intacta:
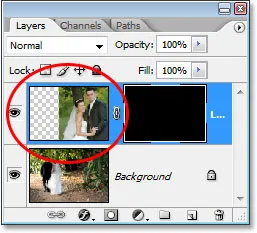
La imagen en la capa superior todavía está intacta en la capa, como se muestra en la miniatura de vista previa de la capa, aunque esté oculta a la vista en el documento.
Cuando la herramienta Borrador eliminó el contenido de la capa, la máscara de capa simplemente lo oculta de la vista. Para demostrar que la foto en la capa superior todavía está allí, voy a llenar la máscara de capa con blanco. Para llenar una máscara de capa con blanco, o hacer cualquier cosa con una máscara de capa, primero debe seleccionar la máscara para que esté trabajando en la máscara en sí y no en la capa real, y para seleccionarla, todo lo que necesita para hacer es hacer clic directamente en la miniatura de la máscara en la paleta Capas:
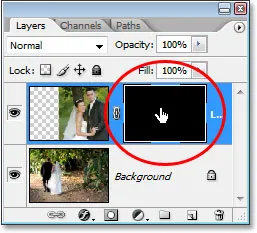
Seleccione una máscara de capa haciendo clic en su miniatura en la paleta de capas.
Puede cambiar entre seleccionar la capa en sí y su máscara de capa haciendo clic en la miniatura correspondiente. Puede saber cuál está seleccionada actualmente por qué miniatura tiene el borde resaltado blanco a su alrededor, como podemos ver alrededor de la miniatura de la máscara de capa en la imagen de arriba.
Para llenar la máscara con blanco, iré al menú Editar en la parte superior de la pantalla y elegiré Rellenar, que muestra el cuadro de diálogo de comando Rellenar de Photoshop. Para el contenido elegiré blanco:
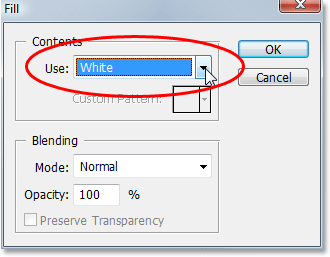
Cuadro de diálogo "Rellenar" de Photoshop.
Con el blanco elegido como mi contenido de relleno, haré clic en Aceptar en la esquina superior derecha para salir del cuadro de diálogo y hacer que Photoshop llene mi máscara de capa con blanco. Ahora puedo ver en la paleta Capas que la miniatura de la máscara está llena de blanco:
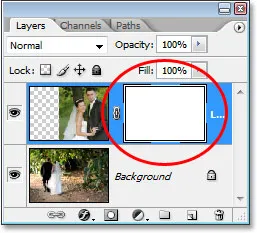
La miniatura de la máscara de capa en la paleta Capas ahora está llena de blanco.
Y con la máscara ahora llena de blanco sólido, mi foto en la capa superior es completamente visible en el documento una vez más, lo que demuestra que a pesar de que la imagen estaba oculta hace un momento cuando llenamos la máscara de capa con negro, siempre fue allí, intactos y ilesos:

Después de llenar la máscara de capa con blanco, la foto en la capa superior se vuelve completamente visible una vez más.
¡Y eso es lo básico de cómo funcionan las máscaras de capa de Photoshop! Cuando la máscara se llena de blanco, el contenido de esa capa es 100% visible en el documento, y cuando la máscara se llena de negro, el contenido de la capa es 100% transparente, oculto a la vista pero no eliminado como era el caso con la herramienta borrador. Las máscaras de capa no alteran ni afectan físicamente el contenido de la capa de ninguna manera. Todo lo que hacen es controlar qué partes son visibles y cuáles no. El contenido de la capa siempre está ahí, incluso cuando no podemos verlo.
"Bien", te preguntas: "Hemos visto cómo podemos ocultar una capa por completo agregando una máscara de capa y rellenándola con negro, y hemos visto cómo podemos mostrar la capa por completo una vez más simplemente llenando la máscara de capa con blanco. Y sabemos que si los contenidos en la capa son visibles o no, siempre están ahí. La herramienta Borrador elimina partes de la imagen, pero las máscaras de capa simplemente las ocultan. Eso es genial. Pero es esto es todo lo que podemos hacer con una máscara de capa, ¿mostrar la capa completa u ocultarla? ¿Cómo usamos una máscara de capa para combinar estas dos imágenes como hicimos con la herramienta Borrador? "
Excelente pregunta, y la respuesta es, ¡muy fácilmente! Lo haremos a continuación.
Para mezclar las dos imágenes juntas usando la máscara de capa, no usamos la herramienta Borrador. De hecho, mientras que la Herramienta Borrador todavía tiene su lugar, te encontrarás usándola cada vez menos a medida que te sientas más cómodo con las máscaras de capa. En su lugar, utilizamos la herramienta Pincel de Photoshop, y con nuestra máscara de capa llena de blanco como está actualmente, lo que hace que toda la capa sea visible, todo lo que tenemos que hacer es pintar con negro en la máscara de capa sobre las áreas que queremos ocultar. ¡Es así de simple!
Para mostrarle lo que quiero decir, voy a seleccionar mi herramienta Pincel de la paleta Herramientas:
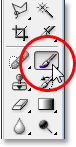
Selección de la herramienta Pincel de Photoshop de la paleta Herramientas.
También podría presionar B en mi teclado para seleccionarlo rápidamente. Luego, dado que queremos pintar con negro, necesitamos tener el negro como color de primer plano y, de manera predeterminada, cada vez que seleccione una máscara de capa, Photoshop establece el blanco como su color de primer plano, con el negro como color de fondo. Para intercambiarlos de modo que el negro se convierta en su color de primer plano, simplemente presione X en su teclado. Si miro las muestras de color cerca de la parte inferior de mi paleta de Herramientas, puedo ver ahora que el negro es mi color de primer plano:
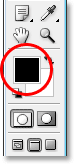
La paleta de herramientas de Photoshop muestra el negro como color de primer plano.
Voy a cambiar el tamaño de mi pincel al mismo tamaño general que utilicé con la herramienta Borrador una vez más usando las teclas de corchete izquierda y derecha, y quiero que mi pincel tenga bordes suaves y agradables para obtener transiciones suaves entre las áreas de la capa que está visible y las áreas que están ocultas, y puedo suavizar los bordes de mi pincel manteniendo presionada la tecla Mayús y presionando la tecla del corchete izquierdo varias veces. Luego, con mi máscara de capa seleccionada (sé que está seleccionada porque la miniatura de la máscara de capa tiene el borde resaltado en blanco alrededor), voy a hacer básicamente lo mismo que hice con la herramienta Borrador, excepto que esta vez estoy pintando con negro en la máscara de capa sobre las áreas que quiero ocultar en lugar de borrar nada:

Pinte con negro sobre las áreas que desea ocultar.
Después de pasar unos segundos más pintando las áreas que quiero ocultar, aquí está mi resultado, que se ve más o menos igual que después de usar la Herramienta Borrador:

La imagen después de pintar la parte izquierda de la imagen superior para mezclarla con la imagen de abajo.
Si miramos la miniatura de la máscara de capa en la paleta Capas, podemos ver dónde he pintado con negro, que ahora son las áreas de la imagen superior que están ocultas a la vista:
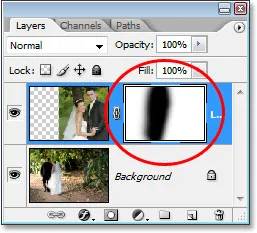
La miniatura de la máscara de capa ahora muestra las áreas que he pintado con negro.
Digamos que estoy contento con esto, y creo que mi cliente también estará contento con él, así que igual que antes, envié la imagen por correo electrónico al cliente para su aprobación, guardo mi documento de Photoshop, cierro Photoshop y apago mi computadora. El cliente vuelve a llamar un par de horas más tarde y dice que les gusta, pero que quieren que se les devuelva el velo de la novia de la derecha. Cuando me enfrenté a esta situación después de usar la Herramienta Borrador, no tuve suerte porque había eliminado ese parte de la imagen y no tuve más remedio que comenzar de nuevo. Esta vez, sin embargo, ¡fui más inteligente! Usé una máscara de capa, lo que significa que toda la imagen en la capa superior todavía está allí y todo lo que necesito hacer es hacer que más sea visible.
Inicialmente pude ocultar partes de la capa pintando la máscara de capa con negro, así que para recuperar parte de la imagen que ahora está oculta, todo lo que necesito hacer es presionar X en mi teclado para intercambiar mis colores de Primer plano y Fondo, lo que hace que el blanco sea mi color de primer plano, y luego puedo simplemente pintar con blanco sobre las áreas que quiero volver a ver, nuevamente asegurándome de que mi máscara de capa, no la capa en sí, esté seleccionada, de lo contrario, pintaré directamente en la foto en sí, y estoy bastante seguro de que el cliente no lo aprobaría. Creo que esta vez usaré un pincel más pequeño con bordes más duros para que no haya un área de transición tan grande entre las dos imágenes, y usaré el velo de la novia, junto con el tronco del árbol sobre ella, como punto de división entre las dos imágenes, que se verán más naturales. A medida que pinto con blanco en la máscara de capa, las áreas que pinto que estaban ocultas se vuelven visibles una vez más:

Pintar con blanco en la máscara de capa con blanco para recuperar parte de la imagen que había ocultado originalmente pintando con negro.
Si cometo un error mientras pinto y accidentalmente muestro u oculto el área incorrecta, todo lo que tengo que hacer es presionar X para intercambiar mis colores de Primer plano y Fondo, pintar sobre el error para deshacerlo, luego cambiar mis colores de Primer plano y Fondo Una vez más con X y continuar. Y aquí, después de un par de minutos de trabajo pintando el velo y el tronco del árbol nuevamente en la imagen, es mi resultado final:

El resultado final.
Gracias a la máscara de capa, no tuve que rehacer todo desde cero porque no se eliminó nada. La máscara me permitió ocultar partes de la capa sin dañar un solo píxel. Esto no solo le brinda mucha más flexibilidad, sino que también le brinda mucha más confianza cuando trabaja en Photoshop porque nada de lo que hace con una máscara de capa es permanente.
A dónde ir después …
¡Y ahí lo tenemos! ¡Eso es lo básico de cómo funcionan las máscaras de capa en Photoshop! ¡Consulta nuestra sección de Conceptos básicos de Photoshop para obtener más tutoriales sobre capas y otras habilidades esenciales de Photoshop!