Aprenda a abrir fácilmente varias imágenes a la vez en Photoshop, y coloque automáticamente cada imagen en su propia capa separada dentro del mismo documento, utilizando el comando Cargar archivos en pila de Photoshop.
Ya sea que estemos componiendo imágenes, creando collages o diseñando diseños, a menudo nos encontramos con múltiples imágenes o archivos que deben terminar en el mismo documento de Photoshop. Y, cada imagen o archivo debe aparecer en su propia capa independiente dentro de ese documento.
El enfoque tradicional es abrir cada imagen o archivo en Photoshop uno a la vez y luego copiar y pegar, o arrastrar, cada uno a su documento principal. Pero a menos que le paguen por hora, hay una manera mejor y más rápida de trabajar. De hecho, todo lo que necesitamos hacer es decirle a Photoshop qué imágenes o archivos debemos abrir. Luego, simplemente siéntese y relájese mientras Photoshop crea un nuevo documento, abre todas sus imágenes en ese documento y coloca cada una en su propia capa separada. ¡Vamos a ver cómo funciona!
Este tutorial es la Parte 6 de nuestra Guía de aprendizaje de capas de Photoshop.
Cómo abrir imágenes como capas
Paso 1: Seleccione el comando "Cargar archivos en la pila"
Con Photoshop abierto en su pantalla, vaya al menú Archivo, elija Scripts y luego elija Cargar archivos en la pila . "Pila" significa la pila de capas, que se refiere a cómo se apilan las capas una encima de la otra en el documento:
 Ir a Archivo> Scripts> Cargar archivos en la pila.
Ir a Archivo> Scripts> Cargar archivos en la pila.
Paso 2: selecciona tus imágenes
Esto abre el cuadro de diálogo Cargar capas de Photoshop:
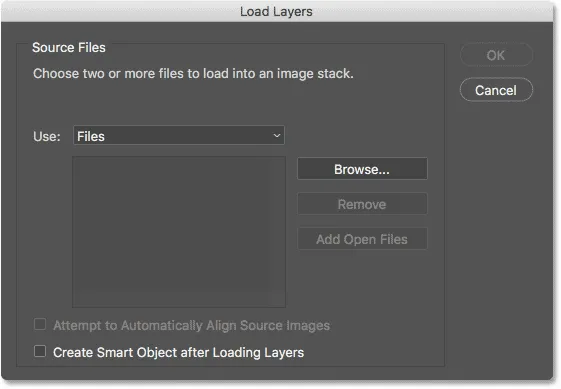 El cuadro de diálogo Cargar capas.
El cuadro de diálogo Cargar capas.
Todo lo que necesitamos hacer aquí es decirle a Photoshop qué imágenes o archivos necesitamos abrir, y hay dos formas de hacerlo. Una es simplemente elegir una carpeta en su computadora y luego dejar que Photoshop seleccione automáticamente cada imagen o archivo que encuentre en esa carpeta. El otro es navegar a una carpeta pero luego seleccionar manualmente las imágenes o archivos dentro de la carpeta.
Para elegir una carpeta y dejar que Photoshop seleccione automáticamente cada imagen o archivo dentro de esa carpeta, cambie la opción Usar a Carpeta . Luego, para navegar a la carpeta, haga clic en el botón Examinar :
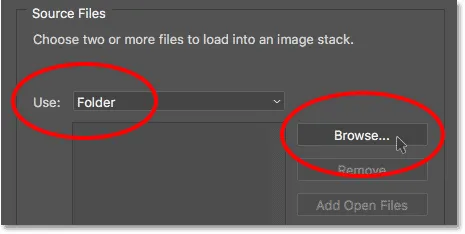 Establezca "Usar" en "Carpeta", luego haga clic en "Examinar".
Establezca "Usar" en "Carpeta", luego haga clic en "Examinar".
Esto abre una ventana del Explorador de archivos en una PC o una ventana del Finder en una Mac (que es lo que estoy usando aquí). Navega hasta la ubicación de la carpeta en tu computadora. En mi caso, todas mis imágenes están en una carpeta llamada "fotos" en mi escritorio.
Sin embargo, tenga en cuenta que todos los archivos dentro de la carpeta están atenuados, lo que significa que no podemos seleccionarlos. Esto se debe a que Photoshop incluirá automáticamente cada archivo dentro de la carpeta. Si está de acuerdo con eso, continúe y haga clic en Aceptar en la ventana del Explorador de archivos o en Abrir en la ventana del Finder:
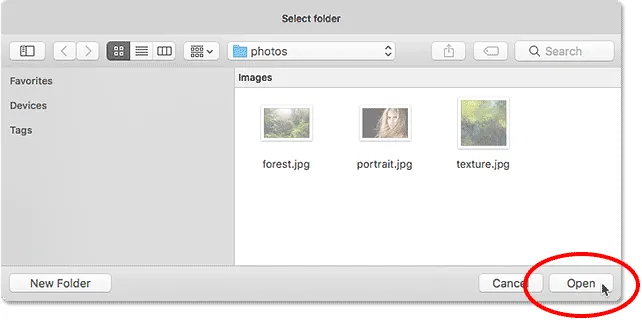 Haga clic en Aceptar (Win) / Abrir (Mac) para seleccionar automáticamente todos los archivos dentro de la carpeta.
Haga clic en Aceptar (Win) / Abrir (Mac) para seleccionar automáticamente todos los archivos dentro de la carpeta.
En mi caso, voy a hacer clic en el botón Cancelar por ahora para cerrar la ventana sin seleccionar nada para que podamos ver cómo seleccionar imágenes manualmente:
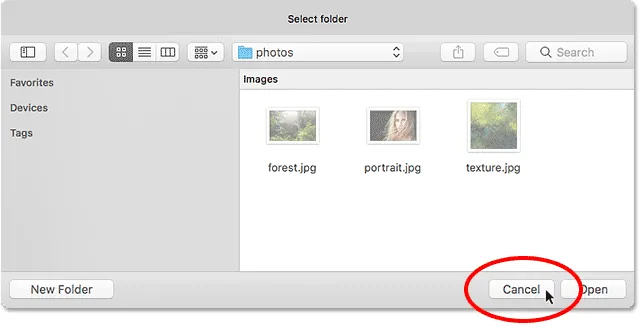 Al hacer clic en "Cancelar" para cerrar la ventana.
Al hacer clic en "Cancelar" para cerrar la ventana.
Esto me lleva de vuelta al cuadro de diálogo Cargar capas en Photoshop. Si, en lugar de seleccionar una carpeta completa de imágenes, desea navegar a una carpeta pero luego seleccionar imágenes manualmente, cambie la opción Usar a Archivos (la configuración predeterminada). Luego, haga clic en el botón Examinar :
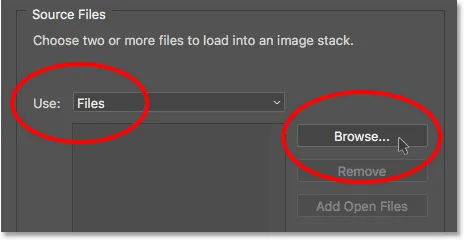 Cambiando "Usar" a "Archivos", luego haciendo clic en "Examinar".
Cambiando "Usar" a "Archivos", luego haciendo clic en "Examinar".
Al igual que antes, esto abre una ventana del Explorador de archivos en una PC o una ventana del Finder en una Mac. Navegue a la carpeta que contiene sus imágenes. Navegaré a la misma carpeta "fotos" en mi escritorio.
Tenga en cuenta que esta vez, los archivos no están atenuados, lo que significa que podemos seleccionar solo los que necesitamos. Para seleccionar archivos manualmente, haga clic en una imagen para seleccionarla. Luego, mantenga presionada la tecla Ctrl (Win) / Comando (Mac) en su teclado y haga clic en las otras imágenes que desea abrir.
En mi caso, solo tengo tres imágenes en la carpeta, así que seleccionaré las tres:
 Seleccionando manualmente las imágenes que necesito abrir.
Seleccionando manualmente las imágenes que necesito abrir.
Los nombres de archivo
Antes de continuar y abrir las imágenes, observe los nombres de mis archivos ("forest.jpg.webp", "portrait.jpg.webp" y "texture.jpg.webp"). Photoshop usará los nombres de sus archivos como los nombres de sus capas, por lo que puede ser una buena idea cambiar el nombre de sus archivos antes de cargarlos en Photoshop. Por supuesto, siempre puede cambiar el nombre de sus capas más adelante si lo necesita, pero cambiar el nombre de sus archivos primero le ahorrará la molestia:
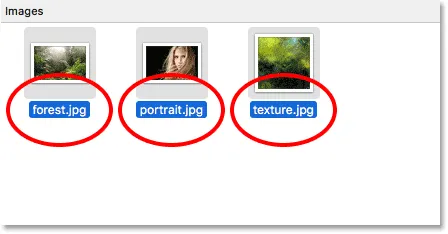 Los nombres de archivo se usarán como nombres de capa.
Los nombres de archivo se usarán como nombres de capa.
Con sus imágenes seleccionadas, haga clic en Aceptar en la ventana del Explorador de archivos o en Abrir en la ventana del Finder para cargar las imágenes:
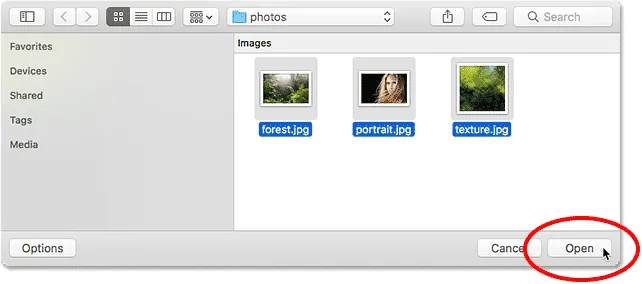 Apertura de las imágenes seleccionadas.
Apertura de las imágenes seleccionadas.
Los nombres de los archivos que ha seleccionado aparecerán en el cuadro de diálogo Cargar capas:
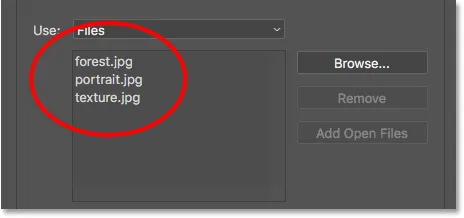 El cuadro de diálogo muestra los nombres de los archivos que abrirá.
El cuadro de diálogo muestra los nombres de los archivos que abrirá.
Eliminar un archivo de la lista
Si cometió un error y seleccionó accidentalmente un archivo que no necesita, simplemente haga clic en su nombre en la lista para resaltarlo. Luego, haga clic en el botón Eliminar :
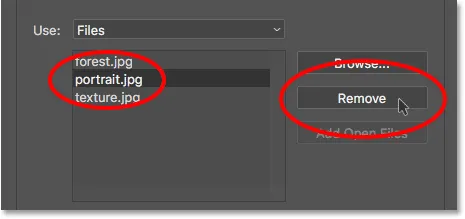 Para eliminar un archivo, selecciónelo y luego haga clic en "Eliminar".
Para eliminar un archivo, selecciónelo y luego haga clic en "Eliminar".
Paso 3: haga clic en Aceptar para cargar las imágenes en Photoshop
En realidad, no voy a hacer clic en el botón Eliminar porque quiero abrir mis tres imágenes. Cuando esté listo para abrirlos, haga clic en Aceptar :
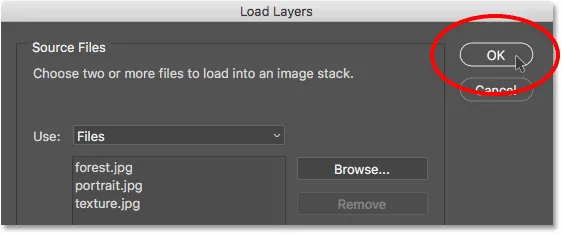 Al hacer clic en Aceptar para abrir las imágenes en Photoshop.
Al hacer clic en Aceptar para abrir las imágenes en Photoshop.
Puede llevar unos minutos, pero Photoshop crea un documento nuevo, carga cada imagen en ese documento y coloca cada una en su propia capa, como podemos ver aquí en mi panel Capas. Tenga en cuenta, como mencioné anteriormente, que Photoshop utilizó el nombre de cada archivo como el nombre de su capa. Incluso incluyó la extensión de archivo de tres letras (".jpg.webp") en el nombre:
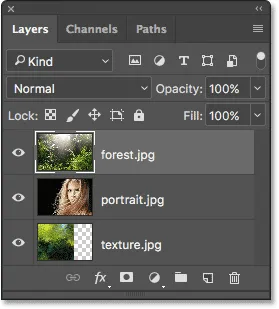 El panel Capas que muestra las tres imágenes en capas separadas.
El panel Capas que muestra las tres imágenes en capas separadas.
Ver tus imágenes
Como mi capa "forest.jpg.webp" aparece sobre las otras dos capas en mi panel Capas, la imagen en la capa aparece frente a mis otras dos imágenes en el documento (foto de la selva tropical de Adobe Stock):
 La imagen en la capa superior. Crédito de la foto: Adobe Stock.
La imagen en la capa superior. Crédito de la foto: Adobe Stock.
Para ver la imagen debajo (en la capa "portrait.jpg.webp"), apago la capa superior temporalmente haciendo clic en su icono de visibilidad :
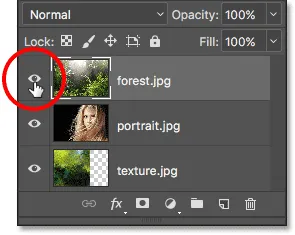 Al hacer clic en el icono de visibilidad de la capa superior para desactivarlo.
Al hacer clic en el icono de visibilidad de la capa superior para desactivarlo.
Con la capa superior apagada, vemos mi imagen vertical en el documento (foto vertical de Adobe Stock):
 La imagen en la capa media. Crédito de la foto: Adobe Stock.
La imagen en la capa media. Crédito de la foto: Adobe Stock.
Haré clic en el ícono de visibilidad de la capa "portrait.jpg.webp" para desactivar la capa intermedia y poder ver la imagen en la capa inferior:
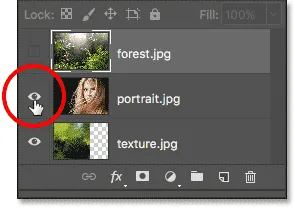 Desactivar la capa "portrait.jpg.webp".
Desactivar la capa "portrait.jpg.webp".
Y así es como se ve la imagen en la capa "texture.jpg.webp". Observe el patrón de tablero de ajedrez a la derecha de la imagen. El patrón de tablero de ajedrez es cómo Photoshop representa la transparencia en una capa. Cuando Photoshop creó el nuevo documento para contener las imágenes, estableció los valores de Ancho y Altura del documento en función del ancho y alto de las imágenes más grandes.
Mis tres fotos comparten la misma altura, pero mi imagen de textura no es tan ancha como las otras dos, dejando un espacio en blanco a la derecha de su capa. A menos que todas sus imágenes compartan exactamente el mismo ancho y alto, es probable que deba cambiar el tamaño de algunas de ellas después de cargarlas en Photoshop (imagen de textura de Adobe Stock):
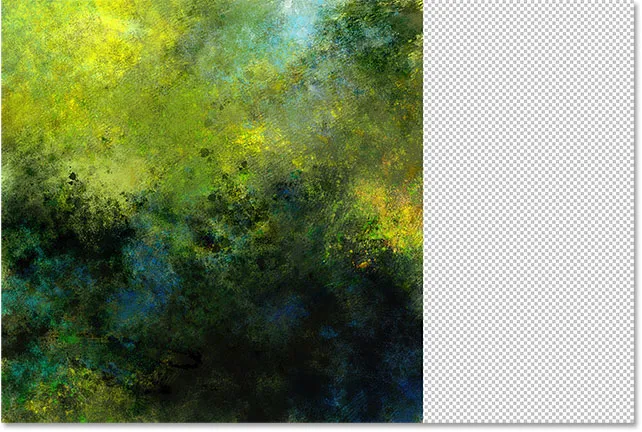 La imagen en la capa inferior. Crédito de la foto: Adobe Stock.
La imagen en la capa inferior. Crédito de la foto: Adobe Stock.
Mezclando las imágenes
En este punto, hemos aprendido cómo cargar nuestras imágenes en Photoshop como capas. Pero para terminar, voy a combinar mis tres imágenes. Dado que mezclar imágenes queda fuera del alcance de este tutorial, seguiré los pasos con bastante rapidez.
Primero, necesito cambiar el tamaño de mi imagen de textura para que ocupe toda la capa. Para hacer eso, haré clic en la capa "texture.jpg.webp" en el panel Capas para seleccionarla:
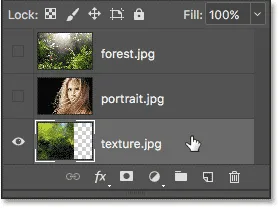 Seleccionando la capa "texture.jpg.webp" en el panel Capas.
Seleccionando la capa "texture.jpg.webp" en el panel Capas.
Para cambiar su tamaño, iré al menú Editar en la parte superior de la pantalla y elegiré Transformación libre :
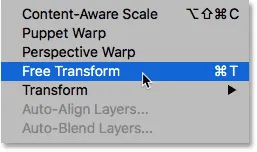 Ir a Edición> Transformación libre.
Ir a Edición> Transformación libre.
Esto coloca los controles de Transformación libre alrededor de la imagen. Haré clic en el controlador a la derecha de la imagen y lo arrastraré más hacia la derecha hasta que la imagen llene toda la capa. Normalmente, queremos evitar cambiar el tamaño de una imagen de una manera tan drástica porque perderemos la calidad de la imagen y también porque estamos distorsionando la relación de aspecto original de la foto. Pero en este caso, dado que lo estoy usando solo como una textura, puedo salirse con la suya.
Para aceptar la transformación y cerrar el comando Transformación libre, presionaré Enter (Win) / Return (Mac) en mi teclado:
 Cambiar el tamaño de la imagen de textura con Transformación libre.
Cambiar el tamaño de la imagen de textura con Transformación libre.
A continuación, volveré a activar mis otras dos capas en el documento haciendo clic en sus iconos de visibilidad :
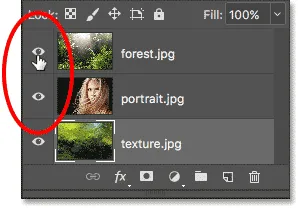 Activar las dos capas superiores nuevamente en el documento.
Activar las dos capas superiores nuevamente en el documento.
Necesito que mi imagen de retrato aparezca sobre mi imagen de bosque, así que haré clic en la capa "portrait.jpg.webp" en el panel Capas y la arrastraré hacia arriba sobre la capa "forest.jpg.webp". Cuando aparezca una delgada barra de resaltado sobre la capa "forest.jpg.webp", soltaré el botón del mouse para colocar la capa "portrait.jpg.webp" en su lugar:
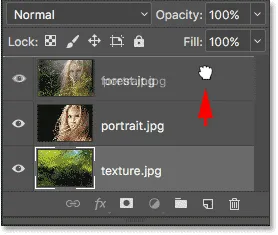 Arrastrando la capa "portrait.jpg.webp" sobre la capa "forest.jpg.webp".
Arrastrando la capa "portrait.jpg.webp" sobre la capa "forest.jpg.webp".
Luego, para mezclar la imagen del retrato con la imagen del bosque, cambiaré el modo de fusión de la capa "portrait.jpg.webp" de Normal a Pantalla :
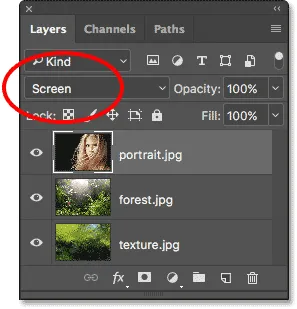 Cambiar el modo de fusión de capas a Pantalla.
Cambiar el modo de fusión de capas a Pantalla.
El modo de fusión de pantalla oculta todas las áreas negras en la capa vertical, luego combina el resto de la foto con la imagen del bosque debajo de ella:
 El resultado después de cambiar el modo de fusión de la capa vertical a Pantalla.
El resultado después de cambiar el modo de fusión de la capa vertical a Pantalla.
A continuación, necesito mover la imagen de textura sobre las otras dos imágenes, así que haré clic en la capa "texture.jpg.webp" y la arrastraré hacia arriba sobre la capa "portrait.jpg.webp":
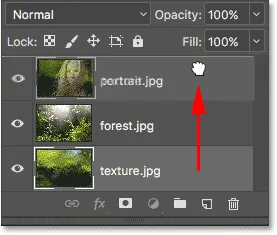 Arrastrando la capa "texture.jpg.webp" a la parte superior de la pila de capas.
Arrastrando la capa "texture.jpg.webp" a la parte superior de la pila de capas.
Finalmente, para mezclar la textura con las capas debajo de ella, cambiaré su modo de fusión de Normal a Luz suave :
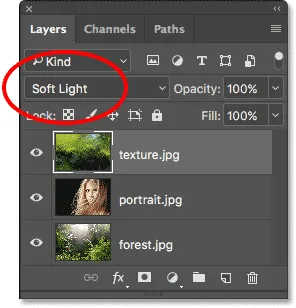 Cambiar el modo de fusión de la capa de textura a Luz suave.
Cambiar el modo de fusión de la capa de textura a Luz suave.
El modo de mezcla Soft Light no solo combina la textura con las imágenes, sino que también aumenta el contraste general al hacer que las áreas claras sean más claras y las más oscuras. Y también aumenta la saturación de color. Puede obtener más información sobre los modos de fusión de capas en nuestro tutorial de Cinco modos de fusión esenciales para la edición de fotos:
 El resultado después de cambiar el modo de fusión de la textura a Luz suave.
El resultado después de cambiar el modo de fusión de la textura a Luz suave.
Mezcla de fotos con máscaras de capa y degradados en Photoshop
Usando una máscara de capa
Lo único que no me gusta en este momento es que, después de mezclar la textura, hay un par de áreas en la mitad inferior de la imagen que ahora se ven demasiado oscuras. Lo arreglaré ocultando la capa de textura en esas áreas usando una máscara de capa . Nuevamente, revisaré esto rápidamente, pero incluiré un enlace al final donde puede aprender todo sobre las máscaras de capa en Photoshop.
Primero, con mi capa "texture.jpg.webp" aún seleccionada, haré clic en el icono Agregar máscara de capa en la parte inferior del panel Capas:
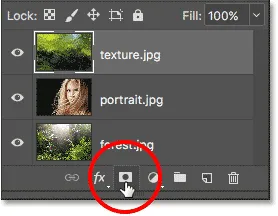 Al hacer clic en el icono "Agregar máscara de capa".
Al hacer clic en el icono "Agregar máscara de capa".
Aparece una miniatura de máscara de capa con relleno blanco en la capa de textura, lo que me permite saber que se ha agregado mi máscara:
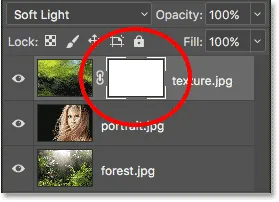 Aparece una miniatura de máscara de capa.
Aparece una miniatura de máscara de capa.
Seleccionaré la herramienta Pincel de Photoshop de la barra de herramientas:
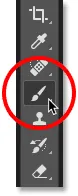 Selección de la herramienta Pincel.
Selección de la herramienta Pincel.
Y dado que quiero usar la máscara de capa para ocultar partes de la capa de textura, me aseguraré de que el color de mi pincel (el color de primer plano ) esté configurado en negro :
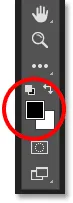 Establecer el color de primer plano en negro.
Establecer el color de primer plano en negro.
Luego, con mi herramienta Pincel en la mano y negro como color de pincel, comenzaré a pintar en la máscara de capa sobre las áreas que se ven demasiado oscuras. Comenzaré con el área de sombra a la izquierda del cabello de la mujer. Pintar sobre él con negro oculta la capa de textura en esa área, restaurando el brillo anterior:
 Ocultando la capa de textura del área de sombra a la izquierda del cabello de la mujer.
Ocultando la capa de textura del área de sombra a la izquierda del cabello de la mujer.
También pintaré sobre un área de sombra más pequeña en la parte inferior derecha de la imagen que también se ve demasiado oscura:
 Ocultando la capa de textura en la parte inferior derecha.
Ocultando la capa de textura en la parte inferior derecha.
Si volvemos a mirar la miniatura de mi máscara de capa, podemos ver las dos áreas donde he pintado en la máscara con negro. Estas son las áreas de la capa de textura que ya no son visibles en el documento:
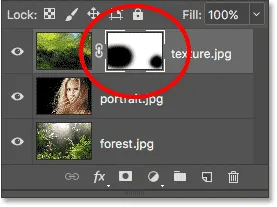 La miniatura de la máscara de capa muestra qué áreas de la capa ahora están ocultas.
La miniatura de la máscara de capa muestra qué áreas de la capa ahora están ocultas.
Y aquí, después de cargar las imágenes en Photoshop como capas, mezclar las tres capas juntas usando modos de fusión y luego ocultar partes de la capa de textura con una máscara de capa, es mi resultado final. Puede aprender todo sobre las máscaras de capa que comienzan con nuestro tutorial de comprensión de las máscaras de capa de Photoshop:
 El resultado final.
El resultado final.
A dónde ir desde aquí…
¡Y ahí lo tenemos! En este tutorial, aprendimos cómo abrir fácilmente varias imágenes como capas en Photoshop usando el comando Cargar archivos en pila, pero no es la única forma de hacerlo. Si prefiere seleccionar y abrir sus imágenes desde Adobe Bridge, consulte nuestro tutorial relacionado donde aprenderá cómo cargar imágenes como capas directamente desde Bridge utilizando el comando Cargar archivos en capas de Photoshop.
En el próximo tutorial de nuestra Guía de aprendizaje de capas, aprenderemos todo sobre los grupos de capas y cómo facilitan mantener nuestras capas organizadas y nuestro panel de capas con un aspecto ordenado y ordenado. ¡O consulte nuestra sección de Conceptos básicos de Photoshop para obtener más tutoriales!