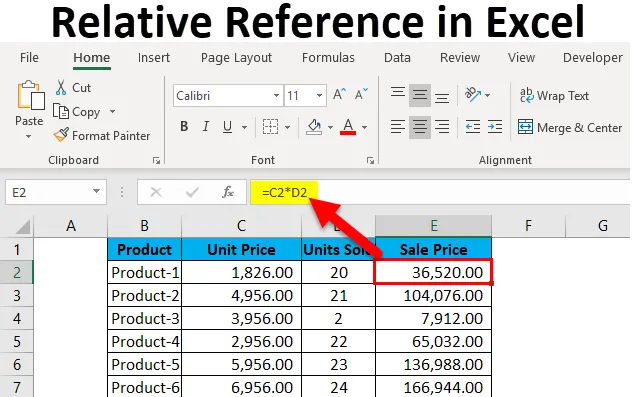
Referencia relativa en Excel (Tabla de contenido)
- Referencia relativa en Excel
- ¿Cómo usar la referencia relativa en Excel?
Referencia relativa en Excel
Si se le pide que mencione esa característica de Excel que realmente hace que la experiencia sea mágica al trabajar con fórmulas, tal vez sea el hecho de que codificar los valores en sus fórmulas no es necesario (de hecho, ni siquiera se recomienda).
En Excel, las hojas de cálculo se componen de columnas y filas, que constituyen 'celdas'. Cada celda corresponde a una columna precisa y una fila precisa. Para explicar esto a través de un ejemplo, la celda B2 se refiere a la segunda columna (B) y la segunda fila (2). En consecuencia, D16 apunta a la cuarta columna (D) y la decimosexta fila (16). La ventaja real de Excel está en la usabilidad de las referencias de celda en otras celdas al crear fórmulas.
¿Cuál es la referencia relativa en Excel?
Las referencias relativas se refieren a una celda o un rango de celdas en Excel. Cada vez que se ingresa un valor en una fórmula, como SUMIFS, es posible ingresar en Excel una "referencia de celda" como un sustituto de un número codificado. Una referencia de celda puede venir en la forma B2, donde B corresponde a la letra de la columna de la celda en cuestión y 2 representa el número de fila. Cada vez que Excel se encuentra con una referencia de celda, visita la celda en particular, extrae su valor y usa ese valor en cualquier fórmula que esté escribiendo. Cuando esta referencia de celda se duplica en una ubicación diferente, las referencias relativas de la celda también cambian automáticamente.
Cuando hacemos referencia a celdas como esta, podemos lograrlo con cualquiera de los dos "tipos de referencia": absoluto y relativo. La demarcación entre estos dos tipos de referencia distintos es el comportamiento inherente diferente cuando arrastra o copia y los pega en diferentes celdas. Las referencias relativas pueden modificarse y ajustarse a medida que las copia y pega; referencias absolutas, por el contrario, no lo hacen. Para lograr resultados exitosos en Excel, es fundamental poder utilizar referencias relativas y absolutas de la manera correcta.
¿Cómo usar la referencia relativa en Excel?
Esta referencia relativa es muy simple, fácil de usar. Veamos ahora cómo usar la referencia relativa en Excel con la ayuda de algunos ejemplos.
Puede descargar esta plantilla de Excel de referencia relativa aquí - Plantilla de Excel de referencia relativaEjemplo 1
Consideremos un ejemplo simple para explicar la mecánica de la referencia relativa en Excel. Si deseamos tener la suma de dos números en dos celdas diferentes: A1 y A2, y tener el resultado en una tercera celda A3.
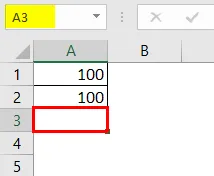
Entonces aplicamos la fórmula A1 + A2, que produciría el resultado como 200 en A3.

El resultado es 200.
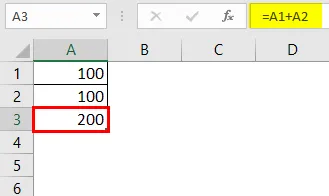
Ahora supongamos que tenemos un escenario similar en la siguiente columna ("B"). Las celdas B1 y B2 tienen dos números y deseamos tener la suma en B3.
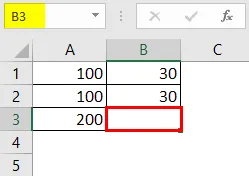
Podemos lograr esto de dos maneras diferentes:
Aquí escribimos físicamente la fórmula para agregar las dos celdas B1 y B2 en B3 para obtener el resultado como 30.
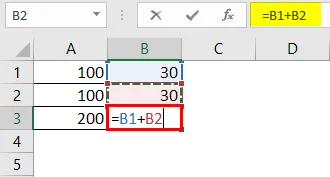
El resultado como 30.
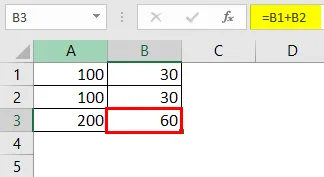
O simplemente podríamos copiar la fórmula de la celda A3 y pegarla en la celda B3 (funcionaría si arrastramos la fórmula de A3 a B3 también).
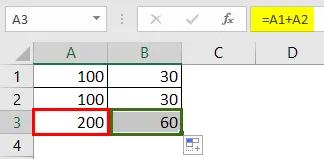
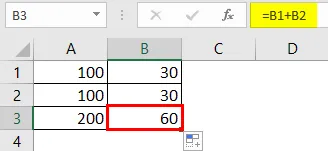
Entonces, cuando copiamos el contenido de la celda A3 y lo pegamos en B3 o arrastramos el contenido de la celda A3 y lo pegamos en B3, la fórmula se copia, no el resultado. Podríamos lograr el mismo resultado haciendo clic derecho en la celda A3 y usando la opción Copiar.
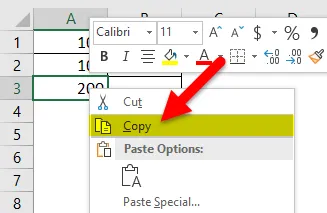
Y después de eso, pasamos a la siguiente celda B3 y hacemos clic derecho y seleccionamos "Fórmulas (f)".
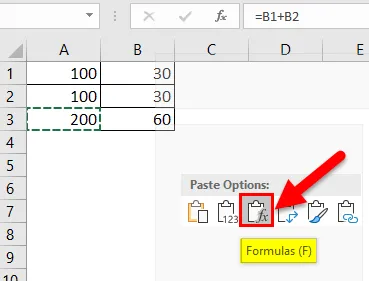
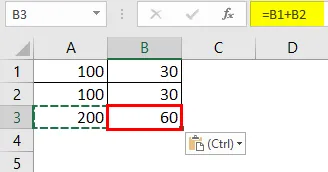
Lo que esto significa es que la celda A3 = A1 + A2. Cuando copiamos A3 y movemos una celda a la derecha y la pegamos en la celda B3, la fórmula se adapta automáticamente y cambia para convertirse en B3 = B1 + B2. Aplica la fórmula de suma para las celdas B1 y B2 en su lugar.
Ejemplo # 2
Ahora, echemos un vistazo a otro escenario práctico que haría el concepto con bastante claridad. Supongamos que tenemos un conjunto de datos, que consiste en el precio unitario de un producto y la cantidad vendida para cada uno de ellos. Ahora nuestro objetivo es calcular el precio de venta, que puede describirse mediante la siguiente fórmula:
Precio de venta = Precio unitario x Unidades vendidas
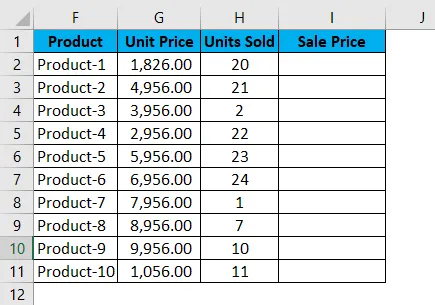
Para encontrar el precio de venta, ahora debemos multiplicar el precio unitario por las unidades vendidas para cada producto. Entonces, ahora procederemos a aplicar esta fórmula para la primera celda en el Precio de venta, es decir, para el Producto 1.

Cuando aplicamos la fórmula, obtenemos el siguiente resultado para el Producto 1:
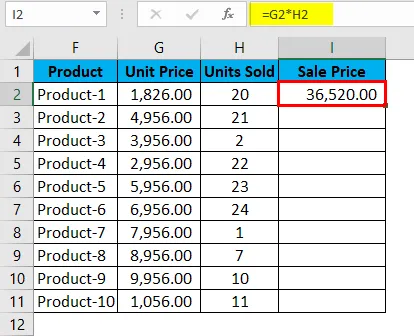
Multiplicó con éxito el costo unitario por las unidades vendidas para el producto 1, es decir, la celda G2 * celda H2, es decir, 1826.00 * 20, lo que nos da el resultado 36520.00.
Así que ahora vemos que tenemos otros 9 productos para llevar. En escenarios de casos reales, esto podría llegar a cientos o miles o filas. Se vuelve difícil o casi imposible simplemente escribir la fórmula para cada fila.
Por lo tanto, utilizaremos la función de referencia relativa de Excel y simplemente copiaremos el contenido de la celda I2 y pegaremos en todas las celdas restantes en la tabla para el precio de venta de la columna o simplemente arrastraremos la fórmula desde la celda I2 al resto de las filas en esa columna y obtenga los resultados para toda la tabla en menos de 5 segundos.
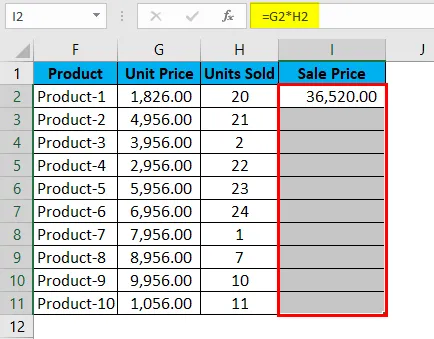

Podemos presionar Ctrl + D o simplemente copiar y pegar la celda I2 en todas las celdas seleccionadas.
Cosas para recordar sobre la referencia relativa en Excel
- Al copiar las fórmulas de Excel, la referencia relativa es generalmente lo que se desea. Esta es la razón por la cual este es el comportamiento predeterminado de Excel. Pero a veces, el objetivo podría ser aplicar una referencia absoluta, en lugar de una referencia relativa. La referencia absoluta está haciendo una referencia de celda fijada a una dirección de celda absoluta, debido a que, cuando se copia la fórmula, permanece inalterada.
- ¡Absolutamente no se requieren signos de dólar! Con la referencia relativa, cuando copiamos la fórmula de un lugar a otro, la fórmula se adaptará en consecuencia. Entonces, si escribimos = B1 + B2 en la celda B3, y luego arrastramos o copiamos y pegamos la misma fórmula en la celda C3, una referencia relativa ajustará automáticamente la fórmula a = C1 + C2.
- Con la referencia relativa, las celdas referidas se ajustan automáticamente en la fórmula según su movimiento, ya sea a la derecha, a la izquierda, hacia arriba o hacia abajo.
- Si tuviéramos que hacer una referencia a la celda D10 y luego cambiar una celda hacia abajo, cambiaría a D11, si en cambio, desplazamos una celda hacia arriba, cambiaría a D9. Sin embargo, si desplazamos una celda hacia la derecha, la referencia cambiaría a E10 y, en cambio, si desplazamos una celda hacia la izquierda, la referencia se ajustaría automáticamente a C10.
Artículos recomendados
Esta ha sido una guía para una referencia relativa en Excel. Aquí discutimos sus usos y cómo usar la Referencia Relativa en Excel con ejemplos de Excel y plantillas de Excel descargables. También puede ver estas funciones útiles en Excel:
- Cómo usar la función MATCH
- Guía de barra de desplazamiento en Excel
- Función SUSTITUIR en Excel: debe saber
- Función POWER en MS Excel