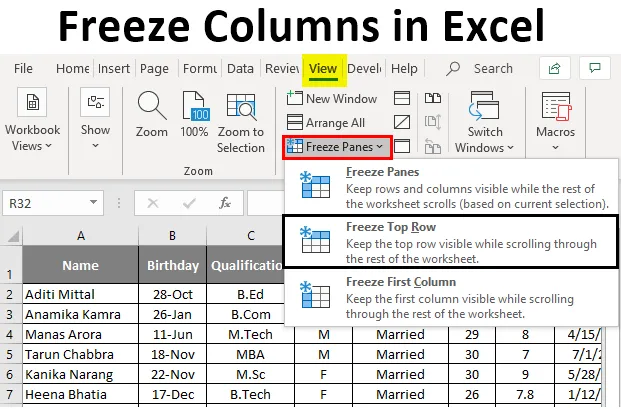
Columnas de congelación de Excel (tabla de contenido)
- ¿Qué es congelar columnas en Excel?
- ¿Cómo congelar columnas en Excel?
¿Qué es congelar columnas en Excel?
Congelar columna es una característica de la hoja de cálculo de Excel que ayuda a congelar una columna específica para que el usuario pueda desplazarse vertical u horizontalmente a través de una hoja de cálculo abierta. Ayuda al usuario especialmente para la columna de encabezado que quiere que sea visible.
¿Por qué congelar paneles?
Cuando trabaje en los datos que son grandes, es posible que no pueda ver algunos de los datos porque no caben en la pantalla. Así que echemos un vistazo a la siguiente hoja de Excel. Como puede ver en la captura de pantalla anterior, solo puede ver hasta la columna U y la Fila 23. Por lo tanto, si tiene encabezados en la Fila 1 y se desplaza hacia abajo o hacia la derecha, los encabezados no serán visibles.
Aquí es donde Freeze Panes busca ayuda. Los paneles congelados pueden mantener visibles las filas o columnas mientras se desplaza el resto de la hoja de trabajo.
¿Cómo congelar columnas en Excel?
Freeze Panes viene con tres opciones y las veremos una por una con ejemplos.
Puede descargar esta plantilla de Excel Columnas congeladas aquí - Plantilla de Excel Columnas congeladasEjemplo # 1 - Congelar la fila superior
Como puede ver en la siguiente captura de pantalla de Excel, la fila 1 es el encabezado de mi informe que contiene información personal de los empleados y quiero que los encabezados estén visibles todo el tiempo.
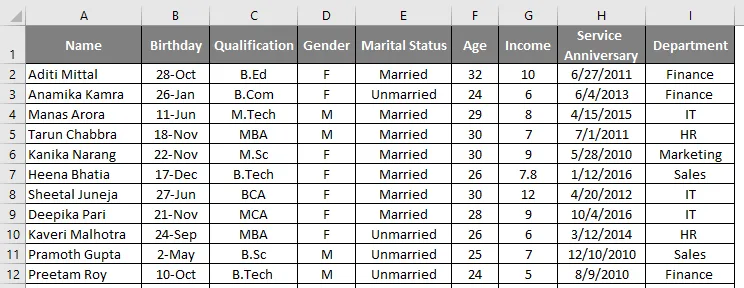
Pero cuando me desplazo hacia abajo ahora, no podré ver la fila del encabezado.
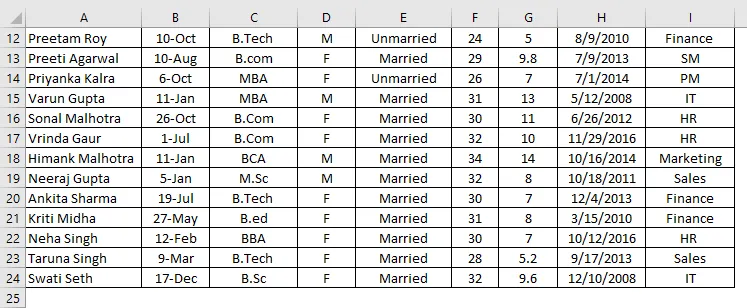
Entonces, para mantener visible la primera fila, necesito congelar la fila superior. Para congelar la fila superior, debemos ejecutar los siguientes pasos:
- Seleccione la fila 1 como se muestra en la siguiente captura de pantalla.
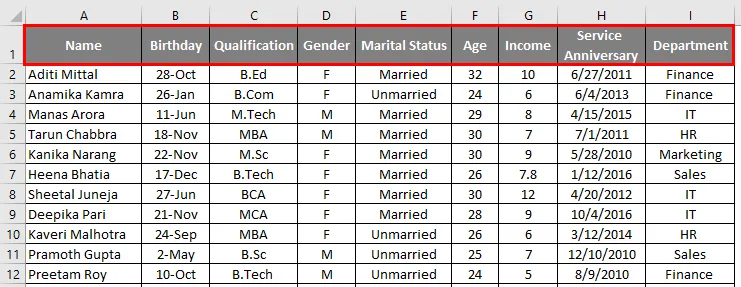
- Vaya a la pestaña Vista en la hoja de Excel.

- Seleccione Congelar paneles.
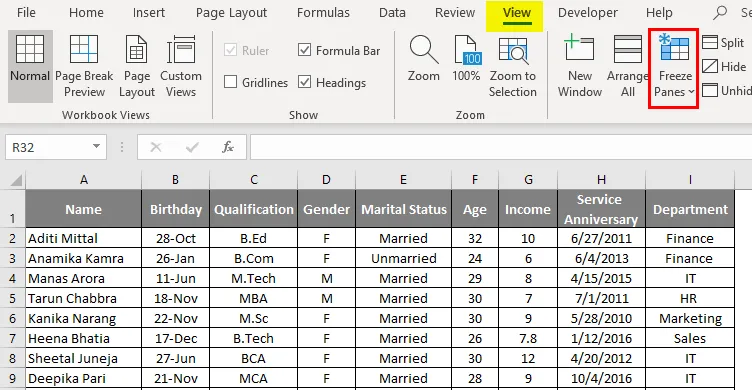
- En la lista desplegable, seleccione Congelar la fila superior.
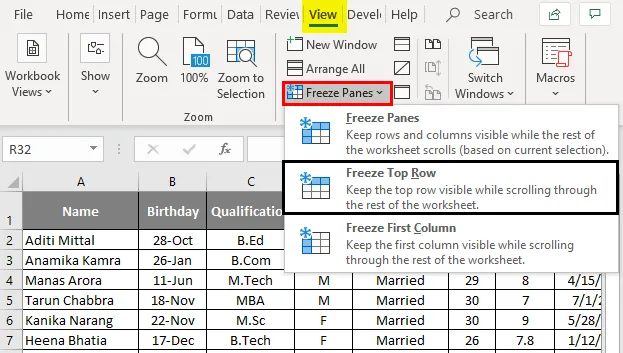
- Entonces, después de seleccionar Congelar la fila superior, podrá congelar la fila 1 y puede desplazar todos los datos debajo de la fila 1 sin perder la visibilidad de los encabezados.
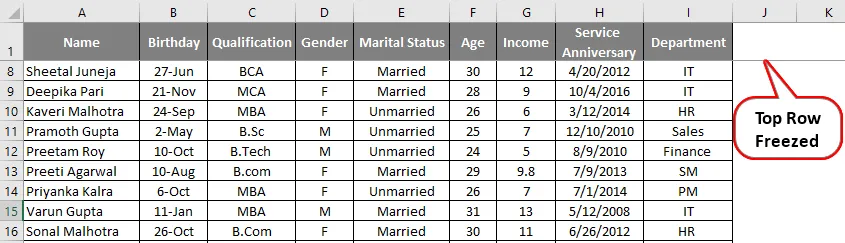
Ejemplo # 2 - Congelar primera columna
Ahora, si tiene información importante en la Columna A que desea que sea visible cuando se desplaza hacia la derecha, debe usar la opción Congelar la primera columna .
Supongamos que en nuestro primer ejemplo, quiero congelar los nombres de los empleados en la columna A. Deberá seguir los pasos a continuación.
- Seleccionar columna A

- Vaya a la pestaña Vista en la hoja de Excel.

- Seleccione Congelar paneles.
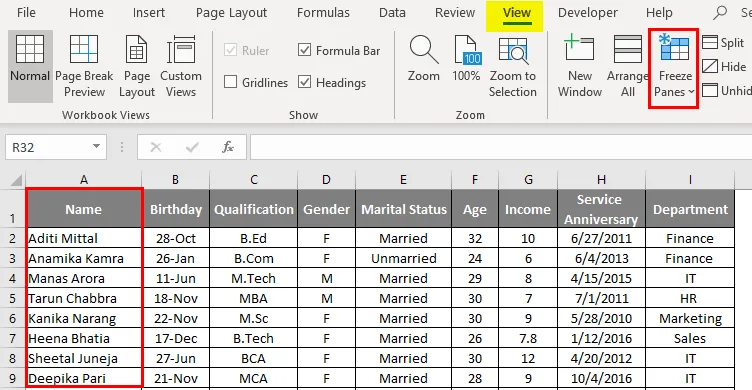
En la lista desplegable, seleccione Congelar primera columna.
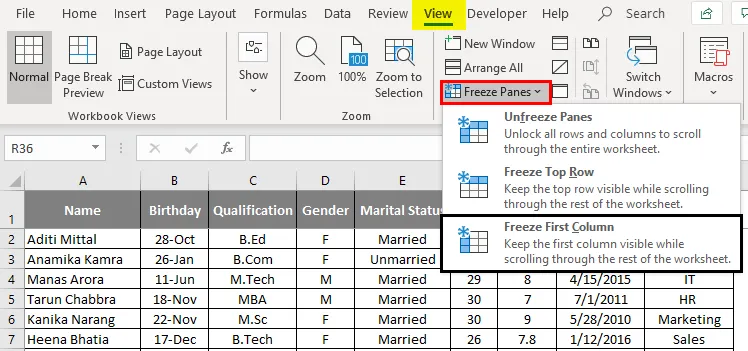
Ahora, cuando se desplaza hacia la derecha, puede desplazarse sin perder la visibilidad a la columna A.
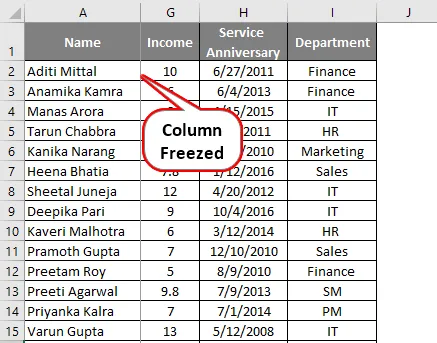
Ejemplo # 3 - Congelar paneles
Para congelar cualquier panel de la hoja, ya sea una fila o columna, debe seleccionar la opción Congelar paneles de la lista desplegable. Esta opción no es para la fila superior y la primera columna, congelará su pantalla de cualquier fila o columna que desee congelar y desplazará el resto de los datos.
Debe seguir los pasos a continuación para usar esta opción. Vaya a la pestaña Ver en Hoja de Excel y seleccione Congelar paneles.

- Antes de seleccionar el panel de congelación, debe seleccionar la celda desde donde desea congelar el panel.
- En el ejemplo a continuación, si necesito congelar datos hasta la Calificación y quiero congelar la fila superior, seleccionaré la celda D2 y haré clic en Congelar paneles.
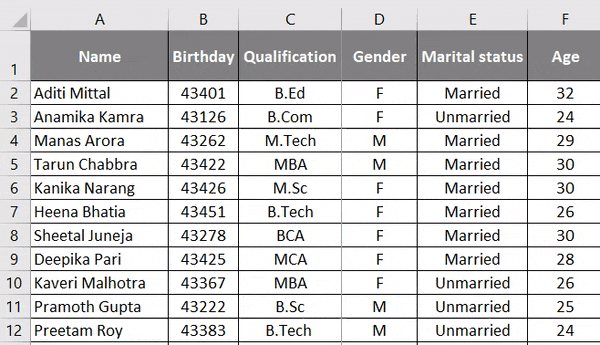
Ahora, como puede ver, los datos hasta la columna C y la fila 1 siempre están visibles, incluso si se desplaza hacia abajo o hacia la derecha.
¿Cómo descongelar los paneles congelados?
Si desea descongelar el panel y volver a la vista anterior, solo necesita seguir los pasos a continuación.
- Seleccione la fila o columna que ya está congelada.
- Vaya a la pestaña Ver en la hoja de Excel y seleccione Congelar paneles, en la lista desplegable, seleccione Descongelar panel para que la fila o columna se descongele como se muestra en la siguiente captura de pantalla.
Cosas para recordar sobre las columnas congeladas en Excel
- Si la hoja de trabajo está en modo protegido, no puede congelar o descongelar paneles.
- Es muy importante que al imprimir cualquier cosa que necesite para descongelar los paneles, ya que las filas o columnas que están congeladas no aparecerán al imprimir la hoja de trabajo.
- Si está en el modo de edición de celda o en la vista de diseño de página, no podrá Congelar o Descongelar paneles.
Artículos recomendados
Esta es una guía para congelar columnas en Excel. Aquí discutimos Cómo congelar columnas en Excel junto con ejemplos prácticos y una plantilla de Excel descargable. También puede consultar nuestros otros artículos sugeridos:
- Cuadro combinado en Excel
- ¿Cómo usar comodines en Excel?
- Configuración de página en Excel con ejemplos
- Consejos para trabajar con fórmulas de texto en Excel
- ¿Cómo usar las propiedades de columnas en VBA?