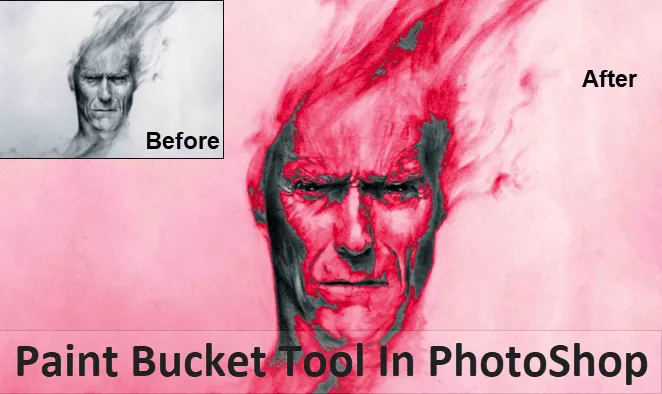
Introducción a la herramienta Cubo de pintura en Photoshop
La herramienta Cubo de pintura no es algo que se haya creado hace poco o hace unos años. Por el contrario, esta herramienta se ha utilizado más comúnmente desde el momento en que Photoshop fue creado por sus usuarios. Esta herramienta se usa con mayor frecuencia para renderizar, publicar y editar fotos por los artistas o fotógrafos que usan esta herramienta a diario, especialmente cuando se usa con una herramienta de marco.
Para tomar nota de sus usos, esta herramienta ayuda a rellenar el área seleccionada en la imagen con un color que es el color de primer plano y resulta útil cuando se usa para crear un fondo o un diseño de diseño. La mejor parte es que esto puede permitirnos llenar todas las áreas que están conectadas con el resto del área seleccionada para el color que se va a completar.

¿Dónde está presente la herramienta Cubo de pintura en Photoshop?
Para saber y saber dónde se encuentra la herramienta del cubo de pintura, lo veremos en esta imagen y a continuación se dan ejemplos:

La herramienta Cubo de pintura se puede encontrar en la barra de herramientas lateral, es decir, en el lado izquierdo central de la barra de herramientas, que es la misma ubicación donde se encuentra la herramienta Gradiente.
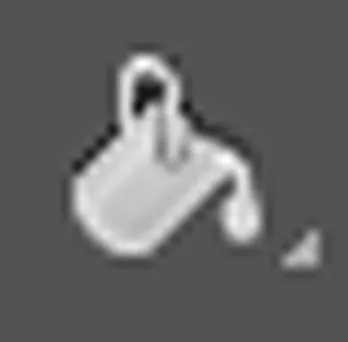
¿Cómo usar la herramienta Cubo de pintura en Photoshop?
Para saber cómo hacemos para usar la herramienta Cubo de pintura, comenzamos siguiendo algunos pasos. Al hacerlo, también deberíamos comenzar nuestro trabajo utilizando las teclas de acceso directo para acelerar un poco nuestro trabajo, lo que nos puede ayudar a mejorar nuestra velocidad al máximo. La tecla de acceso directo (V) en el teclado activa la herramienta Mover que puede ayudarnos con la parte de navegación a través de nuestras opciones de software de Photoshop mientras pasamos por varias opciones.
La herramienta Mover también se puede encontrar en la barra de herramientas lateral, es decir, en la esquina superior izquierda de la barra de herramientas lateral.
Pasos para usar la herramienta Cubo de pintura
Paso 1: vaya a la opción para seleccionar la "herramienta Cubo de pintura" haciendo clic izquierdo y manteniendo presionado el icono y luego seleccionando la herramienta Cubo de pintura.

Con esta herramienta, establecemos el color de primer plano como azul y, al mismo tiempo que utilizamos la herramienta Cubo de pintura, aplicamos el color en el espacio transparente del fondo que cambiará o modificará algo en la imagen.

También podemos usar la tecla de acceso directo (G) en el teclado. Esta tecla de acceso directo activa la herramienta Cubo de pintura, así como las herramientas establecidas, es decir, la "Herramienta de degradado" y la "Herramienta de caída de material 3D".
Paso 2: seleccionar un color para el primer plano.
Para comenzar a agregar o seleccionar colores, debemos hacer clic en la muestra "Color de primer plano" que vemos en la imagen. Usando la barra de opciones de herramientas, seleccionamos las opciones Tipo de relleno que se aplicará con esta herramienta que vemos en la esquina superior izquierda de las imágenes. De manera predeterminada, el relleno se selecciona para ser utilizado para el "Color de primer plano" y después de aplicar el color Azul con la Herramienta de cubo de pintura, vemos el resultado en la imagen a continuación.

Comparación de salida
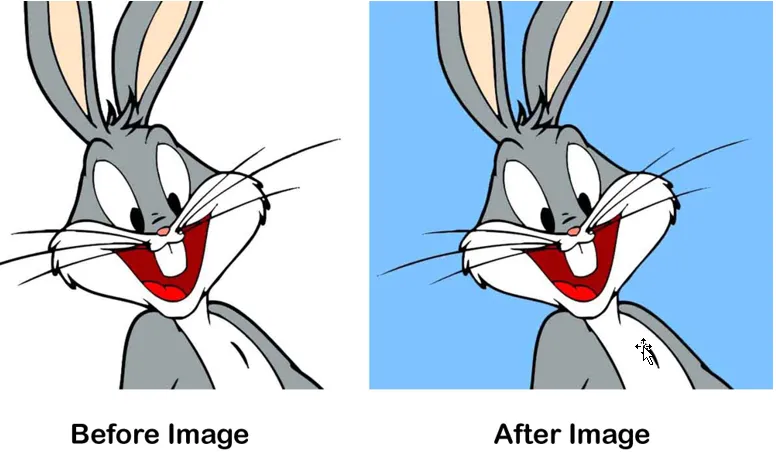
En caso de que deseemos usar algún patrón en lugar de colores, podemos ir a la opción de selección "Relleno de patrón". Esta herramienta se encuentra en el mismo lugar, es decir, la vemos en la esquina superior izquierda.
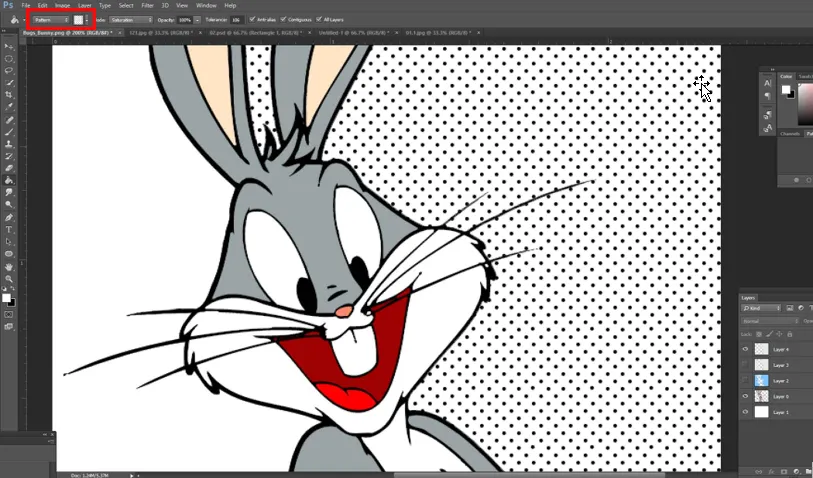
Para comenzar a usar los patrones, vamos al menú desplegable y podemos seleccionar qué patrón aplicar a nuestras selecciones o fondos de imagen como vemos en esta imagen que usamos para pintar el área deseada.
Comparación de salida
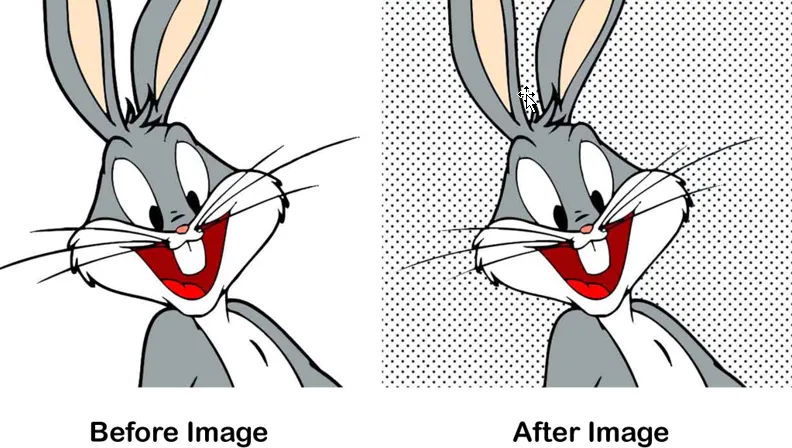
De esta manera, entonces sabemos cómo aplicar los colores o patrones usando la herramienta Cubo de pintura, que vemos los resultados en las imágenes anteriores.
Ejemplo # 2 - Herramienta Cubo de pintura en Photoshop
Paso 1: Después de que sepamos cómo usar el tipo de color de relleno o tipo de patrón, ahora podemos jugar con las otras opciones con la imagen a continuación.

La opción "Opacidad" es algo que usamos para establecer su porcentaje de transparencia, es decir, del 1 al 100% usando el control deslizante. De esta manera, lo que obtenemos es que nuestro color que elegimos lo hará opaco.
Paso 2: La opción "Tolerancia" es algo de lo que el valor de tolerancia más bajo solo pinta el color de la imagen que tiene el mismo color en esa área. Los valores en el control deslizante que tenemos por defecto para elegir, es decir, comenzando con 0 a 255 .
La siguiente imagen muestra la salida y vemos que el valor de Tolerancia está en 30.
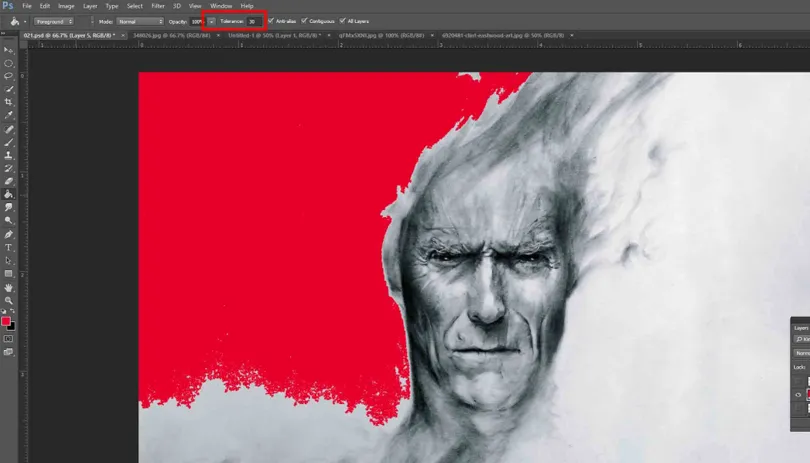
Paso 3: a medida que avanzamos al valor de Tolerancia en 120, vemos cuánto más cubre tanto como ocupa un amplio rango de píxeles en la imagen a continuación
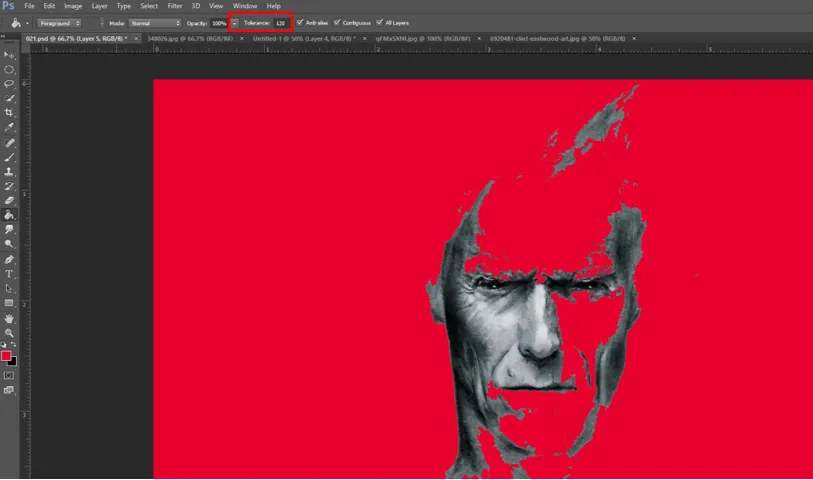
Paso 4: La opción "Modo de fusión" es algo que podemos usar para aplicar mientras probamos con diferentes modos de fusión que podrían satisfacer nuestras necesidades. Por lo tanto, esto nos ayuda a lograr cómo podemos usar los colores con la herramienta Cubo de pintura para crear un fondo combinado perfecto.
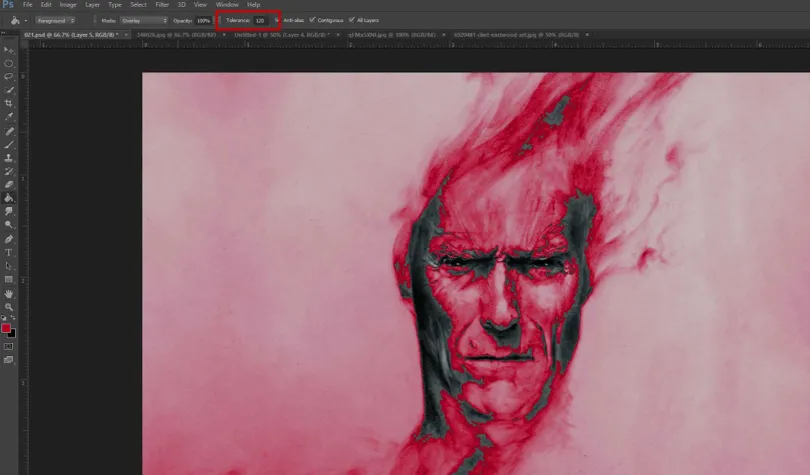
Además, cuando tenemos seleccionada la opción "Todas las capas", afecta el color de relleno seleccionado en todas las capas y, si no está seleccionada, los píxeles se rellenan en la capa seleccionada actualmente. Cuando utilizamos la opción "Anti-aliasing", podemos tener mejores curvas suaves.
Diferentes formas de usar la herramienta Cubo de pintura
Hay formas de utilizar la herramienta Cubo de pintura, como por ejemplo:
- Esta herramienta se puede utilizar para pintar diagramas o redibujar imágenes que requieren información adecuada agregada a un sitio web de diseño o publicación.
- Esta herramienta es útil para que los niños los ayuden a aprender cómo rellenar colores o patrones para que puedan entenderlos y aprenderlos rápidamente.
Conclusión
Llegando a nuestra conclusión, todos tenemos que estar de acuerdo en que esta herramienta, que se combina con características y la capacidad de crear algo usando opciones de combinación, tolerancia y control de opacidad, puede brindarnos mucho apoyo para usar en nuestro trabajo diario, es decir, en nuestra publicación, juegos aplicaciones, diseño de sitios web, portadas de libros, etc. Por lo tanto, sabemos que esta herramienta es bastante útil y útil para llevarnos el control de nuestro objetivo principal.
Artículos recomendados
Esta ha sido una guía de la herramienta Cubo de pintura en Photoshop. Aquí discutimos el concepto y cómo usar la herramienta Cubo de pintura en Photoshop. También puede consultar nuestros otros artículos sugeridos para obtener más información:
- ¿Cómo usar las herramientas mayas?
- Introducción a las herramientas de Blender
- Adobe Photoshop Tools
- Herramienta de ojos rojos en Photoshop