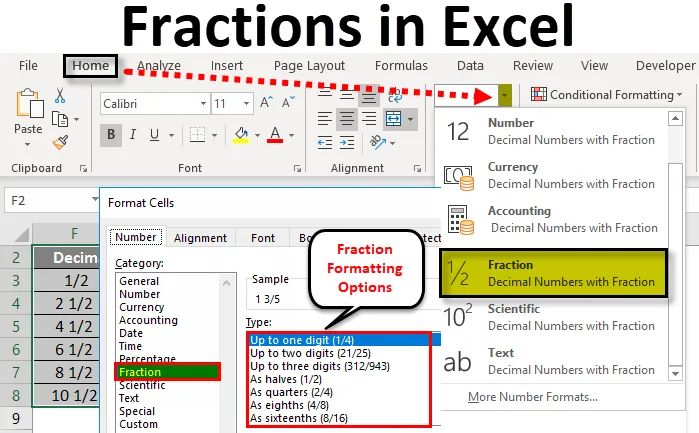
Fracciones en Excel (Tabla de contenido)
- Fracciones en Excel
- ¿Cómo usar el formato de fracciones en Excel?
- Ejemplos de fracciones en Excel
Fracciones en Excel
Las fracciones en Excel es un formato de número que se utiliza para mostrar el número como una fracción real en lugar de números decimales. El formato de fracciones de Excel viene con varias opciones como hasta un dígito, dos dígitos, tres dígitos, mitades, cuartos, octavos, dieciseisavos, etc.
En Microsoft Excel podemos encontrar el formato de fracción en el grupo Número en el Menú de inicio.
Al convertir algunos datos en Excel, no podemos decir que todos los datos se pegarán en el mismo formato. Supongamos que tenemos algún conjunto de números de fracciones cuando copiamos y pegamos el excel de datos, no reconocerá el formato por defecto, excel irá a las opciones generales. En este artículo, aprenderemos cómo cambiar los números a formato de fracción.
¿Cómo usar el formato de fracciones en Excel?
En Excel cuando importamos los datos o copiamos los datos de otros archivos, Excel no reconocerá el formato. En estos casos, debemos ir a la opción de formateo para obtener el resultado deseado.
Puede descargar esta plantilla de Excel de fracciones aquí - Plantilla de Excel de fraccionesDel mismo modo, si ingresamos el número en formato de fracción, Excel no reconocerá y dará el resultado en formato de fecha. En este ejemplo, aprenderemos a formatear fracciones en excel.
Podemos formatear seleccionando el Grupo de números o haciendo clic con el botón derecho para realizar el formateo siguiendo los pasos a continuación.
- Primero, ingrese los números de fracción en cualquiera de las celdas.
- Ir al menú de inicio .
- Podemos encontrar el grupo Número en el menú de inicio como se muestra a continuación.
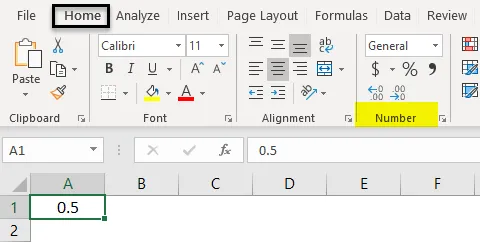
- Haga clic en el cuadro desplegable para que obtengamos la lista de opciones de formato. Elija el formato de fracción de eso.
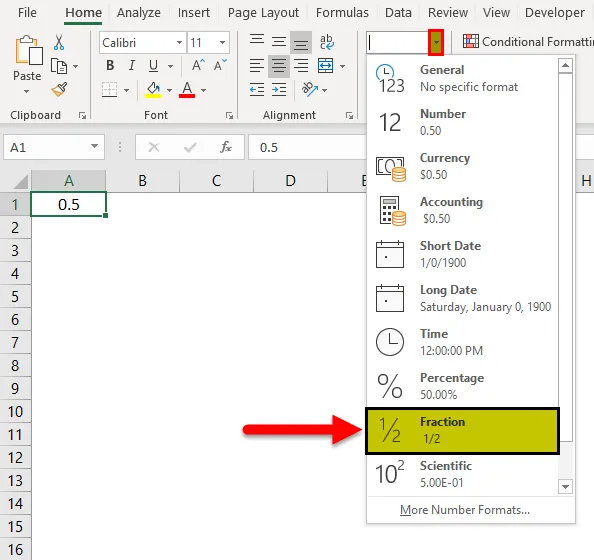
- La entrada dada se convertirá al formato de fracción. Por ejemplo, si ingresamos el formato de 0.5 fracciones le daremos la salida de 1/2.
- Podemos encontrar el formato más fracciones de Excel haciendo clic en Más formatos de número .
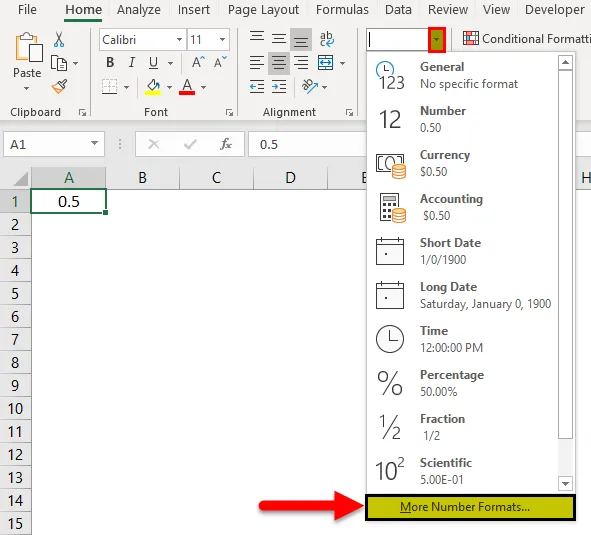
- Una vez que hagamos clic en Más formatos de número, obtendremos el cuadro de diálogo de celdas de formato como se muestra a continuación.
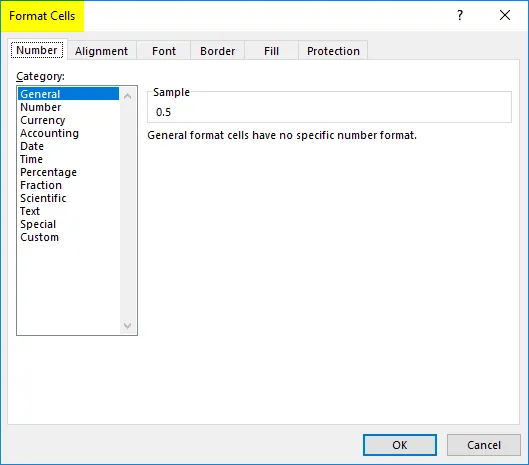
- Haga clic en la primera pestaña llamada Número . En la lista de formatos de números, podemos encontrar la opción llamada Fracción.
- Haga clic en la opción Fracción para que en el lado derecho obtengamos la opción de formato de fracción como se muestra en la siguiente captura de pantalla.
- Elija el formato de fracción deseado donde necesitamos aplicar y haga clic en Aceptar.
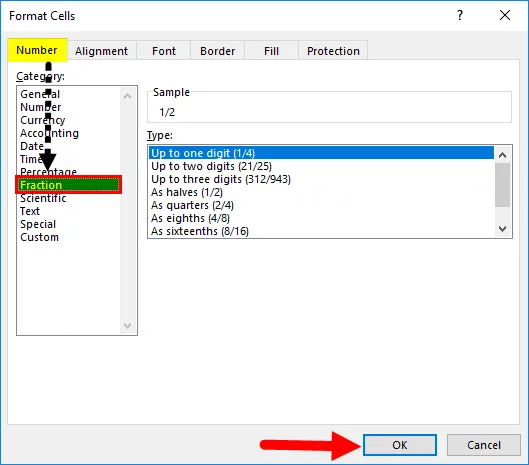
- Para que el formato seleccionado se aplique a todas las celdas.
Aplicar formato de fracción usando el menú del botón derecho en Excel
Podemos formatear números usando el menú contextual que es tan fácil de usar.
- Primero, ingrese el número de fracción.
- Haga clic derecho en la celda para que obtengamos la opción. Haga clic en la opción Formatear celdas .
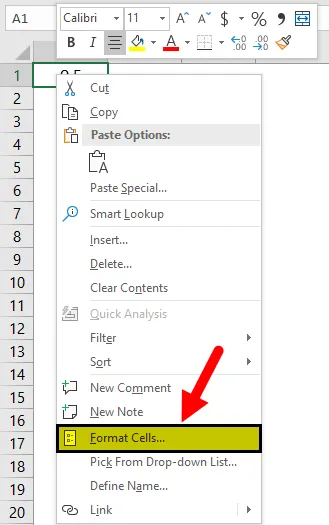
- Para que obtengamos el cuadro de diálogo Formato de celdas. Haga clic en la primera pestaña llamada Número .
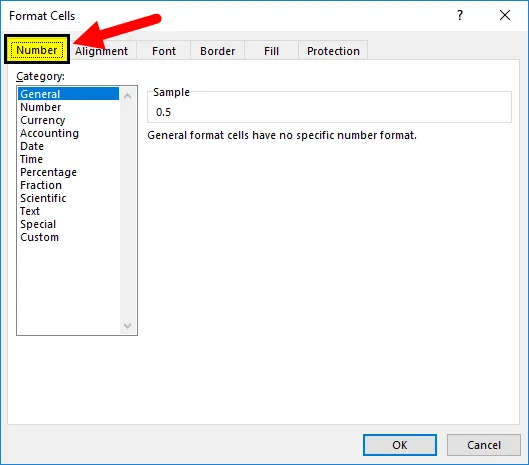
- En la lista de formatos de números, podemos encontrar la opción llamada Fracción.
- Haga clic en la opción Fracción para que en el lado derecho obtengamos la opción de formato de fracción.
- Elija el formato de fracción deseado que necesitamos aplicar y haga clic en Aceptar.
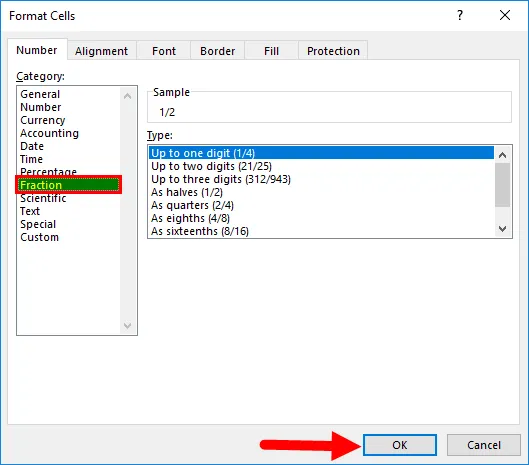
- Para que el formato seleccionado se aplique a todas las celdas.
Ejemplos de fracciones en Excel
A continuación se muestran los diferentes ejemplos de fracciones en excel.
Ejemplo # 1 - Formato de fracciones de un dígito en Excel
En este ejemplo, veremos cómo convertir los números decimales reales a formato de fracción siguiendo los pasos a continuación.
Considere el siguiente ejemplo que tiene algún tipo de números decimales como se muestra a continuación.

Suponga que necesitamos convertir los números decimales anteriores en números de fracción. Supongamos que si intentamos ingresar el número de fracción como 1/2, Microsoft Excel no reconocerá y devolverá la salida como “01-feb”. Para superar esos formatos, podemos convertir esos números decimales a formato de fracción siguiendo los pasos a continuación.
- Primero, seleccione la tabla completa para aplicar el formato de fracción como se muestra a continuación.
- Ahora ve al Grupo de números que podemos encontrar en el menú INICIO .
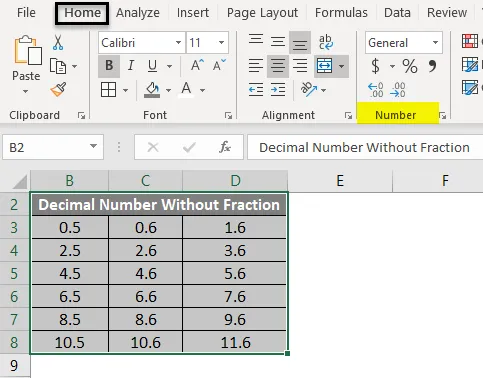
- Haga clic en el cuadro desplegable para que obtengamos la lista de opciones de formato. Elija el formato de fracción de esa lista.
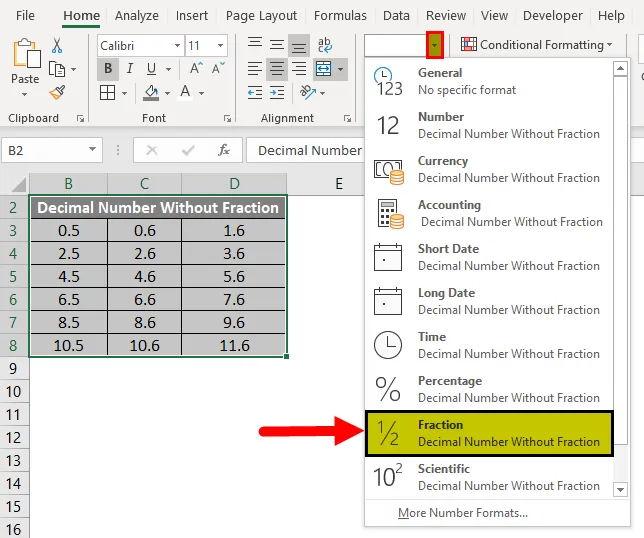
- Una vez que hagamos clic en las opciones de formato de fracción, los números decimales seleccionados se convertirán a un formato fraccionario. En el siguiente resultado, hemos mostrado la comparación de los números decimales y los números de fracción. Al ver el resultado a continuación, podemos comparar el resultado fácilmente desde la primera fila como el número decimal 0.5 tiene el formato de fracción de 1/2 y 0.6 tiene el formato de fracción de 3/5 y 1.6 tiene el formato decimal de 1 3/5 donde No podemos ingresar manualmente en este formato en Excel.
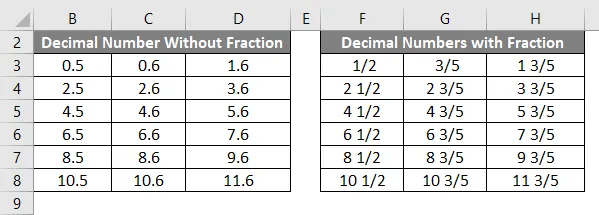
Formato de fracciones usando más opciones en Excel
En los ejemplos anteriores, hemos visto cómo convertir el número decimal a la opción de formato básico.
En esto, aplicaremos el formato de fracción aplicando varias opciones. Además, Excel nos brinda la opción de formateo de más fracciones como un dígito, dos dígitos, tres dígitos, mitades, cuartos, octavos, dieciseisavos, etc.
Veamos todo el formato en estos ejemplos siguiendo los procedimientos a continuación.
En el procedimiento anterior, hemos visto que el formato de fracción tiene la opción de formato de ocho fracciones como se muestra a continuación

De forma predeterminada, el formato de fracción aplicará la primera opción llamada Opción de hasta un dígito (1/4) .
Ejemplo # 2 - Formato de fracciones de hasta dos dígitos en Excel
Considere el siguiente ejemplo que tiene números decimales con dos dígitos.
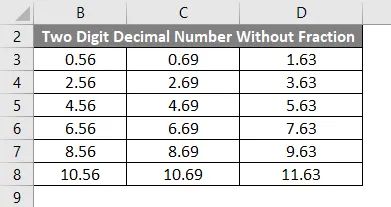
Para convertir los números decimales de dos dígitos al formato de fracción de dos dígitos, siga los pasos a continuación.
- Primero, seleccione la tabla completa como se muestra a continuación.
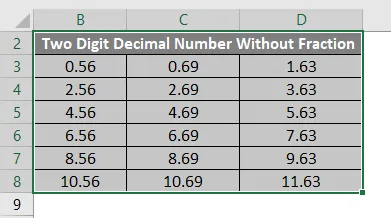
- Ahora haga clic derecho en la tabla seleccionada para que obtengamos el menú de la siguiente manera.
- De la lista, elija la opción Formatear celda .

- Una vez que hagamos clic en las celdas de formato, obtendremos el cuadro de diálogo de opción de formato de la siguiente manera.
- Haga clic en la primera pestaña llamada Número .
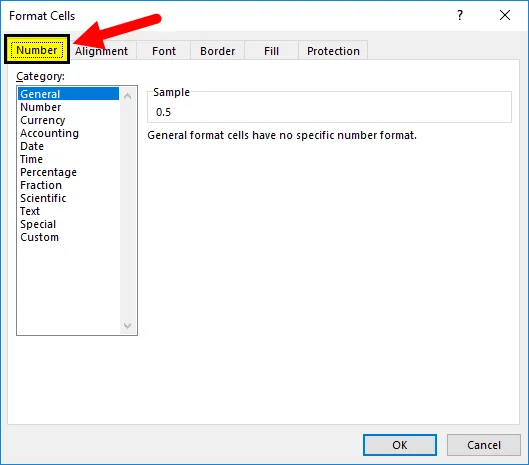
- En la lista de formatos de números, podemos encontrar la opción llamada Fracción.
- Haga clic en la opción Fracción para que en el lado derecho obtengamos la opción de formato de fracción como se muestra en la siguiente captura de pantalla.
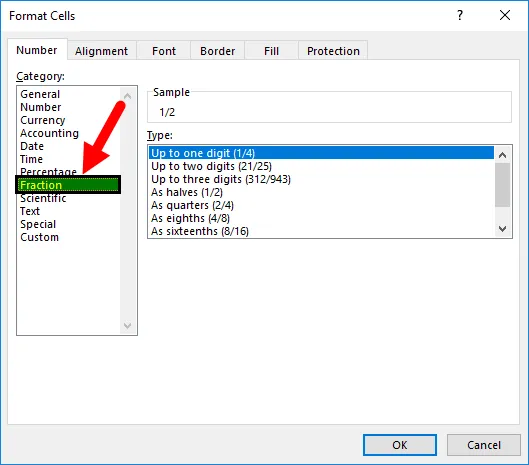
- Ahora haga clic en la segunda opción llamada Hasta dos dígitos y luego haga clic en Aceptar .
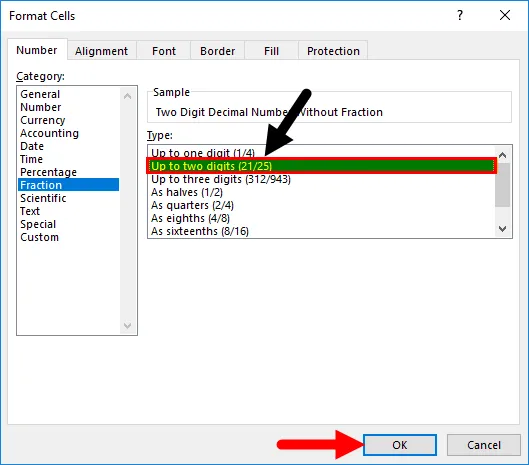
- Una vez que hagamos clic en el botón Aceptar, los números decimales seleccionados se convertirán al formato de fracción de dos dígitos que se muestra como el resultado de la comparación en la siguiente captura de pantalla. En el siguiente resultado, podemos comparar la primera fila de números decimales de dos dígitos con un formato de fracción de dos dígitos como 0.56 tiene el formato de fracción de 14/25 y 0.69 tiene el formato de fracción como 20/29 y 1.63 tiene el formato de fracción como 1 17 / 27)
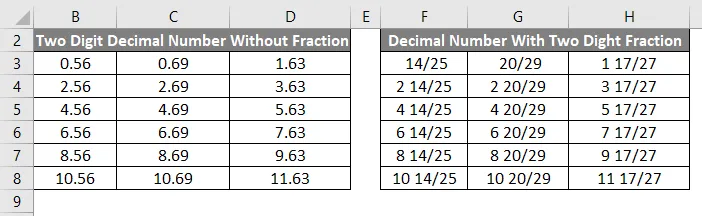
De la misma manera, podemos convertir los números decimales dados en números de fracción de tres dígitos como
Los trimestres 2/4 tendrán el siguiente formato
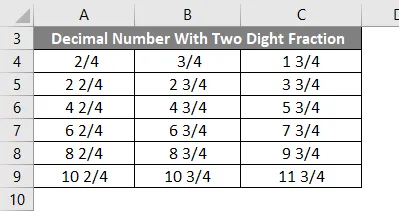
Como octavos (4/8) tiene el siguiente formato
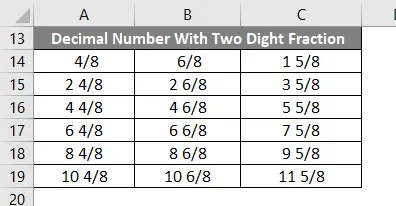
Como Decimosexto (8/16) tiene el siguiente formato:

Cosas para recordar
- Los números fraccionales se usan principalmente en funciones matemáticas.
- En Microsoft Excel, si ingresamos los valores fraccionales, Excel dará la salida en formato de datos.
- Asegúrese de haber elegido la opción de formato de fracción en el grupo de números antes de dar números de fracción.
Artículos recomendados
Esta ha sido una guía de fracciones en Excel. Aquí discutimos cómo usar fracciones en Excel junto con ejemplos de Excel y una plantilla de Excel descargable. También puede consultar nuestros otros artículos sugeridos:
- Números aleatorios en Excel
- Función SUMA en Excel
- Dividir en fórmula Excel
- Fórmula simple en Excel