En este tutorial de edición de fotos, aprenderemos cómo corregir rápidamente los problemas tonales generales en una imagen usando el ajuste de Niveles en Photoshop. En un tutorial anterior, vimos cómo solucionar problemas de tono y color al mismo tiempo usando el comando Niveles, pero un primer paso más común en un buen flujo de trabajo de edición de fotos es simplemente corregir cualquier problema tonal, aclarar luces, oscurecer sombras y ajustando los medios tonos, dejando las correcciones de color necesarias para los pasos posteriores.
Como veremos, el ajuste de Niveles hace que la corrección tonal sea tan rápida y fácil, que convertirás imágenes aburridas y sin vida en las que parecen salir de la pantalla en cuestión de segundos. Y a diferencia del ajuste de Brillo / Contraste en Photoshop CS3 y superior, que no le da mucho control y se basa principalmente en su propia opinión personal de lo que se ve bien, el ajuste de Niveles es lo que usan los profesionales para obtener resultados precisos y de calidad profesional. .
Aquí hay una imagen que tengo abierta en mi pantalla:
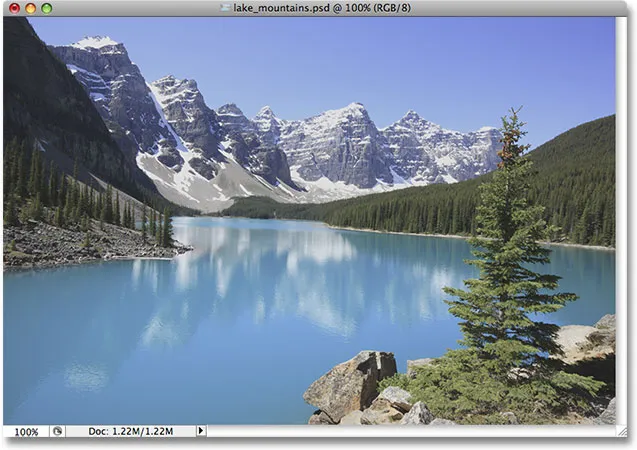
La foto original.
La foto se ve un poco plana y aburrida, así que voy a ver el histograma de la imagen para ver si puedo detectar el problema. La forma más rápida de ver el histograma es en la paleta Histograma, que encontrará agrupada con las paletas Navigator e Info. De manera predeterminada, la paleta Histograma está configurada en el modo Vista compacta, que solo muestra 100 valores de brillo en el histograma, lo que no es suficiente para una edición de imagen seria. Deberá hacer clic en el icono de menú en la esquina superior derecha de la paleta y seleccionar Vista ampliada de la lista, que muestra los 256 valores de brillo completos. Además, asegúrese de que la opción Canal sobre el histograma esté configurada en RGB .
El histograma muestra por qué la imagen se ve bastante aburrida. Observe cómo los bordes del histograma no se extienden hasta el extremo izquierdo o derecho. Esto nos dice que actualmente no hay nada en nuestra imagen que sea negro puro o blanco puro, lo que significa que nuestras áreas de sombra no son tan oscuras como podrían ser y nuestros reflejos no son tan brillantes como podrían ser, lo que resulta en la apariencia plana de la imagen ( asegúrese de consultar nuestro tutorial Cómo leer un histograma para obtener una explicación más detallada de cómo funcionan los histogramas):
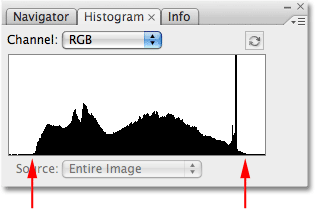
La paleta Histograma muestra que las sombras y los resaltados podrían usar un impulso.
Afortunadamente, podemos solucionar este problema con bastante facilidad utilizando un ajuste de Niveles. Para seleccionar niveles, haré clic en el icono Nueva capa de ajuste en la parte inferior de la paleta Capas y seleccionaré niveles de la lista de capas de ajuste que aparece. Estoy usando la versión de capa de ajuste del comando Niveles en lugar de elegir un ajuste de Niveles estándar en el menú Imagen porque las capas de ajuste nos permiten trabajar de manera no destructiva en nuestras imágenes:

Haga clic en el icono Nueva capa de ajuste en la paleta Capas y seleccione Niveles de la lista.
Esto abre el cuadro de diálogo Niveles, y su característica más notable es el histograma en el centro. El histograma que se encuentra en el comando Niveles es exactamente el mismo histograma que vimos hace un momento en la paleta Histograma. La diferencia es que con la paleta Histograma, todo lo que podemos hacer es mirar el histograma para ver dónde están los problemas. Con Levels, no solo podemos ver los problemas, ¡podemos hacer algo al respecto!
Primero, echemos un vistazo más de cerca a los problemas, ya que son más fáciles de entender en el cuadro de diálogo Niveles. Debajo del histograma en Niveles hay un gradiente horizontal que va del negro puro a la izquierda al blanco puro a la derecha. Los niveles de brillo en el histograma coinciden perfectamente con los niveles de brillo en el gradiente debajo de él. Si dibujamos líneas desde los bordes izquierdo y derecho del histograma hacia abajo, donde los bordes se alinean con el gradiente, podemos ver más claramente dónde cae el rango tonal actual de nuestra imagen. Observe que todavía hay bastante espacio entre el borde izquierdo del histograma y el negro puro en el extremo izquierdo del gradiente, y entre el borde derecho del histograma y el blanco puro en el extremo derecho del gradiente. Esto significa que nuestros negros en la imagen actualmente no son negros puros. Son de un tono gris oscuro, y nuestros blancos no son de color blanco puro sino de un tono gris claro:
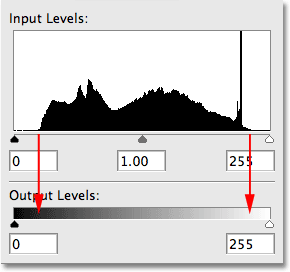
Las flechas muestran dónde se alinean los bordes izquierdo y derecho del histograma con el gradiente.
Si mira directamente debajo del histograma, verá tres pequeños controles deslizantes, uno en cada extremo y uno en el medio. El control deslizante en el extremo izquierdo es el control deslizante de punto negro . Es fácil de recordar porque el control deslizante es negro. El control deslizante de punto negro nos permite oscurecer las áreas de sombra en la imagen estableciendo un nuevo punto negro. El control deslizante de la derecha es el control deslizante de punto blanco . Nuevamente, es fácil de recordar porque el control deslizante en sí es blanco. Con él, podemos aclarar los aspectos más destacados estableciendo un nuevo punto blanco (todo esto tendrá sentido en un momento). El control deslizante en el medio es el control deslizante de medios tonos . Parece gris porque nos permite aclarar u oscurecer los niveles de brillo entre blanco y negro:
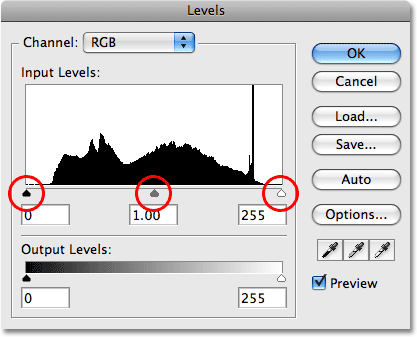
Los tres controles deslizantes debajo del histograma nos permiten ajustar el punto negro (control deslizante izquierdo), el punto blanco (control deslizante derecho) y los tonos medios (control deslizante central) en la imagen.
Primero arreglemos las áreas de sombra estableciendo un nuevo punto negro. Si suena complicado, no lo es. Todo lo que necesita hacer es hacer clic en el control deslizante de punto negro debajo del extremo izquierdo de la ventana del histograma y arrastrar el control deslizante hacia la derecha hasta el punto donde comienza el borde izquierdo del histograma:
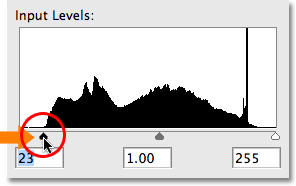
Arrastre el control deslizante de punto negro al borde izquierdo del histograma para establecer un nuevo punto negro.
A medida que arrastra el control deslizante hacia la derecha, verá que las áreas oscuras de su imagen se vuelven progresivamente más oscuras. Al arrastrar el control deslizante hacia el borde izquierdo del histograma, los píxeles de la imagen que eran solo un tono oscuro de gris hace un momento se ven obligados a negro puro, lo que hace que todas las áreas de sombra en la imagen también se oscurezcan. Aquí está mi foto después de ajustar el punto negro. Ya podemos ver una mejora en el contraste de la imagen:
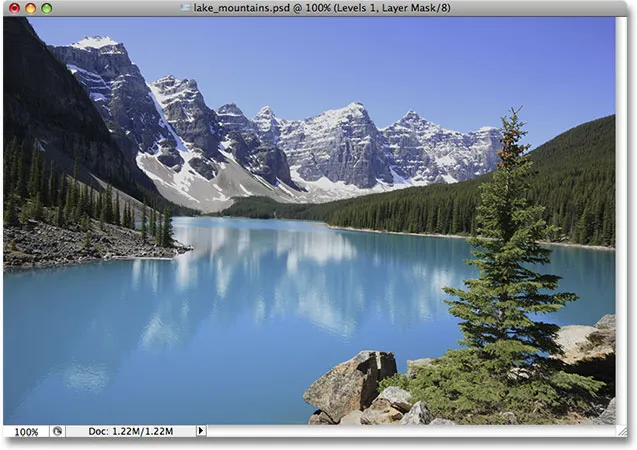
Las áreas de sombra en la imagen ahora aparecen más oscuras, mejorando el contraste de la imagen.
Si miramos el histograma en la paleta Histograma, podemos ver lo que sucedió con nuestra imagen (deberá hacer clic en el pequeño icono Actualizar en la parte superior derecha de la paleta Histograma para actualizar el histograma cada vez que realice una edición) :
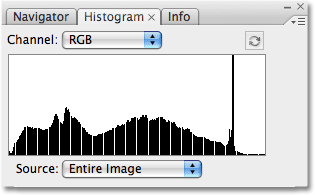
La paleta Histograma se actualiza para mostrar los cambios que realizamos en el cuadro de diálogo Niveles.
El borde izquierdo del histograma ahora se extiende completamente hacia la izquierda, haciéndonos saber que ahora tenemos sombras profundas y oscuras en nuestra imagen gracias a nuestro nuevo punto negro. Pero tenga en cuenta también que el histograma de repente parece faltar secciones, creando un efecto de peine. Esto se debe a que solo tenemos una cantidad determinada de información de la imagen en la foto para trabajar y al oscurecer las sombras, esencialmente hemos extendido y extendido la información de la imagen como un acordeón o un resbaladizo. Esas secciones faltantes significan que ya no tenemos ningún detalle de imagen en esos niveles de brillo, pero no hay necesidad de preocuparse porque aún no hemos perdido suficientes detalles para que sea notable. La desafortunada realidad con la edición de fotos es que con cada edición que hacemos de una imagen, la dañamos de alguna manera. Todo lo que podemos hacer es esperar que la versión "dañada" con la que terminamos nos parezca mejor que la versión original "sin daños".
Todavía tenemos un problema con los aspectos más destacados, por lo que lo solucionaremos a continuación.
Corregir el problema con los reflejos en la imagen es tan fácil como corregir las sombras. Simplemente haga clic en el control deslizante de punto blanco y arrástrelo hacia la izquierda hasta el punto donde comienza el borde derecho del histograma:
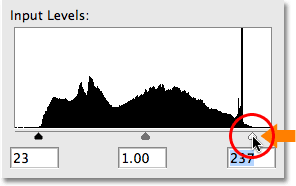
Arrastre el control deslizante de punto blanco al borde derecho del histograma para establecer un nuevo punto blanco.
A medida que arrastre el control deslizante, verá que las áreas brillantes de la imagen se vuelven gradualmente más brillantes. Con el control deslizante de punto blanco movido al borde derecho del histograma, los píxeles que tenían un tono gris claro hace un momento se ven obligados a blanco puro, haciendo que todas las áreas claras de la imagen se aclaren en el proceso. Aquí está mi imagen después de configurar el nuevo punto blanco. Los aspectos más destacados ahora son agradables y brillantes, y el contraste general de la imagen ha mejorado mucho de cómo se veía originalmente:

Tanto las sombras como los reflejos en la imagen ahora se han corregido.
Una vez más, si miramos la paleta Histograma, podemos ver los efectos de los cambios que hemos realizado. El lado derecho del histograma ahora se extiende hasta el borde derecho, diciéndonos que nuestros reflejos ahora son agradables y brillantes. Y al forzar los reflejos al blanco, hemos ampliado aún más nuestra información de imagen, perdiendo más detalles en varios niveles de brillo y creando aún más un efecto de peine en el histograma:
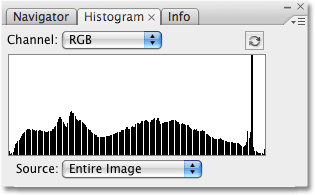
El histograma ahora se extiende de izquierda a derecha, aunque se han perdido algunos niveles de brillo.
Como nota al margen, si te has estado preguntando por qué mi histograma muestra un pico alto cerca del borde derecho, es porque esta foto en particular con la que estoy trabajando consiste principalmente en un lago azul claro y un cielo azul claro. En otras palabras, está compuesto principalmente de azul claro, lo que significa que la mayoría de los píxeles de la imagen tienen un valor de brillo similar. Dado que el histograma nos muestra una comparación de los diversos niveles de brillo en la imagen, tener tantos píxeles que comparten un valor de brillo similar hace que ese nivel se eleve sobre los demás. Todas las fotos son diferentes, y si sigue junto con su propia imagen, su histograma sin duda se verá diferente al mío.
En este punto, hemos aclarado con éxito nuestras sombras y aclarado nuestros reflejos y la imagen se ve mucho mejor. Sin embargo, un problema con el que se puede encontrar después de ajustar los niveles de blanco y negro es que la imagen general aún puede aparecer demasiado brillante o demasiado oscura. Para solucionarlo, simplemente necesitamos ajustar el control deslizante de medios tonos. Arrastrando el control deslizante de medios tonos hacia la izquierda iluminará la imagen en los medios tonos, mientras que arrastrarlo hacia la derecha oscurecerá los medios tonos. Es importante tener en cuenta que el control deslizante de medios tonos no afecta los puntos negros o blancos. Solo se ven afectados los niveles de brillo entre blanco y negro.
En mi caso, creo que mi imagen todavía se ve un poco borrosa, así que haré clic en el control deslizante de medios tonos y lo arrastraré un poco hacia la derecha para oscurecerlo. A diferencia de los puntos en blanco y negro, no hay una configuración específica para el control deslizante de medios tonos. Qué tan lejos arrastre el control deslizante depende totalmente de usted y qué tan claro u oscuro cree que deben estar los medios tonos, por lo que deberá vigilar su imagen en la ventana del documento para poder juzgar los resultados. Aquí, estoy arrastrando el control deslizante de medios tonos un poco hacia la derecha. Por lo general, no necesita arrastrarlo muy lejos para obtener los resultados que necesita:
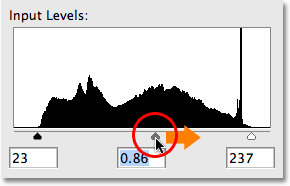
Arrastre el control deslizante de medios tonos hacia la izquierda para aclarar los medios tonos o hacia la derecha para oscurecerlos.
Veamos la paleta Histograma por última vez. Si observa detenidamente, notará que el lado izquierdo del histograma ahora parece perder menos niveles de brillo que el lado derecho. Esto se debe a que al oscurecer los tonos medios, hemos tomado información de la imagen de los valores tonales más claros y los hemos introducido en los valores más oscuros. Esto llenó algunas de las áreas de sombra que faltan, pero extendió las áreas más claras aún más:

El histograma ahora muestra menos información restante en los resaltados que en las sombras después de oscurecer los tonos medios.
Una vez más, a pesar de que el histograma ahora parece que nos faltan bastante detalles (que somos), lo que Photoshop ve y lo que ven nuestros ojos son dos cosas diferentes. A menos que haya perdido tantos detalles que realmente pueda ver áreas de color o valores de brillo que faltan en su imagen (conocidos como bandas o posterización ), no necesita preocuparse por lo mal que se ve el histograma. Lo único que importa es cómo se ve la imagen. Aquí, después de establecer nuevos puntos en blanco y negro y ajustar los tonos medios en el cuadro de diálogo de Niveles (que ahora puede cerrar haciendo clic en el botón Aceptar para aceptar los cambios que ha realizado) es mi resultado final:

El resultado final con corrección de tono.
¡Y ahí lo tenemos! ¡Así de fácil es corregir problemas tonales generales en una imagen con niveles en Photoshop! ¡Consulte nuestra sección de retoque fotográfico para obtener más tutoriales de edición de imágenes de Photoshop!