En este tutorial de efectos de texto de Photoshop, aprenderemos cómo crear fácilmente texto de metal, ¡un efecto popular ampliamente utilizado en videojuegos y carteles de películas! Puede parecer que hay muchos pasos involucrados, pero una vez que lo hayas hecho varias veces, crear el efecto no te llevará más de unos minutos de principio a fin. Para crear la propia textura de metal y aplicarla al texto, utilizaremos un par de estilos de capa, algunos filtros, modos de fusión de capas y una máscara de recorte. Usaré Photoshop CS5 para este tutorial, pero cualquier versión reciente de Photoshop funcionará.
Aquí está el resultado final que crearemos:

El efecto final de "texto de metal".
¡Empecemos!
Paso 1: crear un nuevo documento
Cree un nuevo documento de Photoshop subiendo al menú Archivo en la barra de menú en la parte superior de la pantalla y eligiendo Nuevo, o presione Ctrl + N (Win) / Comando + N (Mac) en su teclado para un atajo más rápido:
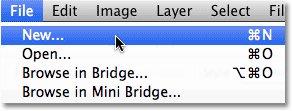
Vaya a Archivo> Nuevo.
Querrá crear un documento que sea un poco más grande de lo que necesita, por razones que veremos en un momento. Haré que mi documento tenga 1200 píxeles de ancho por 600 píxeles de alto, y dejaré la resolución en su valor predeterminado de 72 píxeles / pulgada. Puede usar esta misma configuración para seguir o ingresar sus propios valores. Establezca la opción Contenido del fondo en Blanco por ahora, aunque la cambiaremos en el siguiente paso. Haga clic en Aceptar cuando haya terminado. Su nuevo documento aparecerá en la pantalla:
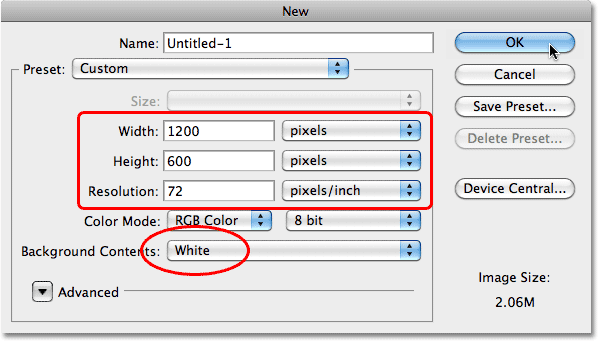
El cuadro de diálogo Nuevo documento.
Paso 2: rellena el fondo con negro
Presione la letra D en su teclado para restablecer rápidamente los colores de primer plano y de fondo de Photoshop a sus valores predeterminados si es necesario, lo que establecerá su color de primer plano en negro . Luego presione Alt + Retroceso (Win) / Opción + Eliminar (Mac) para llenar rápidamente el documento con el color de primer plano actual (negro):
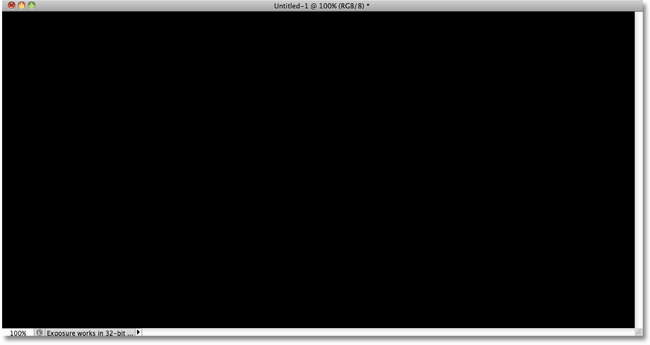
El documento ahora está lleno de negro.
Paso 3: agrega una nueva capa en blanco
Haga clic en el icono Nueva capa en la parte inferior del panel Capas:
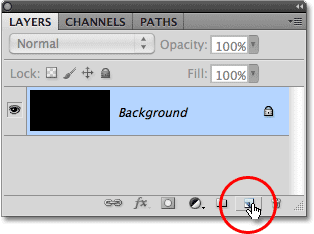
Haga clic en el icono Nueva capa (segundo icono desde la derecha).
Photoshop agrega una nueva capa en blanco llamada "Capa 1" sobre la capa de fondo:
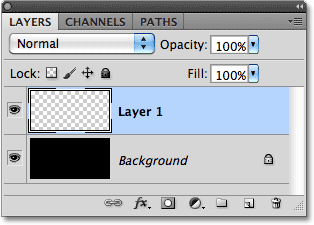
La nueva capa aparece sobre la capa de fondo.
Paso 4: llene la nueva capa con gris claro
Vaya al menú Editar en la parte superior de la pantalla y elija Rellenar :
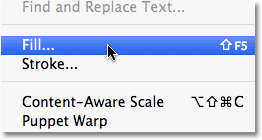
Vaya a Editar> Rellenar.
Cuando aparezca el cuadro de diálogo Relleno, haga clic en el cuadro desplegable a la derecha de la palabra Usar y seleccione Color de la lista de opciones:
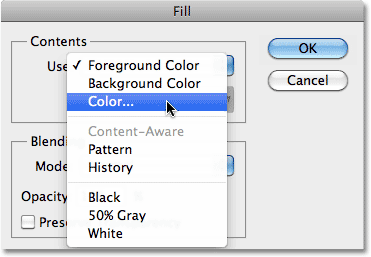
Elija Color para la opción Usar en la parte superior del cuadro de diálogo Relleno.
Tan pronto como seleccione Color, Photoshop abrirá el Selector de color para que pueda elegir el color con el que desea llenar la capa. Elige un gris claro. Si desea usar el tono exacto de gris que estoy usando, ingrese 195 para las opciones R, G y B :

Elija un gris claro del Selector de color.
Haga clic en Aceptar cuando haya terminado para salir del Selector de color, luego haga clic en Aceptar para salir del cuadro de diálogo Relleno. Photoshop llena la capa de gris, ocultando temporalmente la capa de fondo llena de negro de la vista:
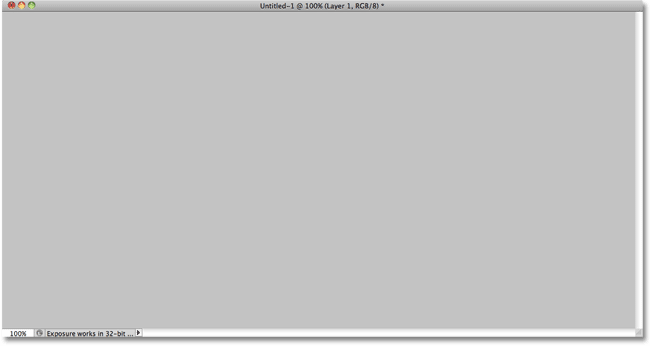
El documento ahora aparece lleno de gris.
Paso 5: agregar ruido
Vaya al menú Filtro en la parte superior de la pantalla, elija Ruido y luego elija Agregar ruido :
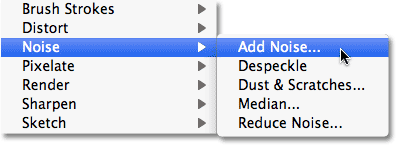
Vaya a Filtro> Ruido> Agregar ruido.
Cuando aparezca el cuadro de diálogo Agregar ruido, agregue mucho ruido a la imagen estableciendo la Cantidad en alrededor del 150% . Asegúrese de que las opciones gaussianas y monocromáticas estén seleccionadas en la parte inferior del cuadro de diálogo:
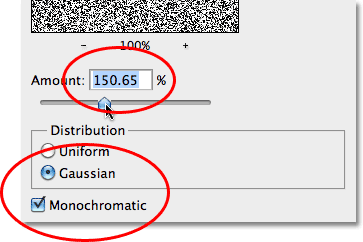
Las opciones de filtro Agregar ruido.
Haga clic en Aceptar cuando haya terminado para salir del cuadro de diálogo. El documento ahora debería estar lleno de ruido:

El documento después de aplicar el filtro Agregar ruido.
Paso 6: aplique el filtro Motion Blur
Vamos a utilizar todo este ruido para crear la primera parte de nuestra textura metálica. Regrese al menú Filtro, elija Desenfocar y luego elija Desenfoque de movimiento :
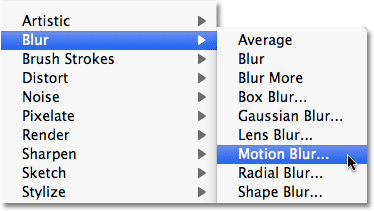
Vaya a Filtro> Desenfocar> Desenfoque de movimiento.
Cuando aparezca el cuadro de diálogo Motion Blur, establezca el ángulo del desenfoque en alrededor de -10 °, luego aumente la distancia a alrededor de 200 píxeles :
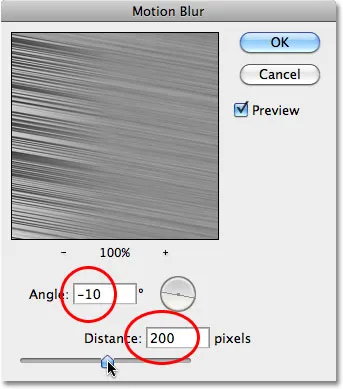
Establezca el ángulo en -10 ° y aumente la distancia a alrededor de 200 píxeles.
Haga clic en Aceptar cuando haya terminado para cerrar el cuadro de diálogo. Difuminar el ruido ha creado un efecto de metal cepillado:
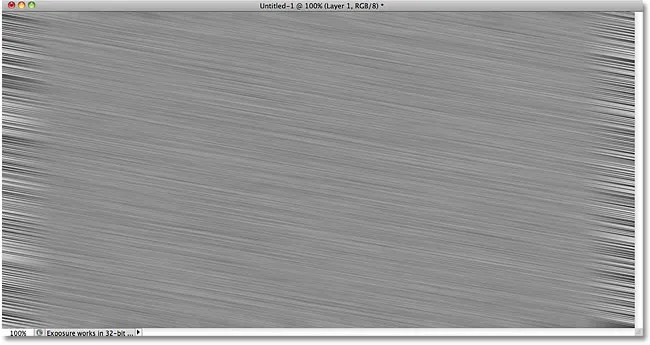
La imagen después de aplicar Motion Blur al ruido.
Paso 7: Recorta los bordes
En el Paso 1, mencioné que debería hacer que su documento sea un poco más grande de lo que necesita. La razón es porque el filtro Motion Blur tiene problemas para desenfocar píxeles alrededor de los bordes de un documento, lo que podemos ver claramente ahora en nuestro propio documento. Recortemos esas áreas no deseadas. Seleccione la herramienta Recortar de Photoshop en el panel Herramientas o presione la letra C para seleccionarla con el método abreviado de teclado:
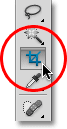
Seleccione la herramienta de recorte.
Con la herramienta Recortar seleccionada, haga clic en la esquina superior izquierda del área de buena textura, luego mantenga presionado el botón del mouse y arrastre a la esquina inferior derecha del área de buena textura. Suelte el botón del mouse para ver una vista previa del área que mantendrá (el área oscura alrededor de los bordes se recortará):
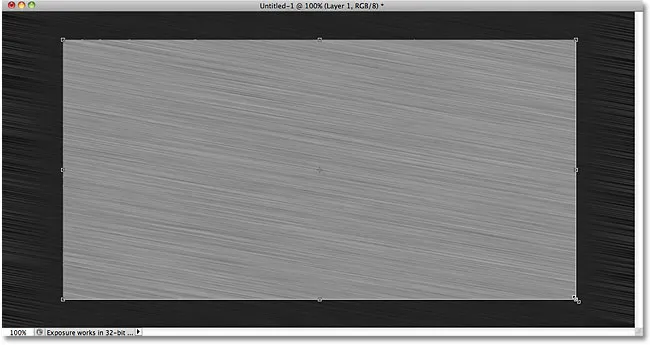
Arrastre una selección de recorte alrededor del área que desea conservar.
Presione Entrar (Win) / Retorno (Mac) para que Photoshop recorte los bordes no deseados. Solo queda la buena textura:
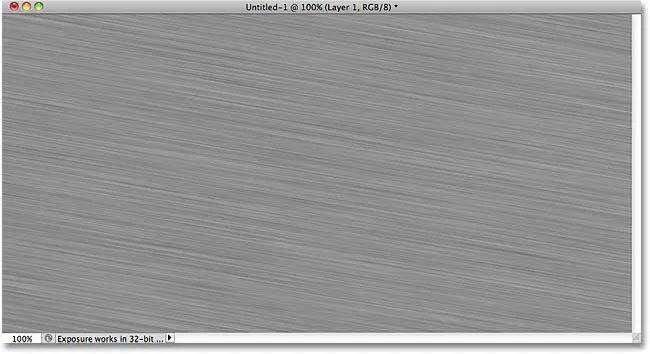
La imagen después de recortar los bordes.
Paso 8: agrega tu texto
Seleccione la herramienta Tipo en el panel Herramientas o presione la letra T para seleccionarla con el método abreviado de teclado:
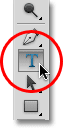
Seleccione la herramienta Tipo.
Con la herramienta Tipo seleccionada, elija su fuente de la barra de opciones en la parte superior de la pantalla. Para obtener mejores resultados con este efecto, use una fuente con letras gruesas. Voy a usar Arial Black:

Las opciones de fuente en la barra de opciones.
Una vez que haya elegido una fuente, haga clic dentro del documento y agregue su texto. Escribiré la palabra "METAL":
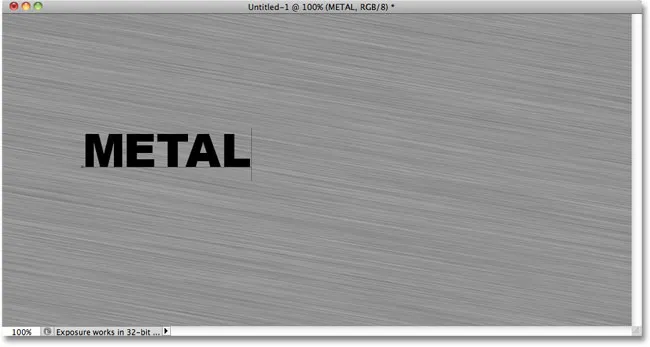
Agrega tu texto.
Cuando haya terminado, haga clic en la marca de verificación en la barra de opciones para aceptar el texto:
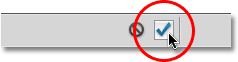
Haga clic en la marca de verificación para salir del modo de edición de texto.
Paso 9: cambie el tamaño del texto con la transformación libre
Su texto probablemente será demasiado pequeño en este punto (como el mío), así que vaya al menú Editar y elija Transformación libre, o presione Ctrl + T (Win) / Comando + T (Mac) para seleccionar Transformación libre con atajo de teclado:
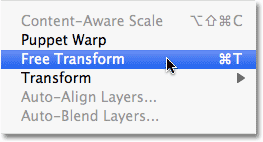
Vaya a Edición> Transformación libre.
Esto coloca el cuadro Transformación libre y los controles alrededor del texto. Para cambiar el tamaño del texto, mantenga presionada la tecla Mayús y arrastre cualquiera de los cuatro tiradores de las esquinas (los cuadrados pequeños). Mantener presionada la tecla Mayús mientras arrastra restringe la relación de aspecto del texto para que no distorsione la forma general del mismo. Para mover el texto, haga clic en cualquier lugar dentro del cuadro delimitador y simplemente arrástrelo con el mouse. Cuando termines, presiona Enter (Win) / Return (Mac) para aceptar los cambios y salir de Free Transform:
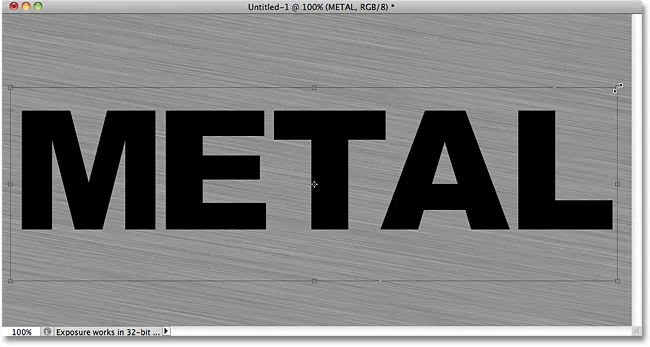
Mueva y cambie el tamaño del texto según sea necesario.
Paso 10: Mueva la capa de texto debajo de la capa de textura
Haga clic en la capa de texto en el panel Capas y con el botón del mouse aún presionado, arrastre la capa entre la capa de textura gris (Capa 1) y la capa de Fondo. Cuando vea que aparece una barra resaltada entre esas dos capas, suelte el botón del mouse y Photoshop ajustará la capa de texto en su lugar:
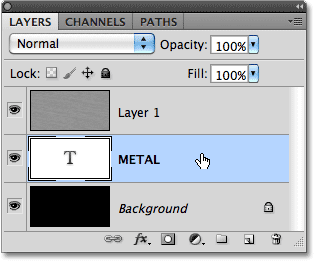
Arrastre la capa de texto entre la capa de fondo y la capa 1.
Paso 11: crear una máscara de recorte
Haga clic en la Capa 1 en el panel Capas para seleccionarla. Luego, vaya al menú Capa y elija Crear máscara de recorte :
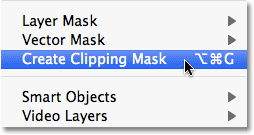
Vaya a Capa> Crear máscara de recorte.
La capa 1 se sangrará a la derecha en el panel Capas, lo que indica que ahora está "recortada" a la capa de texto debajo de ella:
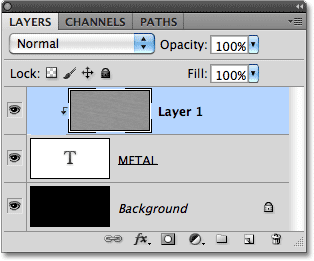
El panel Capas ahora muestra la Capa 1 recortada a la capa de texto.
Si miramos en la ventana del documento, vemos que la textura gris ahora aparece solo dentro del texto:
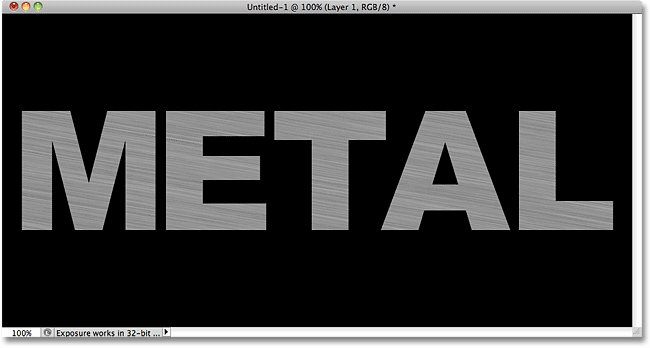
El negro de la capa de fondo ahora es visible alrededor del texto.
Paso 12: agregue un estilo de capa de bisel y relieve
Haga clic en la capa de texto en el panel Capas para seleccionarla. Luego haga clic en el icono Estilos de capa en la parte inferior del panel Capas:
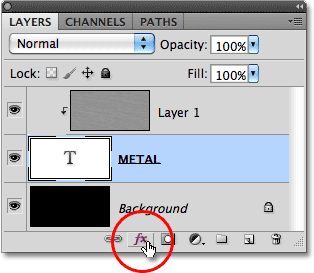
Haga clic en el icono de Estilos de capa.
Elija Bisel y Relieve de la lista de estilos de capa que aparece:
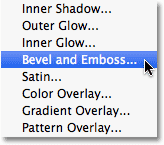
Elija bisel y relieve.
Esto abre el cuadro de diálogo Estilo de capa de Photoshop establecido en las opciones Bisel y Relieve en la columna central. Primero, cambie la Técnica a Cincel Duro, luego aumente el Tamaño a alrededor de 7 px . Arrastre el control deslizante Profundidad hacia la derecha para aumentarlo a alrededor del 500% :

Las opciones de Bisel y Relieve.
En la sección Sombreado de las opciones, haga clic en la miniatura de Contorno de brillo :
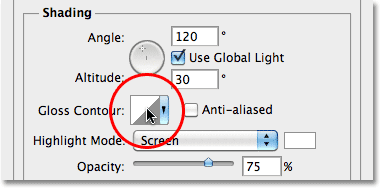
Haga clic en la miniatura del contorno brillante.
Esto abre el editor de contorno . Haga clic en el cuadro desplegable Preajuste en la parte superior del cuadro de diálogo y elija Anillo de la lista:
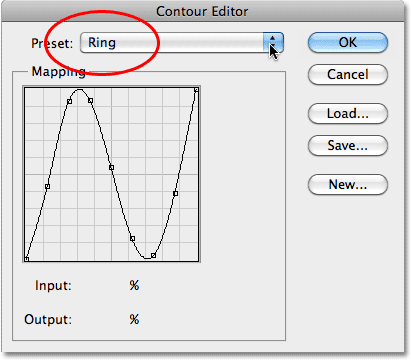
Elija el anillo preestablecido.
Haga clic en Aceptar para salir del Editor de contornos. Luego, de vuelta en el cuadro de diálogo Estilo de capa principal, seleccione la opción Anti-alias a la derecha de la miniatura de Contorno de brillo:
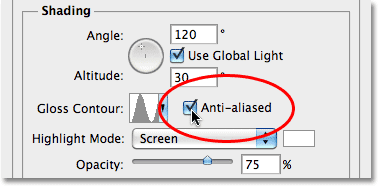
Seleccione la opción Anti-alias.
No cierre el cuadro de diálogo Estilo de capa todavía. Todavía tenemos uno más para agregar, pero su texto ahora debería ser similar a este:

El texto después de aplicar el estilo de capa Bisel y Relieve.
Paso 13: Agregue un estilo de capa de superposición de degradado
Haga clic directamente en las palabras Superposición de degradado en la columna izquierda del cuadro de diálogo Estilo de capa. Debe hacer clic directamente en las palabras mismas, no solo en la casilla de verificación, para que aparezcan las opciones de Superposición de degradado:
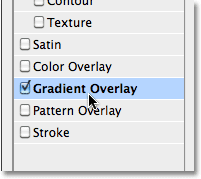
Haga clic en las palabras Superposición de degradado.
La columna central del cuadro de diálogo Estilo de capa cambiará para mostrar opciones para la Superposición de degradado. De forma predeterminada, Photoshop elige un degradado basado en los colores actuales de primer plano y fondo (blanco y negro), pero si se selecciona algún otro degradado, haga clic en la barra de vista previa del degradado :
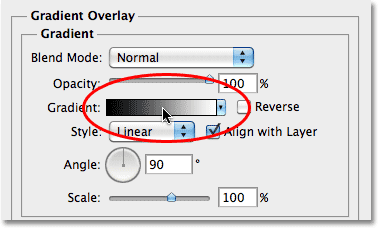
Haga clic en la barra de vista previa del degradado solo si se selecciona algo distinto de un degradado de negro a blanco.
Luego haga clic en la miniatura del degradado de primer plano a fondo (arriba a la izquierda) en el Editor de degradado para seleccionarlo:
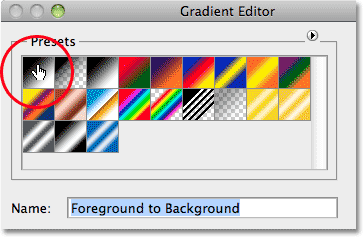
Seleccione el gradiente de primer plano a fondo.
Haga clic en Aceptar para cerrar el Editor de degradado. De vuelta en el cuadro de diálogo principal de Estilo de capa, cambie el Modo de fusión a Superposición, luego baje la Opacidad a alrededor del 70% . Esto agregará un efecto de iluminación inicial al metal:
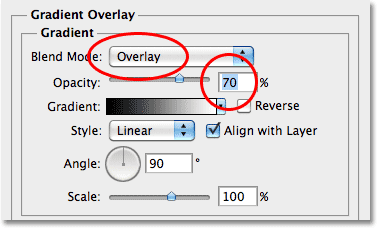
Las opciones de Superposición de degradado.
Haga clic en Aceptar para salir del cuadro de diálogo Estilo de capa. Aquí está el efecto con los estilos de capa agregados:
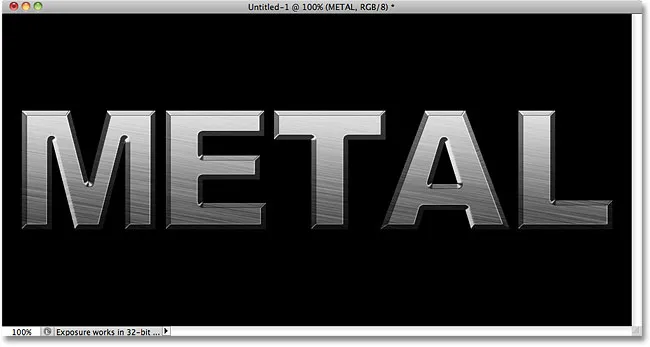
El efecto después de aplicar los estilos de capa.
Paso 14: agregue un nuevo conjunto de capas al modo de fusión de superposición
Haga clic en la Capa 1 en el panel Capas para seleccionarla. Mantenga presionada la tecla Alt (Win) / Opción (Mac) y haga clic en el icono Nueva capa en la parte inferior del panel Capas:
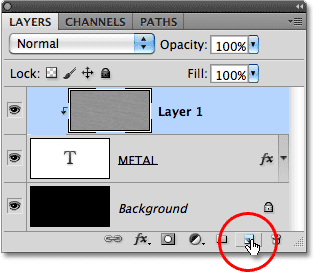
Mantenga presionada la tecla Alt (Win) / Opción (Mac) y haga clic en el icono Nueva capa.
Esto le dice a Photoshop que abra el cuadro de diálogo Nueva capa donde podemos configurar algunas opciones antes de agregar la nueva capa. Haga clic dentro de la casilla de verificación a la izquierda de donde dice Usar capa anterior para crear máscara de recorte para seleccionar la opción, luego cambie el Modo (abreviatura de Modo de fusión) a Superponer . Haga clic en Aceptar cuando haya terminado para cerrar el cuadro de diálogo. Aparecerá una nueva capa en blanco llamada "Capa 2", configurada en el modo de mezcla Superposición, sobre la Capa 1 en el panel Capas. Al igual que la Capa 1, se recortará en la capa de texto debajo de ella:
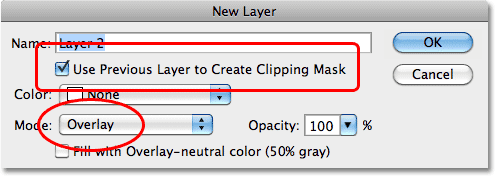
El cuadro de diálogo Nueva capa.
Paso 15: aplique el filtro de nubes
Agreguemos algunos reflejos y sombras al azar al efecto de metal. Para eso, utilizaremos el filtro Nubes de Photoshop, junto con el modo de mezcla Superposición en el que ya hemos configurado la capa. Vaya al menú Filtro en la parte superior de la pantalla, elija Renderizar y luego elija Nubes :
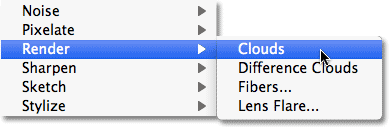
Vaya a Filtro> Renderizar> Nubes.
Las "nubes" crean muchas áreas claras y oscuras:
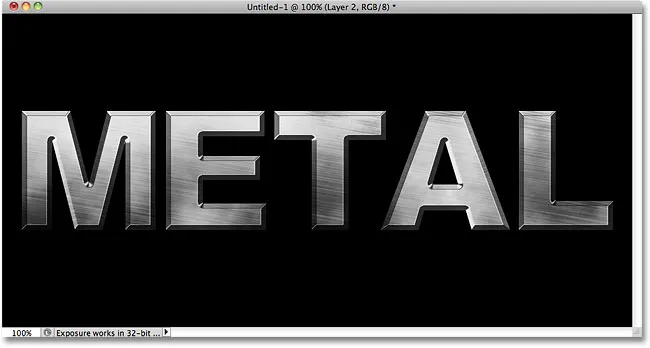
La imagen después de aplicar el filtro Nubes.
Paso 16: aplique el filtro de desenfoque gaussiano
Las nubes deben suavizarse un poco para que se vean más como luces y sombras. Lo haremos borrándolos. Vaya al menú Filtro, elija Desenfocar y luego elija Desenfoque gaussiano :
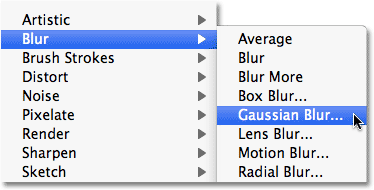
Vaya a Filtro> Desenfocar> Desenfoque gaussiano.
Cuando aparezca el cuadro de diálogo Desenfoque gaussiano, arrastre el control deslizante por la parte inferior hacia la derecha para aumentar el valor del radio a unos 10 píxeles :
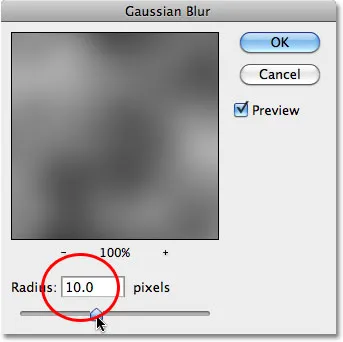
Establezca el Radio en alrededor de 10 píxeles.
Aquí está la imagen después de desenfocar las nubes:
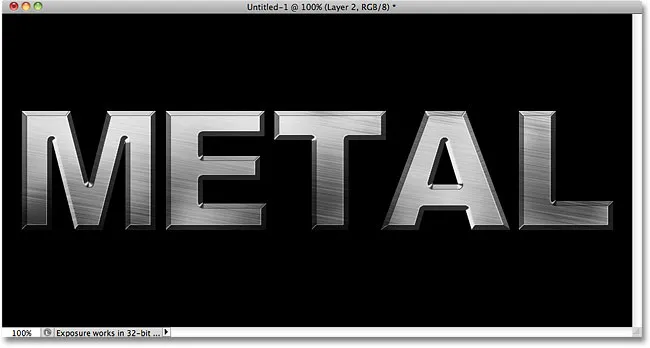
El efecto de nubes ahora se parece más a un sutil efecto de iluminación.
Paso 17: Agregue un nuevo conjunto de capas al modo de mezcla múltiple
Una vez más, mantenga presionada la tecla Alt (Win) / Opción (Mac) y haga clic en el icono Nueva capa en la parte inferior del panel Capas para abrir el cuadro de diálogo Nueva capa. Seleccione la opción Usar capa anterior para crear máscara de recorte haciendo clic dentro de su casilla de verificación, luego cambie el Modo a Multiplicar . Finalmente, seleccione la opción Rellenar con color Multiplicar-neutral (blanco) en la parte inferior del cuadro de diálogo. Haga clic en Aceptar cuando haya terminado para cerrarlo y agregar la nueva capa:
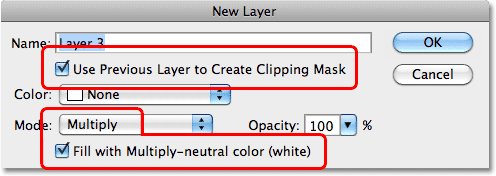
Agregue otra capa nueva, esta vez establecida en Multiplicar.
Paso 18: agregar ruido
Agreguemos un poco de suciedad y arañazos a nuestro efecto metal. Vaya al menú Filtro, elija Ruido, luego elija Agregar ruido . El cuadro de diálogo Agregar ruido aparecerá con la misma configuración que utilizamos anteriormente. No es necesario cambiarlos, así que simplemente haga clic en Aceptar para salir del cuadro de diálogo. El texto ahora está lleno de ruido, y dado que el modo de fusión de la capa está configurado en Multiplicar, solo se ven las manchas oscuras de ruido:
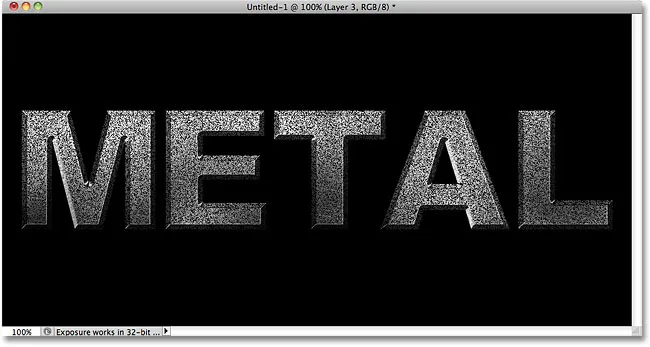
El modo de mezcla Multiplicar oculta las áreas blancas de la vista, por lo que solo se ven las manchas oscuras de ruido.
Paso 19: aplique el filtro de mediana
Para convertir el ruido en algo que parezca suciedad o arañazos, regrese al menú Filtro, elija Ruido una vez más y luego elija Mediana :
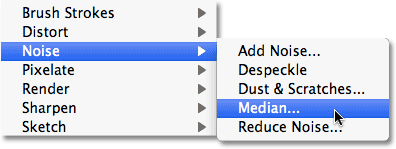
Vaya a Filtro> Ruido> Mediana.
El filtro Mediana está diseñado para eliminar el ruido de una imagen. Haga clic dentro del cuadro de entrada Radio y use la flecha hacia arriba en su teclado para aumentar lentamente su valor mientras observa su imagen en la ventana del documento. A medida que aumenta el valor del radio, el ruido comenzará a desaparecer, dejando atrás "grupos" para crear nuestro efecto de suciedad y arañazos. Un valor de alrededor de 9 píxeles debería funcionar. Haga clic en Aceptar cuando haya terminado para salir del cuadro de diálogo:
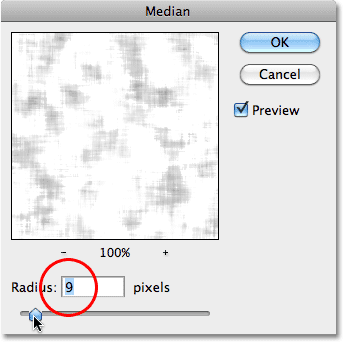
Aumente el valor del radio para disminuir el ruido.
Paso 20: Baje la opacidad de la capa
Si el efecto de suciedad y arañazos se ve demasiado oscuro, disminuya la opacidad de la capa. Encontrarás la opción Opacidad en la esquina superior derecha del panel Capas. Voy a bajar la mía a alrededor del 70%:
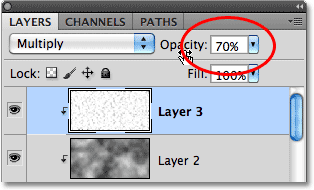
La opción de opacidad de capa.
Y con eso, ¡hemos terminado! Aquí está el efecto final de "texto de metal":

El resultado final del "texto metálico".
El texto sigue siendo editable
Una de las cosas buenas de crear este efecto metálico es que el texto sigue siendo completamente editable, ¡e incluso podemos cambiar la fuente que estamos usando si no nos gusta el que empezamos! Para cambiar la fuente, simplemente seleccione la herramienta Tipo en el panel Herramientas, haga clic en la capa de texto en el panel Capas para seleccionarla, luego elija una fuente diferente en la Barra de opciones (es posible que deba cambiar el tamaño del texto nuevamente con Transformación libre - ver el paso 9). Por ejemplo, aquí no he hecho nada más que cambiar la fuente a Trajan Pro Bold:
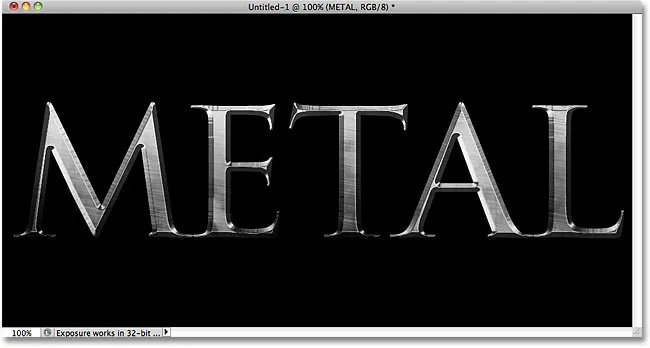
Mismo efecto, diferente fuente.
Aquí, he editado el texto, cambiando la palabra de "METAL" a "ACERO". Si guarda su documento como un archivo .PSD de Photoshop, puede abrirlo nuevamente cuando lo desee y editar su texto sin tener que volver a crear la textura metálica:

Mismo efecto, diferente texto.
(ads-boottom-float-left)
A dónde ir después …
¡Y ahí lo tenemos! ¡Visite nuestras secciones Efectos de texto o Efectos fotográficos para obtener más tutoriales de efectos de Photoshop!