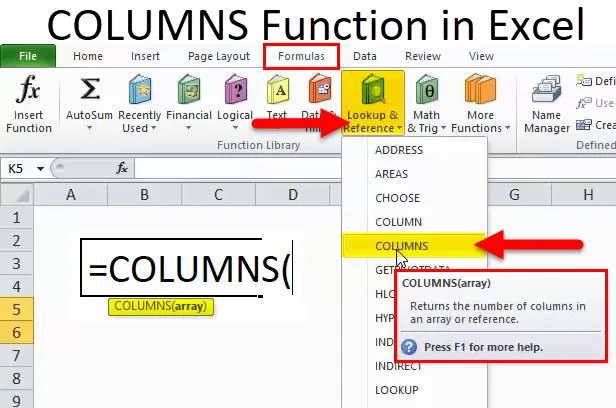
COLUMNAS en Excel (Tabla de contenido)
- COLUMNAS en Excel
- Fórmula COLUMNAS en Excel
- ¿Cómo utilizar la función COLUMNAS en Excel?
COLUMNAS en Excel
- Función COLUMNS: es una función integrada integrada o precompilada en Excel que se clasifica en la función Búsqueda y referencia.
- La función COLUMNAS se usa más comúnmente cuando queremos obtener el número de columnas en una matriz o rango específico, es decir, Total de columnas en un rango.
- La función de columnas en Excel es una función flexible, fácil de usar y muy simple con solo un argumento que debe ingresarse.
- También se usa o se integra con otras funciones de Excel (por ejemplo, la función de columnas junto con la función de fila, Vlookup y otras funciones con criterios únicos o múltiples) para obtener el resultado deseado.
Definición
Devuelve el número de columnas en una referencia de celda o matriz.
Fórmula COLUMNAS en Excel
La fórmula para la función COLUMNAS en Excel es la siguiente:
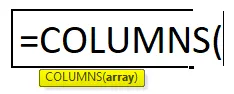
La fórmula de la función COLUMNS tiene un argumento mencionado a continuación:
Matriz: referencia a una matriz O rango de celdas para el que tenemos que calcular una cantidad de columnas.
Nota:
- Si el rango de celdas o matriz contiene varias filas y columnas, solo se cuentan las columnas
- La función COLUMNAS en Excel siempre devolverá un valor numérico positivo.
¿Cómo utilizar la función COLUMNAS en Excel?
Esta función de COLUMNAS es muy simple, fácil de usar. Veamos ahora cómo usar la función COLUMNAS en Excel con la ayuda de algunos ejemplos.
Puede descargar esta plantilla Excel de la función COLUMNS aquí - Plantilla Excel de la función COLUMNSCOLUMNAS en Excel Ejemplo # 1 - Para encontrar columnas totales en un rango
En el ejemplo mencionado a continuación, tengo un conjunto de datos en un rango, es decir, B7: G13, donde contiene la compañía y el valor de sus acciones diariamente. Aquí necesito encontrar el número de columnas en ese rango con la ayuda de la función COLUMNAS.

Apliquemos la función COLUMNAS en la celda "I8".
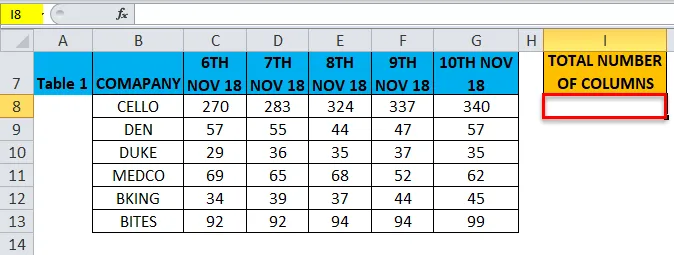
Seleccione la celda "I8" donde se debe aplicar la función COLUMNAS, haga clic en el botón Insertar función (fx) debajo de la barra de herramientas de fórmula, aparecerá un cuadro de diálogo, escriba la palabra clave "COLUMNAS" en la búsqueda de un cuadro de función, aparecerá la función COLUMNAS en seleccione un cuadro de función.
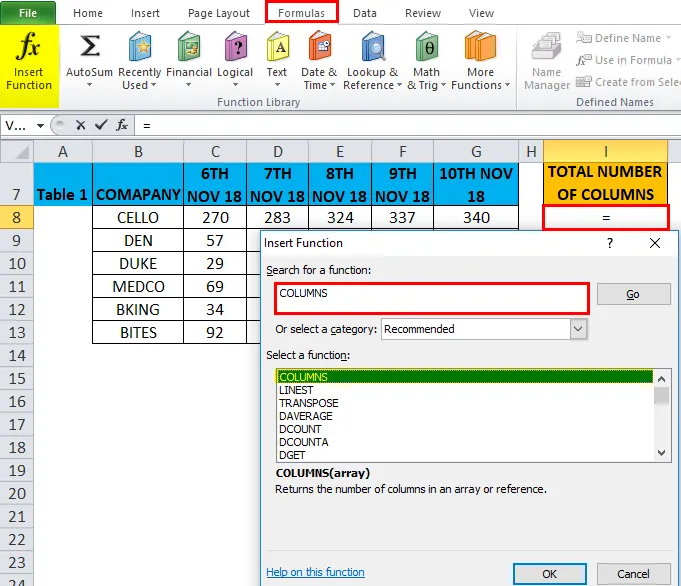
Haga doble clic en la función COLUMNAS, aparece un cuadro de diálogo donde los argumentos para la función COLUMNA deben llenarse o ingresarse, es decir, = COLUMNAS (matriz)
Matriz: Referencia a una matriz O rango de celdas para las cuales tenemos que calcular un número de columnas, es decir, Aquí es B7: G13 donde Aquí, B7 es una celda inicial y G13 es la celda final en una tabla o rango.
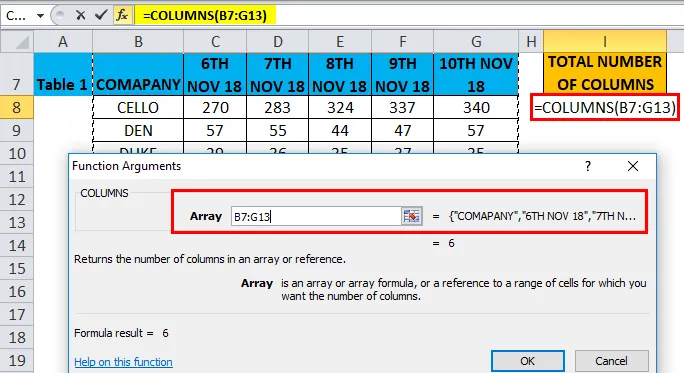
Haga clic en Aceptar, después de ingresar los argumentos en la función COLUMNAS. es decir = COLUMNAS (B7: G13) La función COLUMNAS calcula el número total de columnas presentes en un rango, es decir, 6. El número de columnas entre estas dos celdas (B7 y G13) es 6, por lo que resulta en 6.

COLUMNAS en Excel Ejemplo # 2 - COLUMNAS Función con fila Función para encontrar una celda total en un rango
En el ejemplo mencionado a continuación, tengo un conjunto de datos en un rango, es decir, B18: G24, donde contiene la compañía y el valor de sus acciones diariamente. Aquí necesito encontrar la celda Total dentro del rango con la ayuda de la función COLUMNAS.
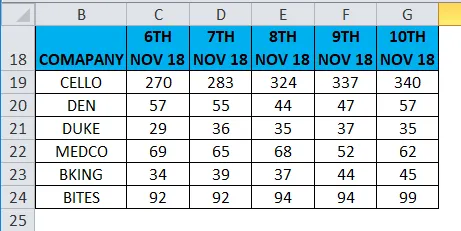
Apliquemos la función COLUMNAS en la celda "I19" .
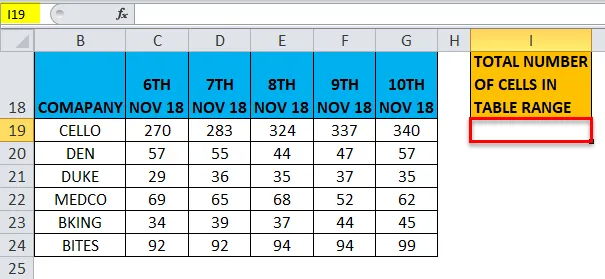
Seleccione la celda "I19" donde se debe aplicar la función COLUMNAS, haga clic en el botón Insertar función (fx) debajo de la barra de herramientas de fórmulas, aparecerá un cuadro de diálogo, escriba la palabra clave "COLUMNAS" en la búsqueda de un cuadro de función, aparecerá la función COLUMNAS en seleccione un cuadro de función.
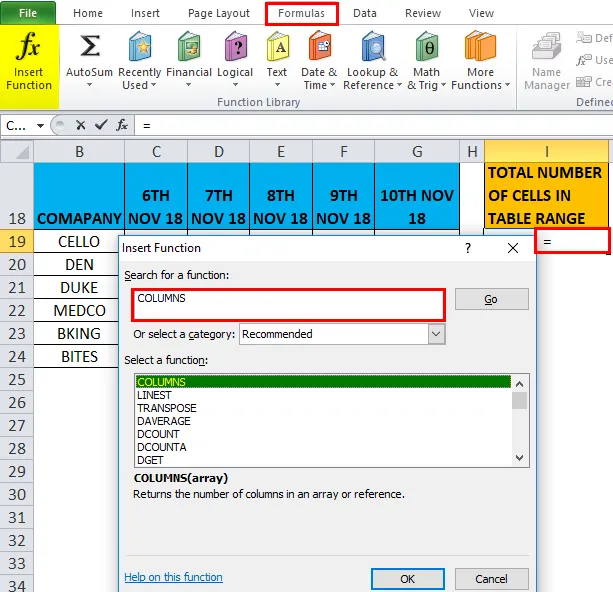
Haga doble clic en la función COLUMNAS, aparece un cuadro de diálogo donde los argumentos para la función COLUMNA deben completarse o ingresarse, es decir
= COLUMNAS (matriz)
Matriz: referencia a una matriz O rango de celdas para las cuales tenemos que calcular un número de columnas, es decir, aquí es B18: G24 donde Aquí, B18 es una celda inicial y G24 es la celda final en una tabla o rango.
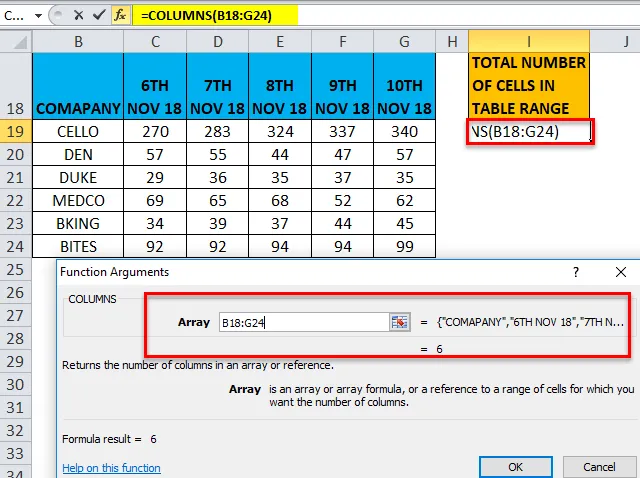
La multiplicación debe realizarse entre el número total de columnas y un número total de filas para la matriz o rango de celdas dado para obtener el número total de celdas en una matriz o tabla.
es decir, COLUMNAS (B18: G24) * FILAS (B18: G24)
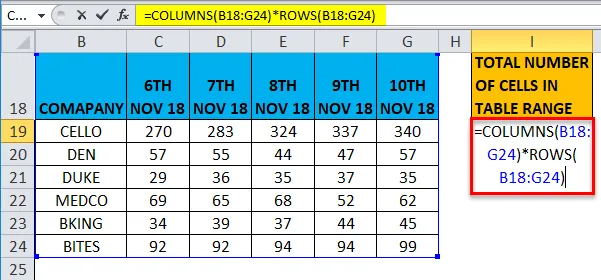
Aquí, el número total de filas es 7 y el número total de columnas es 6. Entonces, el número total de celdas es 7 * 6 = 42
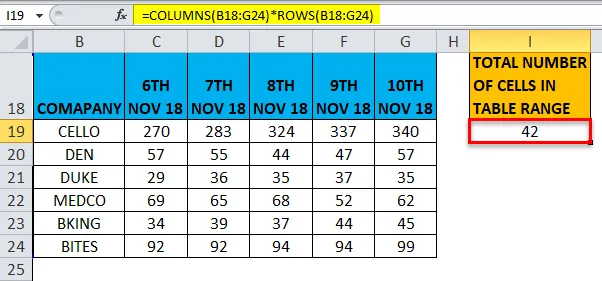
COLUMNAS en Excel Ejemplo # 3 - Función COLUMNAS en la fórmula BUSCARV
La función COLUMNAS es importante cuando se utilizan funciones donde se requiere un argumento de columna, por ejemplo, BUSCARV en caso de una gran cantidad de conjuntos de datos, no es una tarea fácil contar manualmente el número de columnas en una matriz de tabla.
Durante estos escenarios, en la función BUSCARV, se utiliza la función COLUMNAS en la que devuelve el valor del argumento col_index_num.
Veamos la diferencia entre la función Vlookup con y sin función de columnas
En el ejemplo mencionado a continuación, la tabla 2 contiene la compañía en la columna B y el valor de sus acciones diariamente (6, 7, 8, 9 y 10 de noviembre de 2018) en las columnas C, D, E, F y G respectivamente.
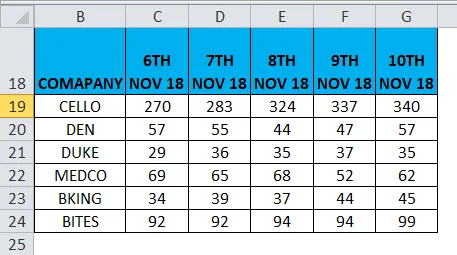
La Tabla 3 contiene el nombre de la compañía en la columna B, nuestro objetivo aquí en esta tabla, es encontrar su valor de participación el 6 de noviembre de 2018 en la columna C, con la ayuda de la referencia de la tabla 2 mediante la función VLOOK.
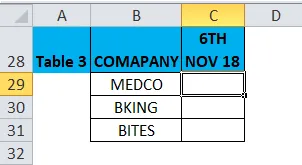
Antes de aplicar la fórmula BUSCARV, debe tenerlo en cuenta. La búsqueda vertical o BUSCARV hace referencia a tablas alineadas verticalmente y encuentra rápidamente datos en relación con el valor que ingresa el usuario.
Función BUSCARV sin función COLUMNAS
Apliquemos la función BUSCARV en la celda "C29".
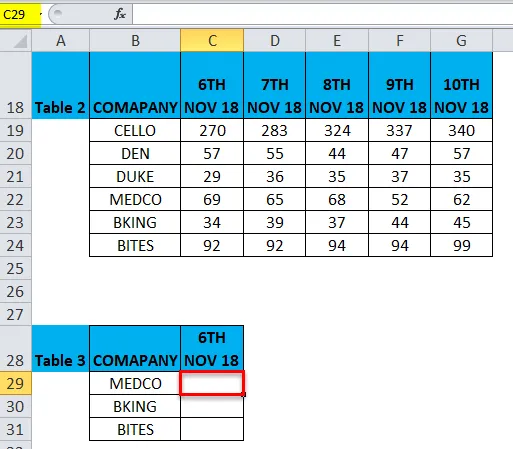
Seleccione la celda "C29". donde se debe aplicar la función BUSCARV, haga clic en el botón Insertar función (fx) debajo de la barra de herramientas de la fórmula, aparecerá un cuadro de diálogo, escriba la palabra clave "BUSCARV" en la búsqueda de un cuadro de función, aparecerá la función BUSCAR en seleccionar un cuadro de función.
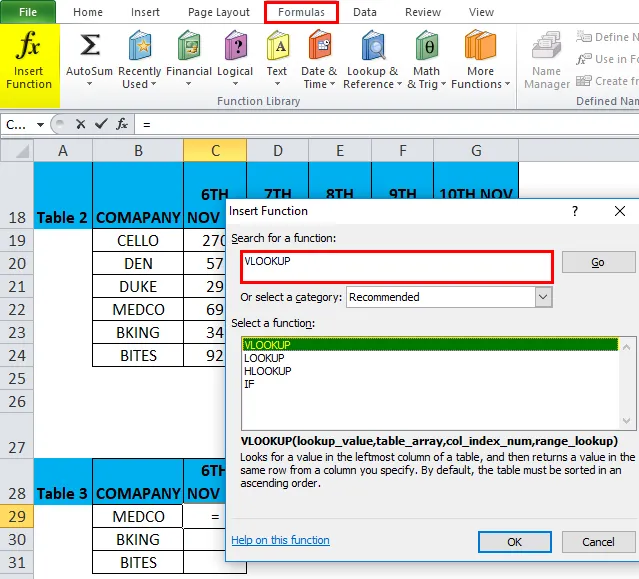
Haga doble clic en la función BUSCARV. Aparece un cuadro de diálogo donde los argumentos para la función BUSCARV deben completarse o ingresarse.
La fórmula para la función BUSCARV es:
BUSCARV (lookup_value, table_array, col_index_num, (range_lookup))
lookup_value : el valor que desea buscar, es decir, "B29" o "MEDICO"
table_array : Rango donde se encuentra el valor de búsqueda, es decir, seleccione el rango de la tabla 2 B18: G24 y haga clic en la tecla de función f4 para bloquear un rango, es decir, $ B $ 18: $ G $ 24.
col_index_num: número de columna en una matriz de tabla desde la cual se debe devolver el valor coincidente. Aquí, el valor de la acción de la compañía el 6 de noviembre de 2018 está en la tabla 2 y está en la segunda columna, es decir . 2
range_lookup: FALSE para una coincidencia exacta o TRUE para una coincidencia aproximada. Seleccione 0 o falso.
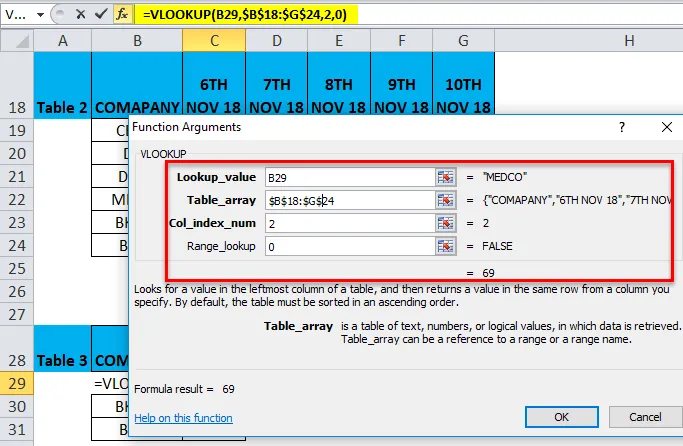
= BUSCARV (B29, $ B $ 18: $ G $ 24, 2, 0) devuelve el valor de la acción de Medco el 6 de noviembre de 2018, es decir, 69
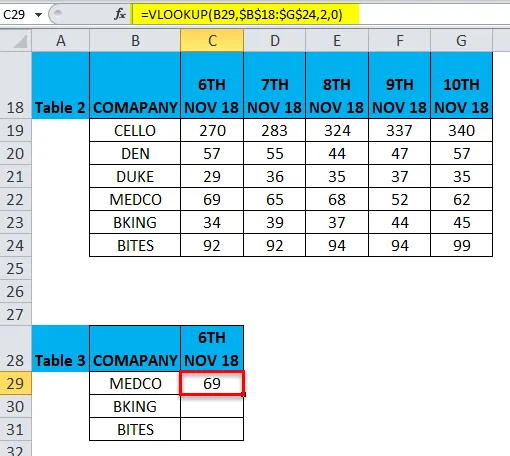
Para obtener los datos finalizados para el precio de la acción de otra compañía, haga clic dentro de la celda C29 y verá la celda seleccionada, luego seleccione las celdas hasta C31. Para que se seleccione ese rango de columna, una vez que se haya seleccionado, haga clic en Ctrl + D para que la fórmula BUSCARV se aplique a un rango completo.
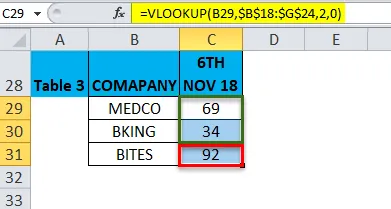
Función BUSCARV con la función COLUMNAS
Sobre el encabezado de columna de la tabla 2, B17 a G17 es el número de columna que debe mencionarse antes de aplicar Vlookup con la función de columnas.
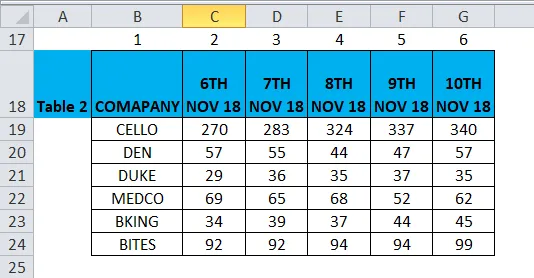
La Tabla 4 contiene el nombre de la compañía en la columna G, nuestro objetivo aquí en esta tabla, es encontrar su valor de participación el 8 de noviembre de 2018 en la columna H, con la ayuda de la referencia de la tabla 2 usando VLOOK con la función COLUMNAS.
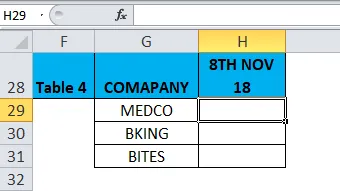
En la función BUSCARV sin la función COLUMNAS, la fórmula era :
= BUSCARV (C29, $ B $ 18: $ G $ 24, 2, 0)
Donde 2 era el número de índice de la columna, reemplacemos esto por la función COLUMNAS ($ B $ 17: $ E $ 17) en la función Vlookup en la celda H29 de la tabla 4. Aquí necesitamos un valor de precio de la acción para el 8 de noviembre 18, de ahí el seleccione la referencia de columna B17 a E17 en función de columnas de la tabla.
es decir = BUSCARV (G29, $ B $ 18: $ G $ 24, COLUMNAS ($ B $ 17: $ E $ 17), 0)
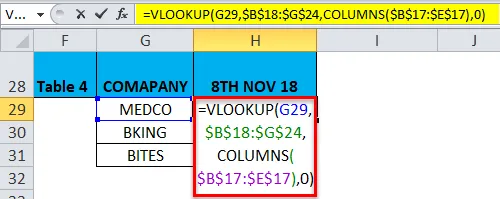
= BUSCARV (G29, $ B $ 18: $ G $ 24, COLUMNAS ($ B $ 17: $ E $ 17), 0) devuelve el valor de la acción de Medco el 8 de noviembre de 2018, es decir, 68
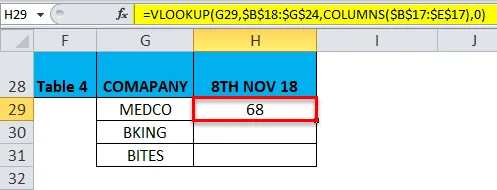
Para obtener los datos finalizados para el precio de la acción de otra compañía, haga clic dentro de la celda H29 y verá la celda seleccionada, luego seleccione las celdas hasta H31. Para que el rango de columna se seleccione, una vez que se selecciona Presione Ctrl + D para que la fórmula se aplique a un rango completo.
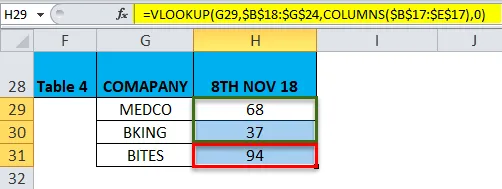
Aquí, simultáneamente, tenemos que cambiar la referencia de columna en la función de columna y el valor de búsqueda en función del requisito de datos
Cosas para recordar sobre la función COLUMNAS en Excel
- La función COLUMNAS en Excel es importante o significativa cuando se utilizan funciones en las que se requiere un argumento de columna (por ejemplo, BUSCARV). En caso de un gran número de conjuntos de datos, no es una tarea fácil contar manualmente el número de columnas en una matriz de tabla ( Explicado en el ejemplo 3).
- El argumento de matriz en la función COLUMNAS puede ser un rango de celdas o una dirección de celda única
- Si el rango de celdas o matriz contiene varias filas y columnas, solo se cuentan las columnas
- La función COLUMNAS en Excel siempre devolverá un valor numérico positivo.
Artículos recomendados
Esta ha sido una guía de COLUMNAS en Excel. Aquí discutimos la fórmula COLUMNS en Excel y cómo usar la función COLUMNS en Excel junto con ejemplos de Excel y plantillas de Excel descargables. También puede ver estas funciones útiles en Excel:
- Función LEN en Excel
- ¿Cómo usar la función MID en Excel?
- Uso de la función SUMA en Excel
- Guía para la función de tasa en Excel