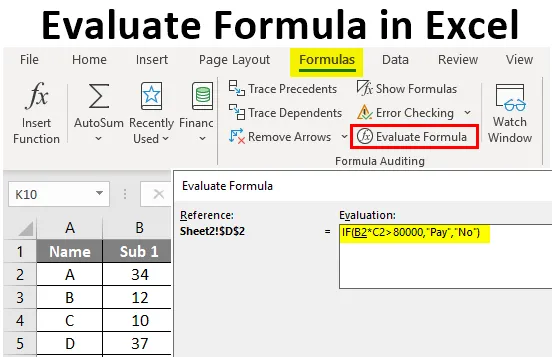
Fórmula de evaluación de Excel (tabla de contenido)
- Introducción a Excel Evaluar fórmula
- ¿Cómo evaluar la fórmula en Excel?
Introducción a Excel Evaluar fórmula
¿Alguna vez ha sentido dificultades para verificar fórmulas largas en Excel? Puede confundirse con los diferentes valores de las celdas en una fórmula larga. Existe la posibilidad de obtener un resultado incorrecto como resultado final de una fórmula larga. Para encontrar una solución, puede usar la función 'Evaluar fórmula' en Excel. Una evaluación paso a paso ayuda a detectar los errores fácilmente mientras produce una respuesta incorrecta. En lugar de perder su tiempo evaluando manualmente la fórmula larga, la función de evaluación de fórmula la realiza de manera más precisa y precisa.
¿Cómo evaluar la fórmula en Excel?
Es muy fácil 'evaluar la fórmula' dentro de sus cálculos. Evaluar fórmula viene bajo el menú Fórmulas. Una vez que aplica una fórmula grande en una celda que incluye el cálculo con múltiples operadores aritméticos y lógicos. Hará dificultades para evaluar la fórmula parcial o completamente. La única forma disponible es calcular manualmente encontrando el resultado de cada operación incluida. Puede encontrar Evaluar fórmula en la pestaña Fórmulas .
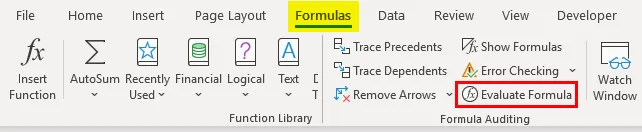
Entonces, si se ha observado algún error, puede detener la evaluación y cambiar la parte de la fórmula. Después de editar, puede comenzar nuevamente la evaluación.
Puede descargar esta plantilla Evaluar fórmula Excel aquí - Evaluar plantilla Fórmula ExcelEjemplo # 1 - Calcular precio usando Excel Evaluar fórmula
- Tratemos de evaluar una fórmula usando la función. Pague la factura marcando una condición en la tabla provista. Necesitamos pagar la factura si el monto de la factura es superior a 80000. Para verificar esto, hemos aplicado la fórmula = SI (B2 * C2> 80000, "Pagar", "No") .

- Una vez que aplique la fórmula en la celda D2, la salida se muestra a continuación.
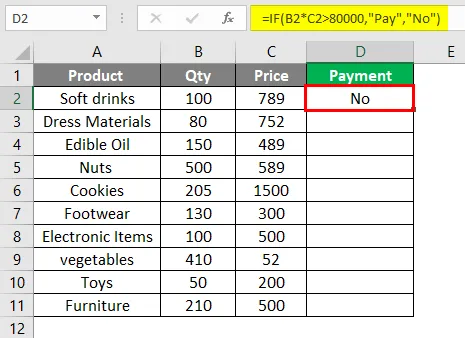
- Seleccione la celda en la que desea evaluar la fórmula. Vaya al menú Fórmulas, haga clic en la opción evaluar fórmula. La fórmula aplicada = SI (B2 * C2> 80000, "Pagar", "No") calcula el precio de cada artículo multiplicando la cantidad y el precio de cada producto.
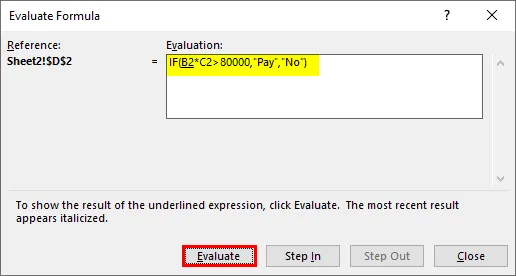
Si el resultado de este cálculo es mayor que 80000, entonces el monto debe pagar.
- Una vez que se inicia la evaluación inmediatamente, aparecerá un cuadro de diálogo con la fórmula aplicada y el botón de evaluación. Haga clic en el botón Evaluar, el valor de la celda referida será reemplazado. Ahora la fórmula aparecerá como = IF (100 * C2> 80000, "Pagar", "No") donde se reemplazará el valor de C2.
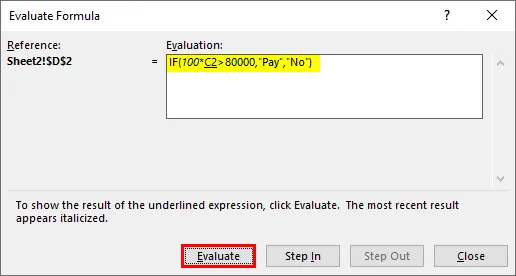
- Si continúa presionando el botón de evaluación, el siguiente paso se realizará reemplazando el siguiente valor de referencia. D2 será reemplazado por su valor de 789. La fórmula de evaluación se cambia a
= SI (100 * 789> 80000, "Pagar", "No") .
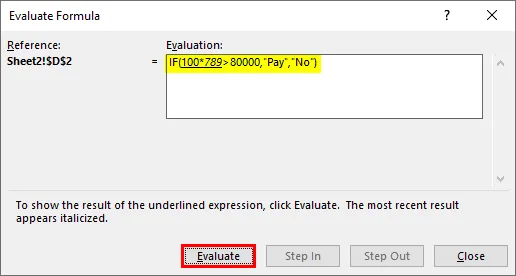
- En el siguiente paso, el valor volvió a cambiar y será el resultado de la operación realizada entre dos números. La fórmula se muestra como = SI (78900> 80000, "Pagar", "No") .

- Esto se evalúa nuevamente cuando la condición '78900> 80000' es falsa y la fórmula se transforma en = SI (FALSO, "Pagar", "No") . A partir de esto, podemos entender si hay algún error en nuestro cálculo.

- Si la evaluación continúa, alcanzará el resultado final y es 'No'. La fórmula completa se evalúa paso a paso y produce el resultado final.
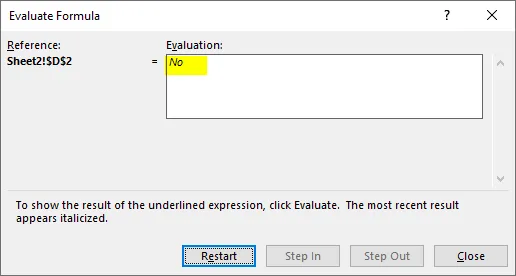
- Una vez que se completa la evaluación, el botón de evaluación se convierte automáticamente en reinicio y usted puede reiniciar la evaluación. El botón de evaluación se cambiará al botón ' Reiniciar '. De nuevo, varias veces puede repetir la evaluación.

- Si hace clic en Reiniciar nuevamente, se muestra el primer paso para evaluar la fórmula. Se evalúa todo el paso y se mostrará el resultado final.
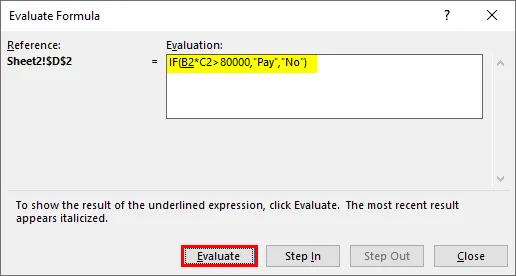
Ejemplo # 2 - Evaluación de la fórmula para estudiantes Promedio de calificaciones
Se proporciona una tabla con el nombre del alumno y las calificaciones obtenidas en cuatro materias diferentes. El estudiante ha aprobado solo si la calificación promedio obtenida es mayor a 35.

- Aquí se aplicó una fórmula para calcular el estado del alumno calculando el promedio de las calificaciones obtenidas. La fórmula es = SI (PROMEDIO (B2: E2)> 35, "Pasa", "Falla") . Seleccione la celda F2 y comience a evaluar la fórmula. Vaya al menú 'Fórmulas' y luego haga clic en 'Evaluar fórmula'.
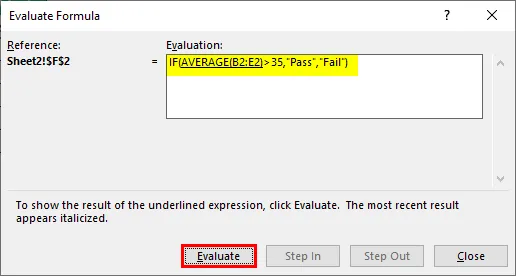
- El valor de PROMEDIO (B2: E2) se reemplaza con su valor 36.25 en la fórmula = SI (PROMEDIO (B2: E2)> 35, "Pasa", "Falla") . Ahora la fórmula cambia a = IF (36.25> 35, "Pasar", "Fallar").

- Continúe evaluando para pasar al siguiente paso = SI (36.25> 35, "Pasa", "Falla") . La fórmula se transforma en = SI (VERDADERO, "Pasa", "Falla") ya que la condición es verdadera.

- Como la condición es verdadera, ejecutará el primer bloque verdadero de la condición IF. El resultado final es que todos los estudiantes han pasado.
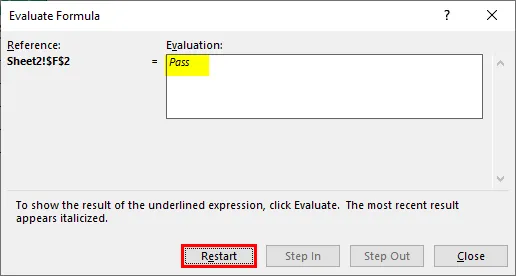
Conclusión
- Excel Evaluar fórmula es una función disponible con Excel para examinar la fórmula aplicada.
- En lugar de perder su tiempo evaluando manualmente la fórmula larga, la función de evaluación de fórmula la realiza de manera más precisa y precisa.
- Los precedentes de rastreo son otra opción disponible en el menú 'Fórmulas' que le ayuda a mostrar los precedentes de un resultado. Esto le mostrará la referencia de celda utilizada en la fórmula dibujando una flecha desde la referencia de celda al resultado.
Cosas para recordar sobre Excel Evaluar fórmula
- Un método fácil para evaluar una fórmula compleja ayuda a dividir las fórmulas largas en pedazos pequeños y evaluar paso a paso.
- Un método efectivo para evaluar fórmulas anidadas en hojas de trabajo.
- Al seleccionar la parte de la fórmula grande, presione F9 para evaluar el resultado.
- El resultado final es fácil de evaluar.
Artículos recomendados
Esta es una guía para Excel Evaluar fórmula. Aquí discutimos cómo evaluar la fórmula en Excel junto con ejemplos prácticos y una plantilla de Excel descargable. También puede consultar nuestros otros artículos sugeridos:
- ¿Cómo utilizar la función RANDBETWEEN en Excel?
- Excel INDEX Función | Ejemplos
- ¿Qué es la fórmula TRIM en Excel?
- Tutoriales sobre COUNTIFS en Excel