Desde crear, copiar y seleccionar capas hasta modos de fusión, máscaras de recorte y más, ¡aprenda a acelerar su flujo de trabajo de Photoshop con estos atajos de capas esenciales!
Cuando se trata de sacar el máximo provecho de Photoshop con la menor cantidad de esfuerzo, hay dos cosas que necesitamos saber absolutamente : cómo usar capas y cómo usar los atajos de teclado . Las capas mantienen nuestro trabajo flexible, mientras que los atajos de teclado nos ayudan a completar nuestras metas lo más rápido posible.
En este tutorial, combiné los dos y redondeé los atajos de teclado esenciales de Photoshop para trabajar con capas. ¡Aprender estos poderosos atajos aumentará tu productividad y aumentarán tu confianza a medida que avanzas un paso gigante en el camino hacia el dominio de Photoshop!
Esta versión actualizada del tutorial es para Photoshop CS6 (que es lo que usaré) y es totalmente compatible con Photoshop CC . Si está utilizando Photoshop CS5 o anterior, querrá consultar la versión original de este tutorial. ¡Empecemos!
Los atajos de capas esenciales
Mostrar y ocultar el panel de capas
De manera predeterminada, el panel Capas de Photoshop aparece en la columna del panel a la derecha de la pantalla:
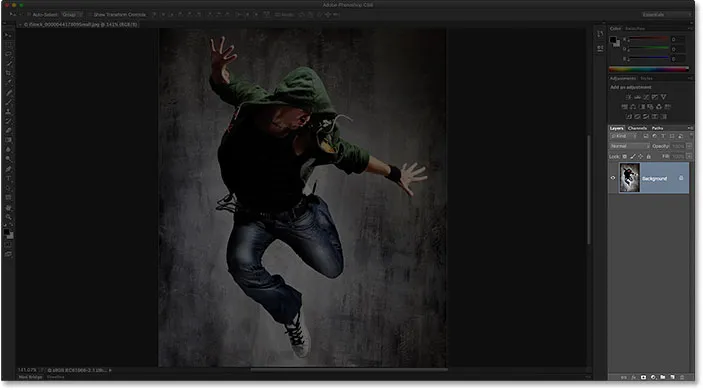
El panel Capas se abre en la esquina inferior derecha de la interfaz de Photoshop.
Puede mostrar u ocultar el panel Capas presionando la tecla F7 en su teclado. Presione F7 una vez para ocultar el panel Capas. Presione F7 nuevamente para mostrarlo. Tenga en cuenta que esto también mostrará y ocultará los paneles Canales y Rutas ya que están anidados en el panel Capas en el mismo grupo de paneles:
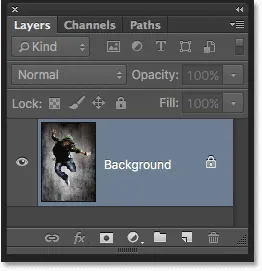
Una vista más cercana del panel Capas.
Nombrar una nueva capa
La forma normal de crear una nueva capa en Photoshop es hacer clic en el icono Nueva capa en la parte inferior del panel Capas:
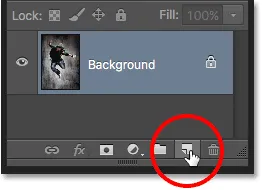
Al hacer clic en el icono Nueva capa.
El problema es que Photoshop le da a la nueva capa un nombre genérico, como "Capa 1", que no nos dice nada sobre para qué se usará la capa:
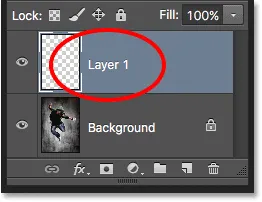
Los nombres de capa genéricos de Photoshop no son muy útiles.
Una mejor manera de crear una nueva capa es presionar y mantener presionada la tecla Alt (Win) / Opción (Mac) en su teclado mientras hace clic en el icono Nueva capa:
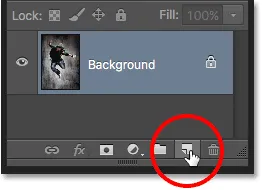
Manteniendo Alt (Win) / Opción (Mac) mientras hace clic en el icono Nueva capa.
Esto le dice a Photoshop que primero abra el cuadro de diálogo Nueva capa donde podemos nombrar la capa antes de agregarla. Por ejemplo, si iba a usar la herramienta Clone Stamp en esta capa, podría nombrar la capa "Clonación":
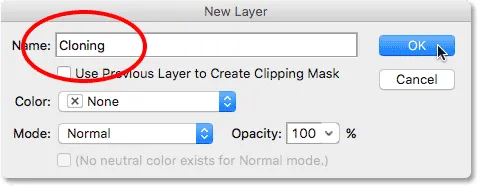
Dando a la capa un nombre más descriptivo.
Haga clic en Aceptar para aceptar el nombre y cerrar el cuadro de diálogo Nueva capa. Aquí, vemos mi nueva capa "Clonación" en el panel Capas:
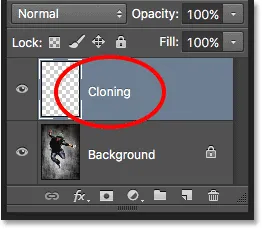
La nueva capa aparece con el nombre personalizado.
Crear una nueva capa desde el teclado
También podemos crear nuevas capas directamente desde el teclado sin necesidad de hacer clic en el icono Nueva capa. Para crear una nueva capa desde su teclado, presione Shift + Ctrl + N (Win) / Shift + Command + N (Mac). Photoshop abrirá el cuadro de diálogo Nueva capa para que pueda darle un nombre descriptivo a la capa.
Si no te importa el nombre de la capa, presiona Shift + Ctrl + Alt + N (Win) / Shift + Command + Option + N (Mac) en tu teclado. Esto omitirá el cuadro de diálogo Nueva capa y simplemente agregará la nueva capa con uno de los nombres genéricos de Photoshop (como "Capa 2").
Copiar una capa, o copiar una selección a una nueva capa
Para hacer rápidamente una copia de una capa o copiar una selección a una nueva capa, presione Ctrl + J (Win) / Comando + J (Mac). Aquí, hice una copia de mi capa de fondo. Observe que Photoshop nombró automáticamente la copia "Capa 1". Si desea nombrar la capa usted mismo antes de agregarla, presione Ctrl + Alt + J (Win) / Comando + Opción + J (Mac) que abrirá el cuadro de diálogo Nueva capa:
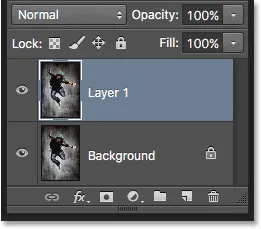
Hacer una copia de la capa de fondo presionando Ctrl + J (Win) / Comando + J (Mac).
Copiar una capa mientras la mueve
Para copiar y mover una capa al mismo tiempo, primero seleccione la capa que necesita en el panel Capas. Luego presione la letra V en su teclado para seleccionar la herramienta Mover . Mantenga presionada la tecla Alt (Win) / Opción (Mac) mientras hace clic y arrastra la capa en el documento para moverla. En lugar de mover la capa original, moverá una copia de la capa mientras el original permanece en su lugar.
Agregar una nueva capa debajo de la capa seleccionada actualmente
De forma predeterminada, Photoshop agrega nuevas capas sobre la capa que está seleccionada actualmente en el panel Capas, pero también podemos agregar nuevas capas debajo de la capa seleccionada actualmente. Observe en esta captura de pantalla que mi capa superior (Capa 1) está seleccionada. Para decirle a Photoshop que agregue una nueva capa debajo de ella, todo lo que necesito hacer es presionar y mantener presionada la tecla Ctrl (Win) / Comando (Mac) en mi teclado mientras hago clic en el icono Nueva capa . Si quisiera nombrar la nueva capa al mismo tiempo (que no voy a hacer), presionaría y mantendría Ctrl + Alt (Win / Command + Option (Mac) en su lugar:
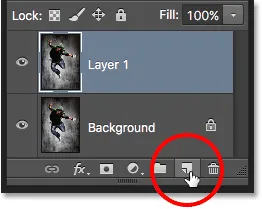
Manteniendo Ctrl (Win) / Comando (Mac) mientras hace clic en el icono Nueva capa.
Photoshop agrega la nueva capa, y debido a que mantenía presionada la tecla Ctrl (Win) / Comando (Mac), coloca la nueva capa debajo de la Capa 1 en lugar de sobre ella. Tenga en cuenta que este truco no funciona cuando se selecciona la capa Fondo, ya que Photoshop no nos permite colocar capas debajo de la capa Fondo:
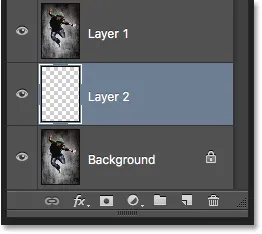
La nueva capa aparece debajo de la capa que se seleccionó previamente.
Seleccione todas las capas a la vez
Para seleccionar todas las capas a la vez, presione Ctrl + Alt + A (Win) / Comando + Opción + A (Mac). Tenga en cuenta que esto selecciona todas las capas excepto la capa de fondo:
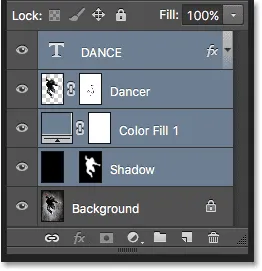
Presionando Ctrl + Alt + A (Win) / Comando + Opción + A (Mac) para seleccionar todas las capas (excepto la capa de fondo).
Seleccionar múltiples capas
Para seleccionar varias capas contiguas (es decir, directamente encima o debajo una de la otra), haga clic en la capa superior para seleccionarla, luego presione y mantenga presionada la tecla Mayús y haga clic en la capa inferior (o viceversa). Esto seleccionará la capa superior, la capa inferior y todas las capas intermedias. Aquí, he hecho clic en la capa "Bailarina", luego presioné Shift en la capa "Sombra". Photoshop seleccionó ambas capas más la capa "Color Fill 1" entre ellas:
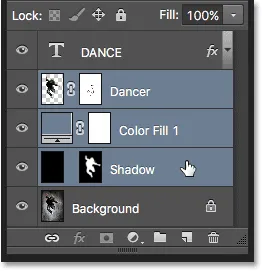
Selección de capas contiguas.
Otra forma de seleccionar varias capas que están directamente encima o debajo de la otra es presionar y mantener presionadas las teclas Mayús + Alt (Win) / Mayús + Opción (Mac) y usar las teclas de soporte izquierda y derecha ( ( y ) ) en su teclado. La tecla del corchete derecho agregará la capa sobre la capa seleccionada actualmente a su selección. Continúe presionándolo para subir la pila de capas y seleccionar más capas. La tecla del corchete izquierdo agregará la capa debajo de la capa seleccionada actualmente. Presiónelo repetidamente para moverse hacia abajo en la pila de capas agregando más capas.
Para seleccionar varias capas que no son contiguas (no directamente encima o debajo una de la otra), presione y mantenga presionada la tecla Ctrl (Win) / Comando (Mac) y haga clic en cada capa que desee seleccionar:
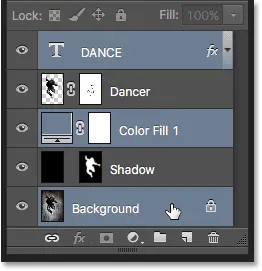
Selección de capas no contiguas.
Desplazarse por las capas
Para desplazarse por las capas en el panel Capas, mantenga presionada la tecla Alt (Win) / Opción (Mac) y use las teclas de soporte izquierda y derecha ( ( y ) ). La tecla del corchete derecho se desplaza hacia arriba a través de las capas; la tecla del soporte izquierdo se desplaza hacia abajo.
Mover capas arriba y abajo de la pila de capas
Para mover la capa seleccionada hacia arriba o hacia abajo en la pila de capas, mantenga presionada la tecla Ctrl (Win) / Comando (Mac) y use las teclas de soporte izquierda y derecha ( ( y ) ). La tecla del corchete derecho mueve la capa hacia arriba; la tecla del corchete izquierdo lo mueve hacia abajo. Tenga en cuenta que esto no funciona con la capa de fondo, ya que no puede mover la capa de fondo. Además, no podrá mover ninguna otra capa debajo de la capa Fondo.
Salta una capa directamente a la parte superior o inferior de la pila de capas
Para saltar instantáneamente la capa seleccionada directamente a la parte superior de la pila de capas, presione Shift + Ctrl +) (Win) / Shift + Command +) (Mac). Aquí, he subido mi capa "Color Fill 1" a la parte superior:
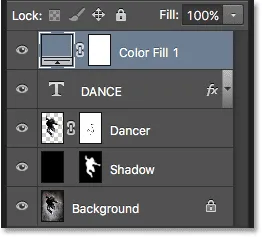
Saltar la capa seleccionada a la parte superior de la pila.
Para saltar la capa seleccionada al final de la pila de capas, o al menos al punto justo arriba de la capa de fondo (ya que no podemos colocar capas debajo de la capa de fondo), presione Shift + Ctrl + ( (Win) / Shift + Command + ( (Mac). De nuevo, ninguno de estos accesos directos funciona con la capa de fondo:

Saltar la capa seleccionada al fondo de la pila (encima de la capa de fondo).
Mostrar y ocultar capas
Si ha estado utilizando Photoshop durante un tiempo, probablemente sepa que puede ocultar temporalmente una capa en el documento haciendo clic en su icono de visibilidad (el globo ocular) en el panel Capas:
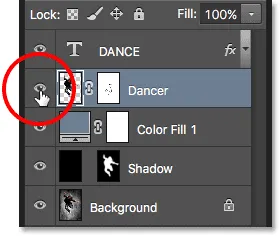
Haga clic en el icono de visibilidad (globo ocular) para activar o desactivar una capa.
Lo que quizás no sepa es que puede ocultar temporalmente cada capa, excepto esa capa, manteniendo presionada la tecla Alt (Win) / Opción (Mac) mientras hace clic en el icono de visibilidad. Tenga en cuenta que el globo ocular ahora solo es visible para mi capa "Dancer", que nos dice que todas las demás capas del documento ahora están ocultas. Solo esa capa permanece visible. Para volver a activar todas las capas, presione y mantenga presionada la tecla Alt (Win) / Opción (Mac) y haga clic en el mismo icono de visibilidad.
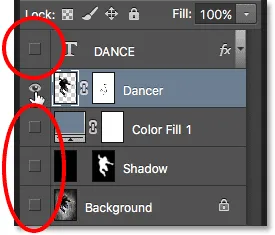
Al hacer clic Alt (Win) / Opción al hacer clic (Mac) se activan y desactivan todas las demás capas.
Visualización de capas de una en una
Un truco muy útil que muchas personas desconocen es que después de hacer clic en Alt (Win) / Opción (Mac) en el icono de visibilidad de una capa para ocultar todas las capas, excepto para esa capa, puede desplazarse a través de sus capas, mostrándolas una a la vez, manteniendo presionada la tecla Alt (Win) / Opción (Mac) y presionando las teclas de soporte izquierda y derecha ( ( y ) ).
La tecla del corchete derecho se desplazará hacia arriba a través de las capas; la tecla del corchete izquierdo se desplazará hacia abajo. A medida que llegue a cada nueva capa, Photoshop hará que esa capa sea visible en el documento y dejará todas las demás ocultas. Esto facilita desplazarse por sus capas y ver exactamente qué hay en cada una.
Seleccione el contenido de una capa
Para seleccionar el contenido de una capa, mantenga presionada la tecla Ctrl (Win) / Comando (Mac) y haga clic directamente en la miniatura de vista previa de la capa en el panel Capas. Aparecerá un esquema de selección alrededor del contenido de la capa en el documento:
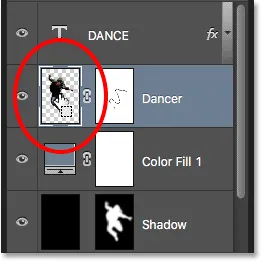
Manteniendo Ctrl (Win) / Comando (Mac) y haciendo clic en la miniatura de vista previa de la capa.
Seleccione toda la capa
Para seleccionar toda la capa, no solo su contenido, primero haga clic en la capa para activarla, luego presione Ctrl + A (Win) / Comando + A (Mac) en su teclado.
Crear un nuevo grupo a partir de capas
Para crear rápidamente un grupo de capas a partir de las capas seleccionadas, primero seleccione las capas que desea incluir (cubrimos la selección de varias capas antes):
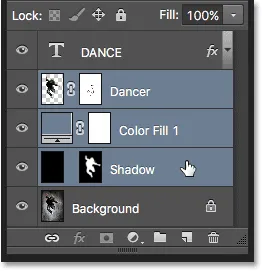
Selección de las capas para colocar dentro del grupo.
Luego, con las capas seleccionadas, presione Ctrl + G (Win) / Comando + G (Mac) en su teclado. Photoshop creará un nuevo grupo de capas y colocará las capas seleccionadas dentro de él. Para desagrupar las capas, presione Shift + Ctrl + G (Win) / Shift + Command + G (Mac):
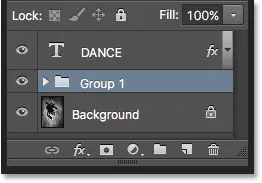
Presione Ctrl + G (Win) / Comando + G (Mac) para agrupar capas.
Fusionar capas
Para fusionar una capa con la capa directamente debajo de ella en el panel Capas, presione Ctrl + E (Win) / Comando + E (Mac).
Para fusionar varias capas, primero seleccione las capas que desea fusionar, luego presione Ctrl + E (Win) / Comando + E (Mac).
Para fusionar dos o más capas en una nueva capa manteniendo las capas originales, primero seleccione las capas que desea fusionar, luego presione Ctrl + Alt + E (Win) / Comando + Opción + E (Mac).
Para fusionar todas las capas y aplanar la imagen en una sola capa, presione Shift + Ctrl + E (Win) / Shift + Command + E (Mac).
Para fusionar todas las capas en una nueva capa separada y conservar los originales, presione Mayús + Ctrl + Alt + E (Win) / Mayús + Comando + Opción + E (Mac).
Crear una máscara de recorte
Hay un par de formas rápidas de crear máscaras de recorte en Photoshop utilizando métodos abreviados de teclado. La primera forma es pasar el cursor del mouse directamente sobre la línea divisoria entre dos capas en el panel Capas. Luego, mantenga presionada la tecla Alt (Win) / Opción (Mac) y haga clic. La capa superior se recortará a la capa debajo de ella. Haga lo mismo nuevamente para liberar la máscara de recorte:
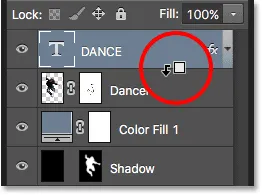
Con Alt (Win) / Opción (Mac) presionada, el cursor del mouse cambiará a un icono de máscara de recorte.
Otra forma de crear una máscara de recorte es seleccionar primero la capa que se debe recortar a la capa debajo de ella. Luego presione Ctrl + Alt + G (Win) / Comando + Opción + G (Mac) en su teclado. Al presionar el mismo atajo nuevamente se liberará la máscara.
Ciclo a través de modos de mezcla de capas
Al tratar de decidir qué modo de mezcla de capa usar, la mayoría de las personas elige uno de la lista desplegable Modo de fusión en la esquina superior izquierda del panel Capas para ver qué efecto tiene en su imagen. Luego, eligen uno diferente de la lista para ver el efecto. Luego, eligen otro, y otro, y así sucesivamente. Hay una manera mucho mejor.
Para desplazarse fácilmente por los modos de fusión de capas de Photoshop y obtener una vista previa de los resultados, mantenga presionada la tecla Mayús y use las teclas más ( + ) y menos ( - ) en su teclado. La tecla más se desplaza hacia abajo por la lista; la tecla menos se desplaza hacia arriba.
Sin embargo, tenga en cuenta que algunas de las herramientas de Photoshop, como las diversas herramientas de pincel, herramientas de forma y la herramienta de degradado, tienen sus propios modos de fusión para elegir. El uso de este método abreviado de teclado con una de estas herramientas seleccionadas lo desplazará por los modos de fusión de la herramienta, no por los modos de fusión de capas ::
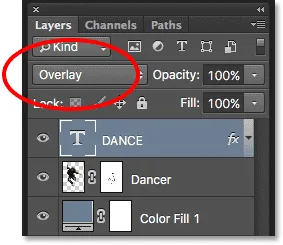
Mantenga presionada la tecla Mayús y use las teclas más y menos para recorrer los modos de mezcla.
También puede saltar a modos de mezcla específicos desde el teclado. Para obtener una lista completa de métodos abreviados de modo de fusión, consulte nuestro tutorial de métodos abreviados de teclado esenciales de modos de mezcla de capas.
Cambiar la opacidad de la capa
Para cambiar rápidamente la opacidad de una capa, primero presione la letra V en su teclado para seleccionar la herramienta Mover de Photoshop, luego escriba un número. Escriba "5" para 50% de opacidad, "8" para 80%, "3" para 30%, y así sucesivamente. Si necesita un valor de opacidad más específico, como 25%, escriba "25" rápidamente. Para 100% de opacidad, escriba "0". Cualquier valor de opacidad que ingrese aparece en la opción Opacidad en la esquina superior derecha del panel Capas (frente a la opción Modo de fusión):

Seleccione una capa en el panel Capas, luego escriba un número para cambiar su valor de Opacidad.
Técnicamente, no necesita tener la Herramienta Mover seleccionada para que este acceso directo funcione, pero sí necesita tener una herramienta seleccionada que no tenga su propia opción de Opacidad independiente (de lo contrario, cambiará la opacidad de la herramienta, no la opacidad de la capa ) La herramienta Mover no tiene su propia opción de opacidad y, dado que se encuentra en la parte superior del panel Herramientas, es la más fácil de seleccionar.
Cambiar el valor de relleno
También podemos cambiar el valor de Relleno de una capa desde el teclado de la misma manera. La opción Relleno se encuentra directamente debajo de la opción Opacidad y, al igual que Opacidad, Relleno controla la transparencia de una capa. La diferencia entre ellos es que Opacity controla el nivel de transparencia tanto para el contenido de la capa como para los estilos de capa que se le aplican, mientras que Fill ignora los estilos de capa y afecta solo el contenido real de la capa. Vea nuestro tutorial de Opacidad de capa vs relleno para obtener más detalles.
Para cambiar el valor de Relleno desde el teclado, mantenga presionada la tecla Mayús, luego escriba el nuevo valor:

Mantenga presionada la tecla Mayús y escriba un número para cambiar el valor de Relleno.
Eliminar una capa
Finalmente, para eliminar una capa, en lugar de arrastrarla hacia la Papelera en la parte inferior del panel Capas, simplemente presione Retroceso (Win) / Eliminar (Mac) en su teclado.