Dicen que los ojos son las ventanas de tu alma. Pero a veces en una fotografía, esas ventanas pueden verse un poco demasiado oscuras. En este tutorial, aprenderemos cómo aclarar y aclarar los ojos en Photoshop utilizando un método tan simple y fácil que cualquiera puede hacerlo. ¡Todo lo que se necesita es una capa de ajuste, un modo de fusión, una máscara de capa y un pincel! Puede que no suene muy fácil si eres nuevo en Photoshop, pero como veremos, todo el efecto lleva solo unos minutos de principio a fin. Y si puede hacer clic con el mouse y pintar con un pincel, tiene todas las habilidades que necesita. Usaré Photoshop CC aquí, pero este tutorial también es totalmente compatible con Photoshop CS6.
Puede seguir fácilmente junto con cualquier imagen de retrato propia. Aquí está la imagen que usaré (foto de retrato de Adobe Stock):

La foto original. Crédito: Adobe Stock.
Y así es como se verá la imagen después de iluminar los ojos:

El resultado final.
Este tutorial es parte de nuestra colección de retoque de retratos. ¡Empecemos!
Paso 1: Agregar una capa de ajuste de niveles
Antes de comenzar, echemos un vistazo rápido en nuestro panel Capas, donde vemos nuestra foto en la capa de fondo. Por el momento, la capa de fondo es la única capa del documento:
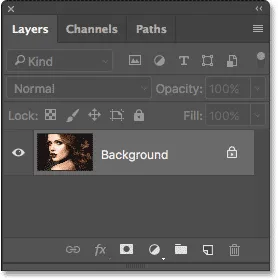
El panel Capas que muestra la foto en la capa Fondo.
Para iluminar los ojos, usaremos una capa de ajuste de Niveles. Para agregar uno, haga clic en el icono Nueva capa de relleno o ajuste en la parte inferior del panel Capas:
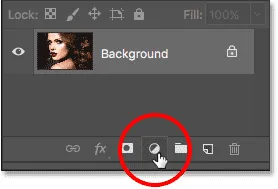
Al hacer clic en el icono Nueva capa de relleno o ajuste.
Luego, elija Niveles de la lista:
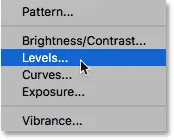
Elegir una capa de ajuste de niveles.
Todavía no sucederá nada en la imagen, pero si volvemos a mirar en el panel Capas, ahora vemos nuestra capa de ajuste de Niveles, llamada "Niveles 1", sentada sobre la capa de Fondo:
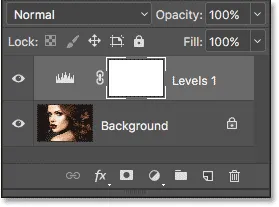
El panel Capas que muestra la capa de ajuste sobre la imagen.
Paso 2: Cambia el modo de fusión de capas a "Pantalla"
Las opciones y controles para la capa de ajuste de Niveles aparecen en el panel de Propiedades de Photoshop, pero puede ignorarlos con seguridad porque, para este efecto, no los necesitamos. En cambio, para iluminar los ojos, todo lo que tenemos que hacer es cambiar el modo de fusión de la capa de ajuste.
Encontrarás la opción Modo de fusión en la esquina superior izquierda del panel Capas. Por defecto, el modo de fusión está configurado en Normal. Haga clic en la palabra "Normal" y cambie el modo de fusión a Pantalla :

Cambiar el modo de fusión para la capa de ajuste de Niveles a "Pantalla".
Tan pronto como cambiamos el modo de fusión a Pantalla, toda la imagen se vuelve más brillante. El único problema es que, bueno, toda la imagen ahora es más brillante. Todo lo que realmente queremos hacer es iluminar los ojos, así que solucionaremos este problema a continuación:

El modo de mezcla de pantalla ilumina instantáneamente toda la imagen.
Paso 3: rellena la máscara de capa con negro
Una de las muchas características excelentes de las capas de ajuste en Photoshop es que cada una viene con su propia máscara de capa incorporada. Podemos usar la máscara de capa para controlar fácilmente qué áreas de nuestra imagen están siendo afectadas por la capa de ajuste. En otras palabras, podemos usarlo para mantener el efecto de brillo en los ojos pero ocultarlo en cualquier otro lugar.
Si miramos la capa de ajuste en el panel Capas, podemos ver su miniatura de máscara de capa . La miniatura nos muestra una pequeña vista previa de cómo se ve actualmente la máscara de capa. Observe que la miniatura está llena de blanco, y eso se debe a que el blanco es el color predeterminado para una máscara de capa:
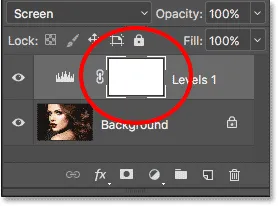
La miniatura de la máscara de capa rellena de blanco.
La forma en que funciona una máscara de capa en Photoshop es muy simple. Las áreas blancas en la máscara representan áreas donde el contenido de la capa es 100% visible en el documento. Las áreas negras en la máscara representan áreas donde el contenido de la capa está 100% oculto a la vista . La razón por la que podemos ver el efecto de la capa de ajuste de Niveles en toda nuestra imagen es porque su máscara de capa está completamente llena de blanco.
Podemos ocultar el efecto de la capa de ajuste en toda la imagen llenando la máscara de capa con negro . Para hacerlo, vaya al menú Editar en la barra de menú en la parte superior de la pantalla y elija Relleno :
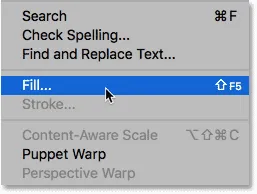
Vaya a Editar> Rellenar.
Esto abre el cuadro de diálogo Relleno de Photoshop. Cambie la opción Contenido en la parte superior a Negro, luego haga clic en Aceptar (nota: si está utilizando Photoshop CS6, cambie la opción Usar a Negro ):
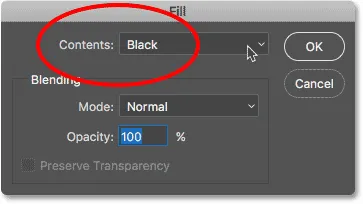
Cambiar "Contenido" a "Negro" en el cuadro de diálogo Relleno.
Si volvemos a mirar la miniatura de la máscara de capa, vemos que ahora está llena de negro sólido:
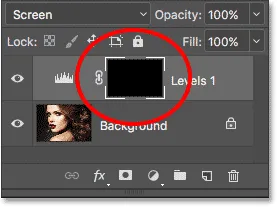
La máscara de capa para la capa de ajuste ahora está llena de negro.
Y, dado que el negro en la máscara de capa oculta el efecto de la capa de ajuste, volvemos a ver la foto como se veía originalmente, sin el brillo aplicado:

De vuelta a la foto original.
Paso 4: selecciona la herramienta Pincel
Para recuperar el efecto de brillo en los ojos, necesitamos una forma de llenar solo esas áreas de la máscara con blanco, y la forma más fácil de hacerlo es pintar sobre ellas con un pincel. Seleccione la herramienta Pincel de Photoshop de la barra de herramientas:
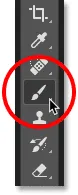
Selección de la herramienta Pincel.
Paso 5: pinta con blanco dentro de los ojos
Tendremos que pintar con blanco, ya que el blanco en una máscara de capa revela el contenido de la capa, lo que significa que primero debemos asegurarnos de que nuestro color de pincel esté configurado en blanco. Photoshop utiliza el color de primer plano actual como el color del pincel. Podemos ver nuestro color de primer plano (y nuestro color de fondo) en las dos muestras de color cerca de la parte inferior de la barra de herramientas. El color de primer plano es la muestra en la esquina superior izquierda.
Dado que el color de primer plano predeterminado es el blanco, es muy probable que ya esté listo para usar. Pero si su color de primer plano no está configurado en blanco, presione la letra D en su teclado para restablecer sus colores de primer plano y de fondo a sus valores predeterminados, haciendo que su color de primer plano sea blanco y su color de fondo (del que no debemos preocuparnos) negro :
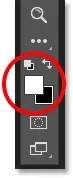
Asegúrese de que el color de primer plano (muestra superior izquierda) esté configurado en blanco.
Para que sea más fácil ver lo que estoy haciendo, me acercaré más a los ojos. Para hacer eso, presionaré y mantendré presionada la barra espaciadora y la tecla Ctrl (Win) / Comando (Mac) en mi teclado. Esto me cambia temporalmente de la herramienta Pincel a la herramienta de zoom de Photoshop. Pulsaré varias veces en el área entre los ojos para acercar. Luego, volveré a la Herramienta Pincel soltando las teclas:

Acercarse a los ojos.
Ahora que nos hemos acercado, con la herramienta Pincel en la mano y blanca como el color de su pincel, simplemente pinte dentro del iris (el área coloreada en el centro) de cada ojo para iluminarlos. Querrá usar un pincel pequeño para esto, y la forma más rápida de ajustar el tamaño del pincel es desde el teclado. Presionando la tecla del soporte izquierdo ( ( ) hará que el pincel sea un poco más pequeño cada vez que lo presione, mientras que la tecla del soporte derecho () hará que el pincel sea un poco más grande.
También querrás que los bordes de tu pincel sean bastante suaves. Para ajustar la dureza del pincel, presione y mantenga presionada la tecla Mayús y presione la tecla del corchete izquierdo ( ( ) varias veces para suavizar los bordes. Si mantiene presionada la tecla Mayús mientras presiona la tecla del corchete derecha ( ) ) repetidamente, los bordes del pincel serán más duros.
Como estamos pintando en una máscara de capa, no verá el color de su pincel mientras pinta. En cambio, verá el efecto de brillo de la capa de ajuste que se revela. Aquí, estoy pintando dentro del ojo de la izquierda:

Pintura dentro del iris del primer ojo.
No se preocupe si accidentalmente pinta en la parte blanca del ojo o en los párpados porque limpiaremos las cosas más tarde. Así es como se ve mi primer ojo después de pintar todo el iris:

El primer ojo ha sido iluminado.
Una vez que haya iluminado el primer ojo, pase al otro ojo y haga lo mismo, pintando el interior del iris con blanco para revelar el efecto de brillo:

Ambos ojos ahora se han iluminado.
Paso 6: establece el color de primer plano en negro
Hemos iluminado los ojos, pero también hemos iluminado algunas de las áreas alrededor de los ojos. Para limpiar esas áreas no deseadas, todo lo que tenemos que hacer es pintarlas con negro . Para cambiar rápidamente el color de su pincel de blanco a negro, simplemente presione la letra X en su teclado. Esto cambiará sus colores de primer plano y de fondo, haciendo que su color de primer plano (y el color de su pincel) sea negro:
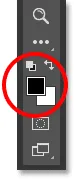
Presiona "X" para cambiar los colores de primer plano y de fondo.
Paso 7: pinta alrededor del exterior de los ojos
Luego, con el negro como color de pincel, pinte alrededor del exterior de los ojos para ocultar cualquier brillo en la parte blanca o en los párpados. Aquí, estoy pintando alrededor del ojo izquierdo:

Limpiar el área alrededor del primer ojo.
Si comete un error y quita algo del brillo en el iris, simplemente presione la letra X nuevamente en su teclado para cambiar el color de primer plano de nuevo a blanco y pinte sobre el área para arreglarlo. Luego, presione X una vez más para cambiar su color de primer plano de nuevo a negro y continúe pintando las áreas no deseadas. Aquí, estoy limpiando el área alrededor del ojo derecho:

Limpiar el área alrededor del otro ojo.
Ahora que he limpiado alrededor de los ojos, me alejaré para poder ver toda la imagen. Para hacer eso, iré al menú Ver en la barra de menú en la parte superior de la pantalla y elegiré Ajustar en pantalla . O podría presionar el método abreviado de teclado, Ctrl + 0 (Win) / Comando + 0 (Mac):
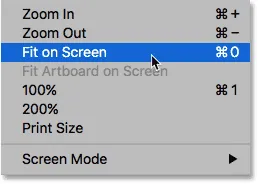
Ir a Ver> Ajustar en pantalla.
Así es como se ve mi imagen con los ojos iluminados:

Los ojos ahora parecen más brillantes.
Visualización de la máscara de capa
Ahora que hemos iluminado los ojos, si volvemos a mirar la miniatura de la máscara de capa en el panel Capas, podemos ver las dos pequeñas áreas de color blanco donde pintamos sobre los ojos. Estas son las dos únicas áreas donde se muestra el efecto de la capa de ajuste:
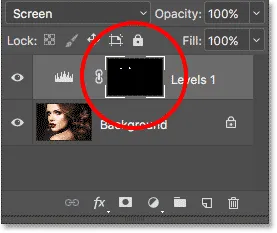
La miniatura de la máscara de capa nos muestra dónde hemos pintado con blanco.
De hecho, si presionamos y mantenemos presionada la tecla Alt (Win) / Opción (Mac) en el teclado y hacemos clic en la miniatura de la máscara de capa :

Al hacer clic en la miniatura de la máscara mientras presiona Alt (Win) / Opción (Mac).
La foto será reemplazada temporalmente por la máscara de capa real, lo que facilita ver exactamente dónde hemos pintado:
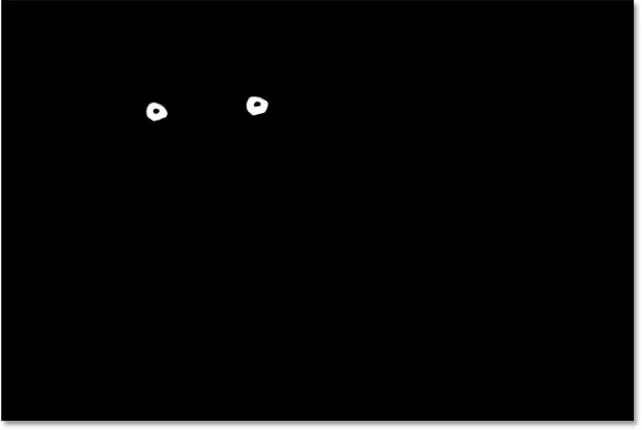
La máscara de capa ahora está visible en el documento.
Para volver a la imagen, presione y mantenga presionada la tecla Alt (Win) / Opción (Mac) y haga clic nuevamente en la miniatura de la máscara de capa :

Al hacer clic nuevamente en la miniatura de la máscara mientras presiona Alt (Win) / Opción (Mac).
La máscara de capa desaparece y la foto vuelve a aparecer:

La imagen vuelve.
Paso 8: Baje la opacidad de la capa (opcional)
Si encuentra que los ojos ahora parecen demasiado brillantes, es fácil reducir el brillo. Todo lo que necesitamos hacer es reducir la opacidad de la capa de ajuste de Niveles. Encontrará la opción Opacidad en la esquina superior derecha del panel Capas (directamente frente a la opción Modo de fusión).
Por defecto, el valor de opacidad se establece en 100%. Cuanto más la bajamos, más permitimos que se muestre la foto original en la capa de fondo, lo que reduce el impacto de la capa de ajuste. Vigile su imagen a medida que disminuye la opacidad para encontrar el valor que mejor funcione. En mi caso, lo bajaré al 75%:
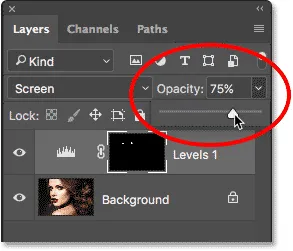
Disminución de la opacidad de la capa de ajuste de niveles.
Antes y después de
Para comparar el resultado con su imagen original, simplemente haga clic en el icono de visibilidad (el globo ocular) para la capa de ajuste de Niveles en el panel Capas:
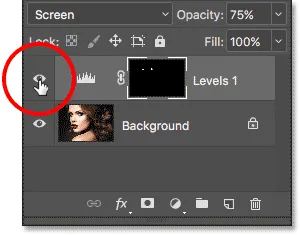
Al hacer clic en el icono de visibilidad de la capa de ajuste de Niveles.
Esto desactiva la capa de ajuste, lo que nos permite ver la imagen original:

La foto original una vez más.
Para volver a activar la capa de ajuste, haga clic nuevamente en su icono de visibilidad (el cuadrado vacío):

Al hacer clic nuevamente en el icono de visibilidad.
Y aquí, con el efecto de brillo una vez más visible, está mi resultado final:

El resultado final.
Aprende más…
¡Y ahí lo tenemos! ¡En este tutorial, aprendimos a aligerar y alegrar los ojos en Photoshop! Para obtener más información sobre una herramienta, comando o característica que utilizamos en este tutorial, consulte nuestros enlaces relacionados a continuación. O visite nuestra sección de retoque fotográfico para obtener más tutoriales de edición de imágenes:
- Comprender las capas en Photoshop
- Capas Panel Essentials
- Comprender las máscaras de capa
- Los cinco modos de mezcla esenciales para la edición de fotos
- Opacidad de capa vs relleno