Photoshop CS6 está repleto de excelentes funciones nuevas, pero no todas son tan obvias o fáciles de encontrar como otras. Algunos están prácticamente ocultos, como los nuevos ajustes preestablecidos de Tono fotográfico para el ajuste de imagen del Mapa de degradado que nos permiten elegir entre una colección de efectos de tinte dividido y calidad profesional para nuestras fotos, todo basado en procesos químicos del mundo real. Estos nuevos ajustes preestablecidos ni siquiera se cargan en Photoshop CS6 de forma predeterminada, por lo que en este tutorial, aprenderemos dónde encontrarlos, cómo cargarlos y cómo usarlos para agregar efectos de tonificación de gran apariencia a nuestras imágenes de manera rápida y fácil. .
Aquí está la foto que tengo abierta en mi pantalla:

La foto original.
Paso 1: Agregar una capa de ajuste de mapa de degradado
Los nuevos ajustes preestablecidos de Tono fotográfico se han agregado al ajuste de la imagen del Mapa de degradado, lo que significa que primero debemos agregar una capa de ajuste del Mapa de degradado a nuestro documento. Haga clic en el icono Mapa de degradado en el panel Ajustes (extremo derecho, fila inferior):
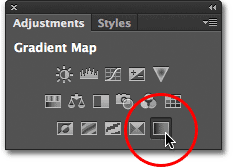
Al hacer clic en el icono del Mapa de degradado en el panel Ajustes.
Esto agrega una capa de ajuste de Mapa de degradado sobre la foto en el panel Capas:
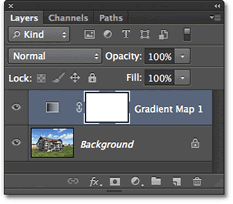
El panel Capas que muestra la capa de ajuste del Mapa de degradado recién agregada.
Paso 2: abra el selector de degradado
Las opciones para la capa de ajuste del Mapa de degradado aparecen en el panel Propiedades (nuevo en CS6). Haga clic en la pequeña flecha que apunta hacia abajo a la derecha de la barra de vista previa de degradado para abrir el Selector de degradado:
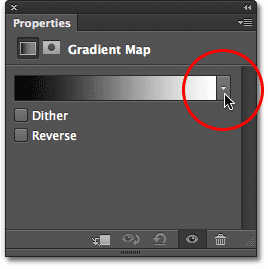
Al hacer clic en la flecha a la derecha de la barra de vista previa del degradado.
Paso 3: Cargue los ajustes preestablecidos de tonificación fotográfica
Cuando aparezca el selector de degradado, haga clic en el pequeño icono de engranaje en la esquina superior derecha:
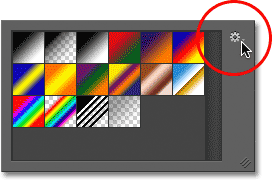
Al hacer clic en el ícono de ajustes.
Esto abre un menú con varias opciones para el selector de degradado, y en la parte inferior del menú hay una lista de conjuntos de degradados adicionales que podemos cargar en Photoshop. Aquí es donde encontramos los ajustes preestablecidos de tonificación fotográfica. Haga clic en Tonificación fotográfica para cargarlos en:
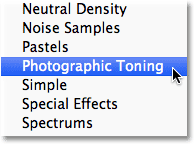
Elegir los ajustes preestablecidos de Tono fotográfico en el menú.
Photoshop le preguntará si desea reemplazar el conjunto actual de gradientes con los nuevos gradientes de Tono fotográfico, o si solo desea agregar los nuevos gradientes con los actuales. Haré clic en Aceptar para reemplazar los gradientes actuales con el conjunto de tonos fotográficos. Al final del tutorial, le mostraré cómo volver fácilmente a los gradientes predeterminados originales en cualquier momento:
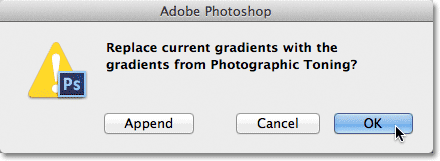
Al hacer clic en Aceptar para reemplazar los gradientes predeterminados con los gradientes de Tono fotográfico.
Con los ajustes preestablecidos de tonificación fotográfica ahora cargados en Photoshop, podemos ver miniaturas de los distintos ajustes preestablecidos en el selector de degradado:
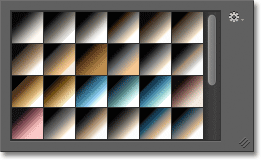
El selector de degradado que muestra las miniaturas predeterminadas de Tono fotográfico.
Las miniaturas pueden verse bien, pero es difícil saber exactamente qué preajuste es cuál con solo mirar las miniaturas. Haga clic nuevamente en el ícono de ajustes en la esquina superior derecha del Selector de degradado para abrir nuevamente el menú:
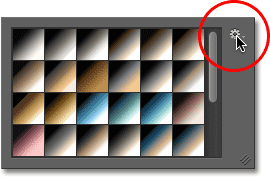
Al hacer clic nuevamente en el ícono de ajustes en el Selector de degradado.
Luego, en el menú, elija la opción de vista Lista pequeña o Lista grande . Elegiré la pequeña lista:

Elegir la opción de vista de Lista pequeña en el menú Selector de degradado.
Esto nos permite ver no solo una miniatura para cada preset, sino también el nombre de cada preset a la derecha de la miniatura:
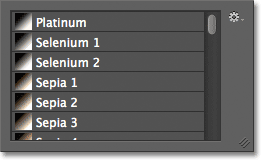
El selector de degradado ahora muestra la miniatura y el nombre de cada preset.
Puede expandir el tamaño del Selector de degradado para ver más de los ajustes preestablecidos sin necesidad de desplazarse simplemente haciendo clic y (con el botón del mouse aún presionado) arrastrando la esquina inferior derecha del Selector de degradado hacia abajo:

Expandir el selector de degradado para ver más presets a la vez.
Paso 4: haga clic en un ajuste preestablecido para aplicarlo a la imagen
Ahora que hemos cargado los ajustes preestablecidos de Tono fotográfico en el ajuste del Mapa de degradado y podemos ver fácilmente la vista previa en miniatura y el nombre de cada ajuste preestablecido, todo lo que tenemos que hacer es hacer clic en un ajuste preestablecido de la lista para que Photoshop lo aplique instantáneamente a la imagen Los ajustes preestablecidos de tonificación fotográfica se dividen en dos grupos. La mitad superior, que comienza con Platinum en la parte superior de la lista y termina con Copper 2 , son preajustes de tintado, lo que significa que aplican un solo tono a toda la imagen. Simplemente haga clic en cualquiera de ellos para ver una vista previa en vivo del efecto de tinte en la ventana del documento. Por ejemplo, haré clic en Platino para seleccionarlo:
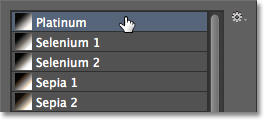
Selección del preajuste de tintado platino.
Photoshop aplica instantáneamente el efecto a la imagen. Como estamos usando una capa de ajuste aquí, no estamos haciendo ningún cambio permanente en la foto, así que podemos probar tantos ajustes preestablecidos como queramos:
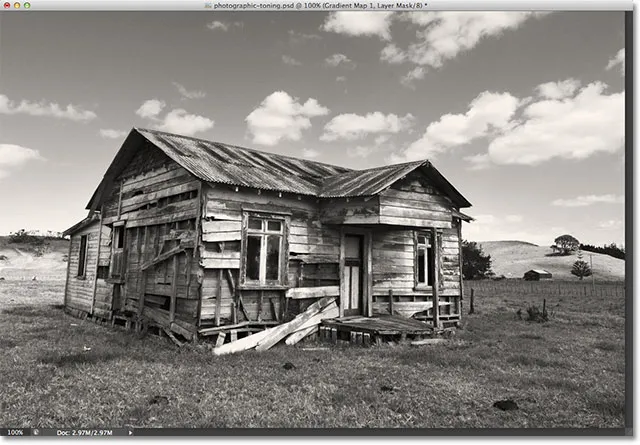
La foto con el preajuste de platino aplicado.
Si hago clic en el preajuste Sepia 1 en el Selector de degradado:
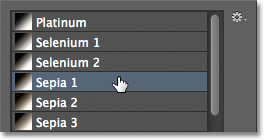
Elegir un preset diferente de la lista.
La vista previa en la ventana del documento se actualiza para mostrarme cómo se ve el efecto sepia. Hay varios presets sepia diferentes para elegir:

La foto con Sepia 1 aplicada.
Y si elijo Cyanotype de la lista como un tercer ejemplo:

Elegir el preajuste de cianotipo.
Obtenemos un resultado de tinte diferente:

La foto con cianotipo aplicado.
La segunda mitad de los ajustes preestablecidos de tono fotográfico, desde Sepia-Selenium 1 hasta Cobalt-Iron 3 en la parte inferior de la lista, son gradientes de tonos divididos que aplican un tono a las áreas más claras de la foto y un tono diferente al más oscuro. zonas Al igual que con los ajustes preestablecidos de tintado, todo lo que tenemos que hacer es hacer clic en el que queramos de la lista y Photoshop lo aplicará instantáneamente a la imagen. Elegiré el preset Sepia-Cyan :
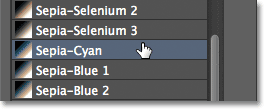
Selección del preajuste de tono dividido sepia-cian.
Y aquí podemos ver el efecto, con las áreas más claras tonificadas con sepia y las áreas más oscuras con cian:

Con ajustes preestablecidos de tonos divididos, las áreas más oscuras y claras de la imagen tienen aplicadas diferentes tonos.
Para un efecto más fuerte, probaré Gold-Selenium 2 :
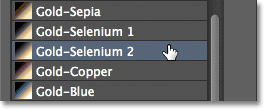
Elección del gradiente Gold-Selenium 2.
Y ahora tenemos un tono dorado aplicado a las áreas más claras y selenio a las áreas más oscuras:

El resultado del preajuste Gold-Selenium 2.
Y como último ejemplo, elegiré el preset Copper-Sepia :

Selección del preset cobre-sepia.
Y aquí, tenemos otro aspecto interesante para la imagen. En total, hay 38 preajustes de tonos fotográficos diferentes para elegir en Photoshop CS6 (19 preajustes de tinte y 19 preajustes de tonos divididos), así que asegúrese de probarlos todos por su cuenta:

El efecto de tono dividido de cobre-sepia.
Restaurar los degradados predeterminados
Si, en algún momento, necesita cambiar los ajustes preestablecidos de Tono fotográfico y volver a los gradientes predeterminados originales para el ajuste del Mapa de degradado, simplemente haga clic nuevamente en el icono de engranaje en la esquina superior derecha del Selector de degradado:
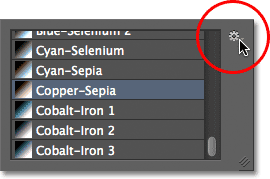
Al hacer clic en el ícono de ajustes.
Luego, cuando aparezca el menú, simplemente elija Restablecer degradados de la lista:
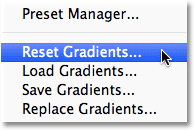
Elegir la opción Restablecer degradados.
Photoshop le preguntará si desea reemplazar por completo los gradientes actuales con el conjunto predeterminado. Haga clic en Aceptar para decir sí, y los gradientes predeterminados volverán a estar disponibles y listos para usar:
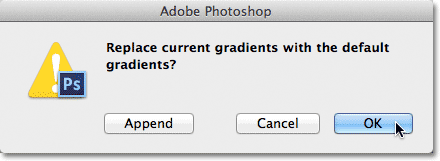
Haga clic en Aceptar para reemplazar los gradientes actuales con los originales.
¡Y ahí lo tenemos! ¡Así es como cargar y usar los nuevos ajustes preestablecidos de Tono fotográfico para aplicar rápidamente efectos de tinte y tono dividido a sus imágenes con Photoshop CS6! ¡Consulte nuestra sección de retoque fotográfico para obtener más tutoriales de edición de imágenes de Photoshop!