En este tutorial de retoque fotográfico, veremos cómo reducir la aparición de ruido en una imagen, incluido el ruido de luminancia, el ruido de color e incluso los artefactos jpeg.webp, todo utilizando el filtro Reducir ruido, introducido por primera vez en Photoshop CS2 (lo que significa que usted ' necesitará al menos CS2 para seguir).
Observe que el nombre del filtro es Reducir ruido, no Eliminar ruido. A pesar de lo poderoso que es Photoshop, todavía no hay forma de tomar una imagen ruidosa y limpiarla por completo, al menos no sin eliminar la mayoría de los detalles de la imagen junto con ella.
Cada vez que disparamos con poca luz, utilizamos configuraciones de ISO altas o dejamos la costosa dSLR en casa porque la cámara compacta es más fácil de transportar, hay una buena posibilidad de que estemos lidiando con el ruido. Afortunadamente, aunque no podemos eliminarlo por completo, el filtro Reduce ruido de Photoshop sigue reduciendo el ruido sin sacrificar detalles importantes de la imagen. Vamos a ver cómo funciona.
Aquí hay una imagen que he abierto en mi pantalla, tomada hace un par de años mientras caminaba por Animal Kingdom en Disney World. Todavía no he hecho nada con la imagen que no sea recortarla un poco:
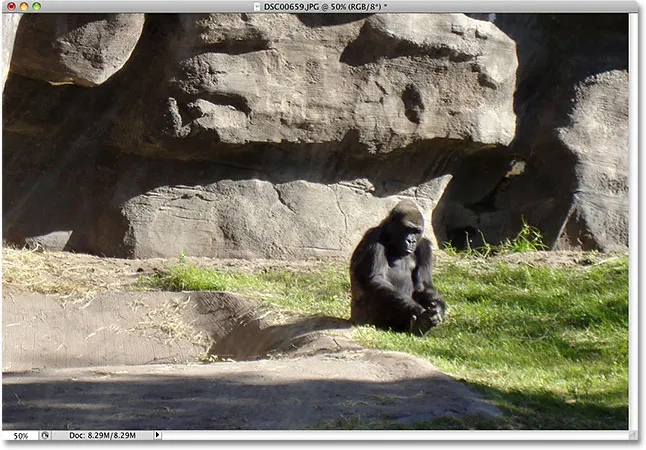
Puede parecer aburrida, pero no te gustaría cuando está enojada.
Como mencioné, hay tres tipos de ruido que el filtro de reducción de ruido puede abordar. Uno de ellos es el ruido de color, generalmente compuesto de puntos rojos, verdes y azules. Esta imagen fue tomada con una cámara barata de apuntar y disparar, un candidato ideal para el ruido, y si me acerco al gorila, vemos muchas "manchas" rojas, verdes y azules en su pelaje, especialmente a lo largo de los bordes entre las áreas oscuras de sombra y las áreas más claras:
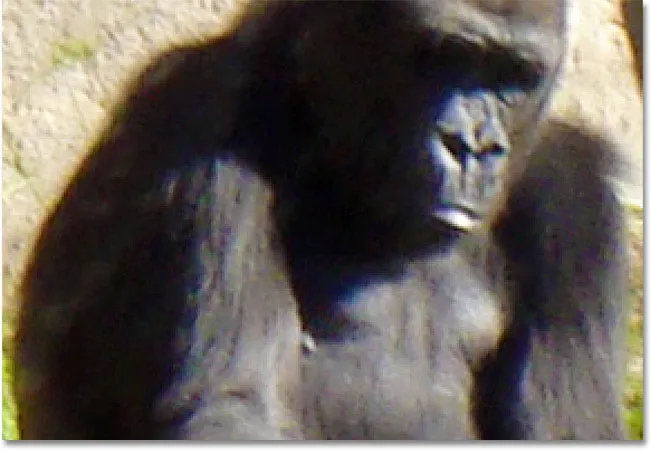
El ruido de color rojo, verde y azul es visible cuando hacemos zoom.
Veamos qué puede hacer el filtro de reducción de ruido por nosotros. Para abrir el filtro Reducir ruido, vaya al menú Filtro, elija Ruido y luego elija Reducir ruido :
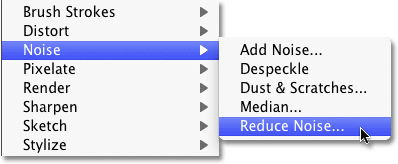
Vaya a Filtro> Ruido> Reducir ruido.
El cuadro de diálogo
El cuadro de diálogo Reducir ruido contiene un área de vista previa grande a la izquierda para que podamos ver lo que estamos haciendo (aunque también podemos ver lo que estamos haciendo en la propia ventana del documento siempre que esté marcada la opción Vista previa, que es de forma predeterminada) y algunos controles deslizantes y opciones a la derecha. Aunque no es tan obvio, la columna a la derecha en realidad está dividida en diferentes secciones, y cada sección afecta a un tipo diferente de ruido. He coloreado las secciones que más nos interesan.
De arriba a abajo, los dos primeros controles deslizantes, Detalles de fuerza y preservación (de color verde), se utilizan para eliminar el ruido de luminancia, que veremos en breve. El siguiente es el control deslizante Reducir ruido de color (amarillo), que, como habrás adivinado, reduce el ruido de color. Debajo de eso hay un control deslizante que no vamos a ver, Detalles de enfoque (no coloreados), ya que no tiene nada que ver con reducir el ruido. La nitidez de las imágenes, que es lo que hace este control deslizante, se maneja mejor con uno de los filtros de nitidez reales de Photoshop, como Unsharp Mask o Smart Sharpen, por lo que recomendaría reducir la opción Detalles de nitidez a 0%, apagándola efectivamente. Finalmente, tenemos la opción Eliminar artefactos JPEG.webp (azul) para reducir la apariencia de los artefactos de compresión jpeg.webp:

El cuadro de diálogo Filtro de reducción de ruido. Diferentes controles deslizantes y opciones reducen los diferentes tipos de ruido.
Para aprovechar al máximo el filtro Reducir ruido, es mejor comenzar apagando el filtro para que no tenga efecto en la imagen. No hay un botón "Desactivar" real, pero podemos lograr lo mismo arrastrando todos los controles deslizantes hacia el extremo izquierdo, lo que establece cada opción en 0. Además, asegúrese de que la opción Eliminar artefacto JPEG.webp esté desactivada.
Navegando por el área de vista previa
Para acercar y alejar la imagen dentro del área de vista previa, haga clic en los iconos Más ( + ) y Menos ( - ) en la parte inferior. El nivel de zoom actual aparece entre ellos. Haga clic y arrastre dentro del área de vista previa para mover la imagen según sea necesario:
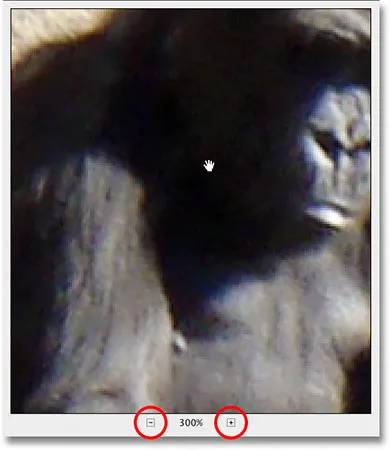
Use los iconos + y - para acercar y alejar la imagen. Haga clic y arrastre para mover la imagen dentro del área de vista previa.
Ruido de color
El primer tipo de ruido que querrá verificar y reducir es el ruido de color, esos puntos rojos, verdes y azules como los que vemos en mi imagen. Use la ventana de vista previa en el cuadro de diálogo para acercar un área que contiene ruido de color. Comience con la opción Reducir ruido de color establecida en 0%, luego arrastre lentamente deslizador hacia la derecha hasta que el ruido de color se haya mezclado con la imagen tanto como sea posible. Mantenga un ojo en el área de vista previa mientras arrastra el control deslizante para juzgar los resultados para que no termine arrastrando demasiado:
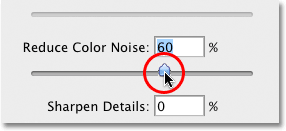
Arrastre el control deslizante Reducir ruido de color hacia la derecha hasta que desaparezca el ruido de color.
Para obtener rápidamente una vista de "antes y después" de la imagen para que pueda ver la mejora que ha realizado, haga clic y mantenga presionado dentro del área de vista previa. Esto le muestra cómo se veía la versión original. Suelte el botón del mouse para ver los efectos del filtro Reducir ruido.
En mi caso, el ruido de color parece desaparecer muy bien con un valor de reducción de ruido de color de alrededor del 60%. Podemos ver en la ventana de vista previa que los puntos rojo, verde y azul se han eliminado. El valor que termine usando dependerá completamente de su imagen, por lo que es importante mirar el área de vista previa mientras arrastra los controles deslizantes:

Arrastrar un solo control deslizante hacia la derecha fue suficiente para eliminar el ruido de color de la imagen.
Ruido de luminancia
Una vez que se haya ocupado de cualquier ruido de color, es hora de reducir el ruido de luminancia. A diferencia del ruido de color que se compone de puntos de diferentes colores, el ruido de luminancia contiene puntos de diferentes niveles de brillo (negro, blanco y gris). Voy a cambiar a una imagen diferente, una donde el ruido de luminancia sea más fácil de ver. Normalmente, por supuesto, todavía estarías trabajando en la misma imagen. Aquí hay una foto tomada en un museo con poca luz en ISO 2000 con mi Canon 5D Mark II:
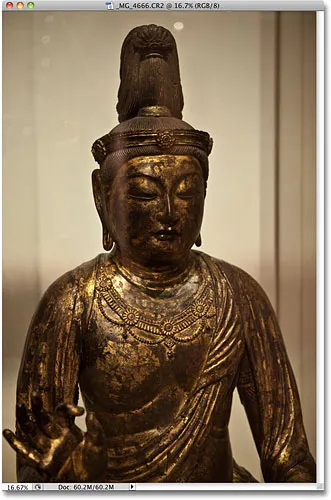
El ruido en una imagen puede ser difícil de ver cuando te alejas demasiado.
A pesar de que la cámara hace un trabajo increíble al mantener el ruido al mínimo en configuraciones ISO tan altas, si amplío la imagen dentro del cuadro de diálogo Reducir ruido, aún vemos bastante ruido de luminancia:

Todas esas motas negras, blancas y grises son ruido de luminancia.
Eliminar el ruido de luminancia es un proceso simple de dos pasos, pero recuerde, necesitamos tener expectativas realistas. En mi caso aquí, no hay forma de que pueda hacer que una imagen tomada con ISO 2000 se vea tan limpia y suave como si la hubiera tomado con ISO 100 o 200. Todo lo que podemos hacer es tratar de hacer que la imagen se vea mejor de lo que lo hizo originalmente.
Primero, comience con el valor de Fuerza establecido en 0%, luego arrastre lentamente el control deslizante hacia la derecha mientras observa la imagen en el área de vista previa hasta que se elimine la mayor cantidad de ruido de luminancia posible. Haga clic y mantenga presionado dentro del área de vista previa para ver el aspecto original de la imagen, luego suelte el botón del mouse para ver cuánta reducción de ruido se ha aplicado. Una vez que haya eliminado todo el ruido que pueda, comience a arrastrar el control deslizante Conservar detalles hacia la derecha para recuperar tantos detalles de la imagen como sea posible sin volver a introducir el ruido. Es un acto de equilibrio entre eliminar el ruido y mantener los detalles, y los valores que terminas usando para Fuerza y Conservar detalles serán diferentes para cada imagen:
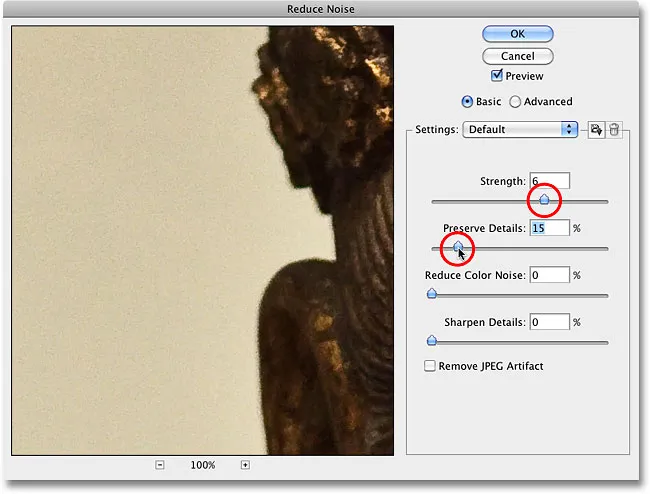
Elimine la mayor cantidad de ruido posible con el control deslizante Fuerza, luego recupere los detalles con Conservar detalles.
Opciones avanzadas
Si parece que no puede reducir el ruido sin perder muchos detalles de la imagen, pruebe las Opciones avanzadas, que nos permiten reducir el ruido canal por canal. Primero, establezca el control deslizante Fuerza nuevamente en 0, luego seleccione Avanzado en la esquina superior derecha del cuadro de diálogo. Con Avanzado seleccionado, haga clic en la pestaña Por canal :
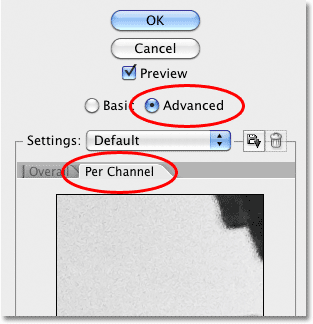
Seleccione la opción Avanzado, luego haga clic en la pestaña Por canal.
La mayoría de las imágenes están formadas por tres canales de color : rojo, verde y azul, y es muy común que uno de estos canales contenga más ruido que los demás, y el canal azul suele ser el mayor infractor. Al reducir el ruido canal por canal, podemos aplicar la mayor cantidad de reducción de ruido al canal que más lo necesita, dejando más detalles de imagen en los canales más limpios.
Desplácese por los canales utilizando la opción Canal directamente debajo del área de vista previa más pequeña, en blanco y negro. Haga clic y arrastre dentro del área de vista previa para mover la imagen mientras inspecciona el canal en busca de ruido. Debajo de la opción Canal hay los mismos controles deslizantes de Fuerza y Conservar detalles que vimos anteriormente, pero esta vez, solo afectan al canal seleccionado. Tal como lo hicimos hace un momento, comience con los dos controles deslizantes establecidos en 0, luego comience a arrastrar el control deslizante de Fuerza hacia la derecha para eliminar el mayor ruido posible en el canal. Haga clic y mantenga presionado dentro del área de vista previa en blanco y negro para ver cómo se veía originalmente el canal, luego suelte el botón del mouse para verlo con la reducción de ruido aplicada. Una vez que haya eliminado la mayor cantidad de ruido posible, comience a arrastrar el control deslizante Conservar detalles hacia la derecha para recuperar algunos detalles de la imagen sin generar demasiado ruido. Aquí, estoy reduciendo el ruido en el canal Azul, que en mi caso es el canal más ruidoso de los tres:
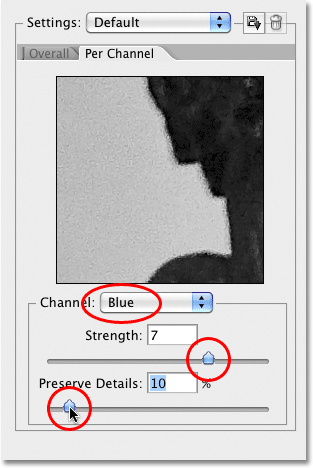
Cambie entre los tres canales de color, luego aplique diferentes cantidades de reducción de ruido a cada canal.
Una vez que haya hecho todo lo posible en cada canal, vuelva a los controles principales haciendo clic en la pestaña General a la izquierda de la pestaña Por canal, luego intente nuevamente con los controles deslizantes principales de Fortaleza y preservar detalles para ver si puede -ajuste los resultados aún más:
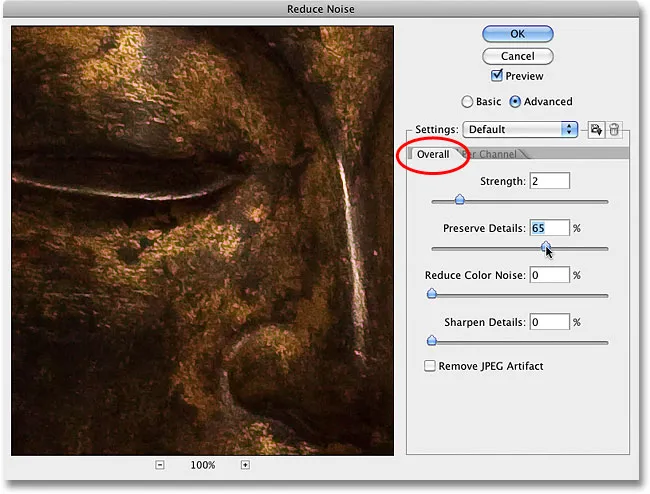
Cuando haya terminado con los canales individuales, ajuste las cosas con los controles deslizantes generales.
Artefactos JPEG.webp
Finalmente, cada vez que trabaje con imágenes jpeg.webp, ya sea que esté filmando jpeg.webps con su cámara digital o si la imagen se guardó como jpeg.webp en Photoshop o en algún otro programa, encontrará artefactos de compresión jpeg.webp, que hacen que la imagen se vea como Se ha dividido en un patrón de cuadrados de 8x8 píxeles. La visibilidad de estos artefactos dependerá de la cantidad de compresión utilizada y de cuántas veces se guardó la imagen como JPEG.webp. Cada vez que vuelve a guardar una imagen jpeg.webp como una imagen jpeg.webp, la calidad empeora.
Para reducir la apariencia de los artefactos de compresión, seleccione la opción Eliminar artefactos JPEG.webp :
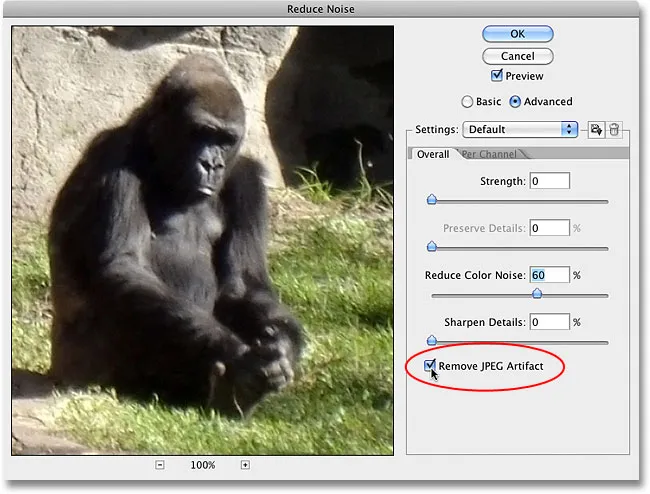
Seleccione la opción Eliminar artefacto JPEG.webp para reducir la apariencia de la compresión jpeg.webp.
Asegúrese de inspeccionar la imagen cuando se selecciona esta opción, ya que podría provocar una pérdida de demasiados detalles. Al igual que con la luminancia y el ruido de color, siempre es una compensación entre reducir el ruido y mantener la mayor cantidad posible de detalles de imagen. Cuando haya terminado, haga clic en Aceptar en la esquina superior derecha del cuadro de diálogo para aplicar todas las configuraciones y salir del filtro Reducir ruido.
¡Y ahí lo tenemos! ¡Consulte nuestra sección de retoque fotográfico para obtener más tutoriales de edición de imágenes de Photoshop!