
Descripción general de la herramienta Borrador de fondos en Photoshop
La herramienta Borrador de fondo en Photoshop es la forma más sencilla o rápida de eliminar el fondo o cualquier parte de la imagen de fondo en Photoshop. La herramienta de borrador de fondo es la mejor combinación posible de la herramienta de selección rápida y la herramienta de borrador.
La herramienta Borrador de fondo es extremadamente útil para fotografías que consisten en muchos pequeños detalles junto con bordes con objetos que le gustaría recortar y el fondo de las fotografías. Por ejemplo; imágenes con cabello, pieles, cielos, etc.
¿Cómo utilizar la herramienta Borrador de fondos en Photoshop?
Discutamos en detalle sobre la herramienta Borrador de fondo.
La interfaz de Photoshop con la herramienta Borrador de fondo seleccionada:
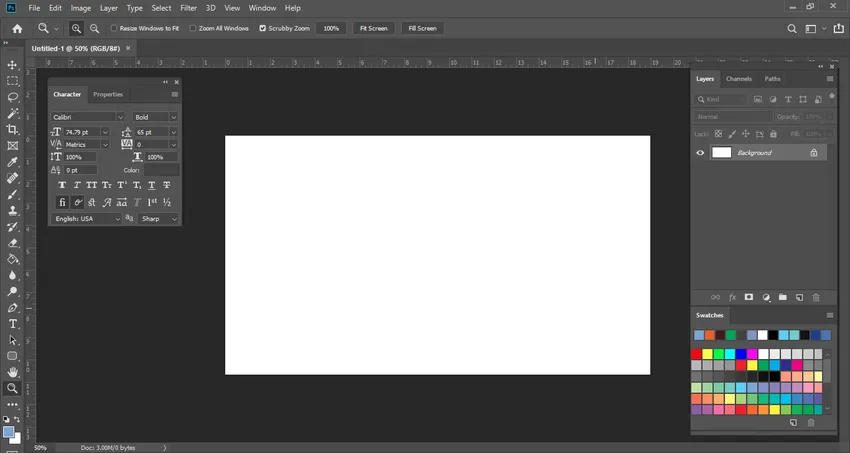
Si hace clic izquierdo en la herramienta Borrador, puede ver que el Borrador de fondo está anidado en la misma opción. Esta es una herramienta que es muy útil, aunque hace el mismo trabajo que la herramienta Normal Eraser. Sin embargo, tiene algunas características importantes que son más útiles para eliminar varias cosas, como el fondo.
Echemos un vistazo, ahora, al proceso real de cómo eliminar el color de fondo. Aquí en esta fotografía a continuación, hay un color de fondo blanco.
He puesto una capa más de una foto real, que es de color azul. La idea que tuve para crear esta capa es porque cuando eliminamos el color blanco de la foto original, podemos ver con precisión la precisión con que se eliminó. Lo recomendaría al practicar o borrar cualquier fondo de una imagen. Siempre ponga una capa más para verificar dos veces antes de continuar para más cambios.
Poco confuso, ¿verdad? Déjame mostrarte un proceso real en otra imagen a continuación.
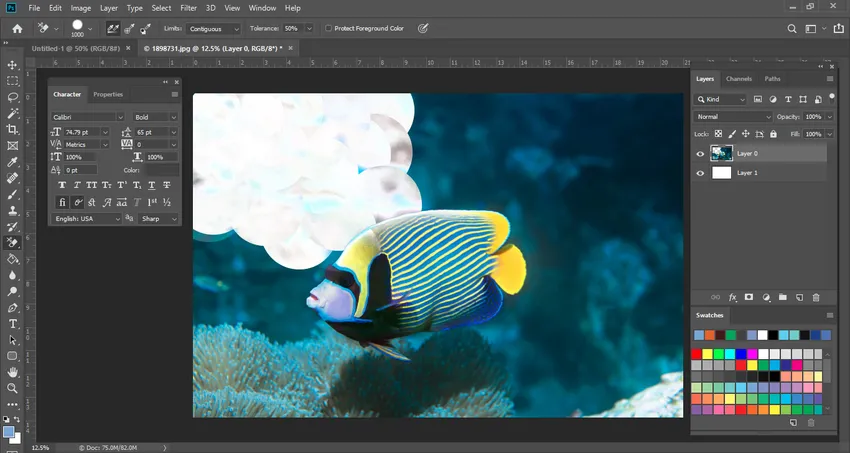
Aquí, puedo explicarte esto con más detalle. Puede ver el fondo azul mientras eliminamos el agua del fondo con la herramienta Borrador de fondos. Pero puede notar una cosa que, en los peces de arrecife de coral, aparece una mancha blanca de color. Eso se debe a la configuración de Tolerancia.
Para la configuración de tolerancia, tenemos que cambiar continuamente la configuración dependiendo de la complejidad de la fotografía. Aquí la configuración era del 50%, pero ahora voy a disminuir la configuración al 25%. Después de cambiar la configuración de tolerancia, podemos ver que la imagen se ve impecable ahora.
Completemos esta imagen completa con esta herramienta. De forma rápida y fácil, podemos eliminar el fondo no deseado de cualquier fotografía, sin dañar las otras partes de la imagen.
Esta es la cosa más genial sobre la herramienta Borrador de fondo
Ahora podemos rellenar cualquier otro color de nuestra elección en la capa de fondo o simplemente podemos mantenerlo transparente. Eso depende de ti.
Para dar un efecto especial o cualquier manipulación, lo mantiene transparente para que el efecto de manipulación de fotos se vea más realista. La herramienta de borrador de fondo, elimina los píxeles de una imagen en la capa, conviértela en una capa transparente a medida que comienza a arrastrar. Todavía puede eliminar el fondo mientras conserva los bordes finos de un objeto en primer plano. Al indicar varios ajustes de muestreo y tolerancia, aún puede controlar el rango específico de la transparencia y la nitidez de una imagen.
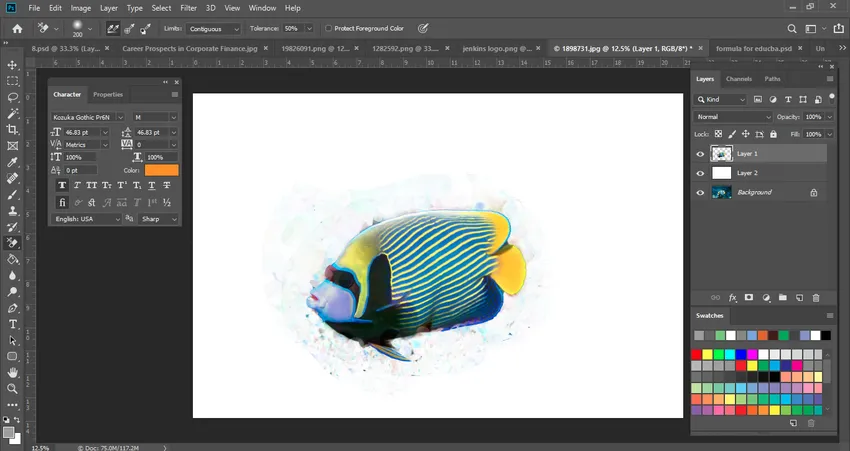
Algunos puntos importantes a tener en cuenta son que mantenemos la configuración de Tolerancia en un 25%. Para la herramienta Cuentagotas, hay tres configuraciones disponibles. Entre ellos, elegí Muestreo una vez debido a que nuestro color de fondo para la fotografía original es blanco. Entonces, en esto, podemos seleccionar esa opción. Pero si está haciendo una fotografía compleja que tiene muchos elementos, en ese caso, debe seleccionar Muestreo continuo.
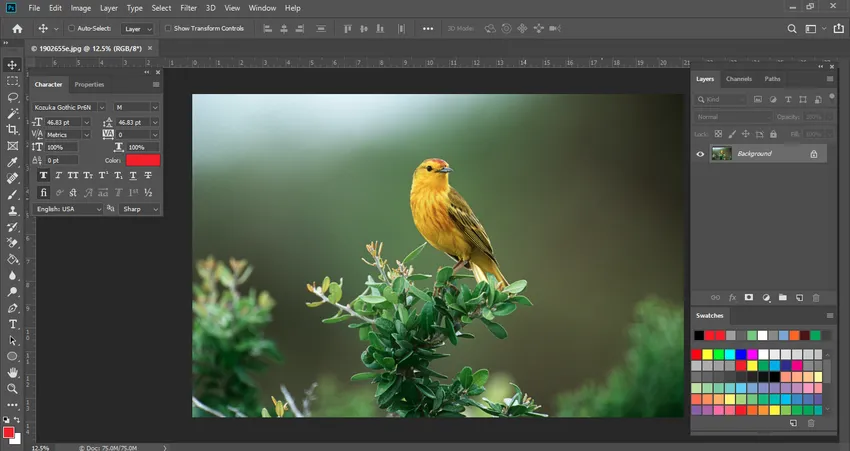
En esta fotografía, también hay un árbol y un gorrión. por lo tanto, mantendremos la configuración de la herramienta Cuentagotas como continua, lo que significa que tenemos que tomar continuamente muestras de áreas para la parte pequeña.
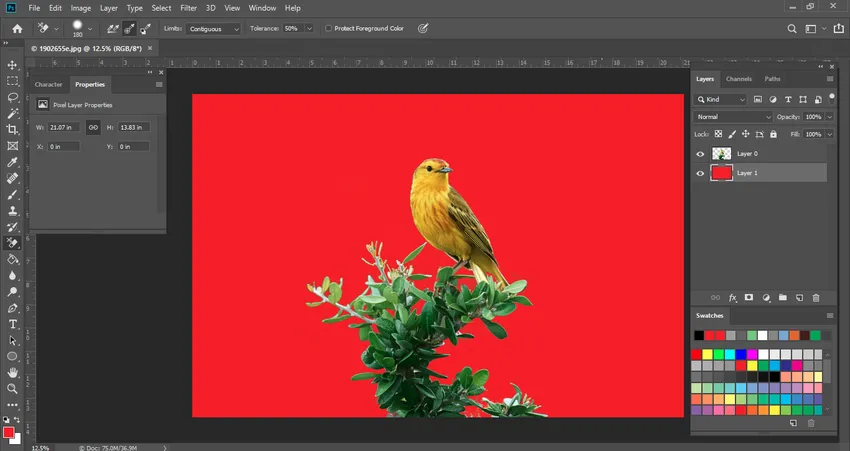
Aquí, en esta imagen, al eliminar la naturaleza de fondo, he puesto una nueva capa con un color rojo que es la razón por la que vemos el color rojo en el fondo. Si elimino esa capa, podrá ver solo los árboles con un fondo transparente.

Tamaño del pincel: se puede ajustar con las teclas de soporte izquierda o derecha, para acelerar el proceso. Nos ayuda mucho cuando hacemos la manipulación de fotos o borramos el fondo extenuante.
Límites: también es una característica muy importante en la configuración de la herramienta Borrador de fondo en la barra de control. Photoshop sabe qué color / matices desea eliminar y los límites indican la posibilidad de píxeles que coincidan con ese color para que pueda borrarlos fácilmente.
Los límites tienen cuatro opciones diferentes:
- Contiguo
- No contiguo
- Encontrar bordes
- Proteger color de primer plano
La imagen se muestra a continuación para configurar en la barra de control diferentes opciones

- Contiguo: esta es la opción predeterminada seleccionada por Photoshop. Eliminará los píxeles en esa área que está tocando sustancialmente el píxel debajo del área.
- No contiguo: esto eliminará los píxeles que estén más cerca del color muestreado, incluso si estos son diferentes por área de un color diferente.
- Buscar bordes: esta opción es idéntica a la opción contigua, pero más explícita, especialmente para bordes finos.
- Proteger color de primer plano: protegerá su color de primer plano actual para que no se borre / elimine.
Un punto que me gustaría mencionar es que, al usar la herramienta Borrador de fondo para eliminar una capa de fondo específica, esa capa se eliminará permanentemente y no podrá recuperarla después de que se haya eliminado. Siempre es una buena idea copiar su capa para preservarla en el futuro.
Conclusión
Photoshop tiene muchas herramientas para diversas tareas realizadas para diseñar, retocar, editar fotografías. La herramienta de borrador de fondo es una de ellas. Es muy fácil y efectivo de usar, incluso si eres nuevo en Photoshop. Espero que haya entendido la información detallada sobre la herramienta de borrador y sus ventajas / usos dados anteriormente.
Artículos recomendados
Esta ha sido la guía de la herramienta Borrador de fondos en Photoshop. Aquí discutimos cómo usar la herramienta Borrador de fondos en Photoshop. También puede consultar nuestros otros artículos sugeridos para obtener más información:
- Comandos de Adobe Photoshop
- Herramienta de desenfoque en Photoshop
- Herramienta de varita mágica en Photoshop
- Herramienta de lápiz en Photoshop
- Herramienta de selección en Illustrator
- Herramienta borrador en Photoshop