La Herramienta Lazo Poligonal de Photoshop, otra de sus herramientas de selección básicas, es un poco como un cruce entre la Herramienta Marco Rectangular y la Herramienta Lazo estándar, las cuales vimos en tutoriales anteriores. Nos permite dibujar fácilmente contornos de selección de forma libre basados en formas poligonales de lados rectos. Pero mientras que la Herramienta Marco Rectangular nos limita a dibujar polígonos de 4 lados (rectángulos o cuadrados), la Herramienta Lazo Poligonal nos permite dibujar tantos lados como sea necesario, con tanta libertad como la Herramienta Lazo nos permite movernos en cualquier dirección. ¡necesitar!
Este tutorial es de nuestro Cómo hacer selecciones en la serie Photoshop.
De forma predeterminada, la herramienta Lazo poligonal se esconde detrás de la herramienta Lazo estándar en el panel Herramientas. Para acceder, haga clic en la herramienta Lazo, luego mantenga presionado el botón del mouse hasta que aparezca un menú desplegable que le muestra las herramientas adicionales que están disponibles. Seleccione la herramienta Lazo poligonal de la lista:
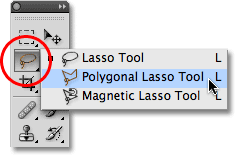
La herramienta Lazo poligonal se esconde detrás de la herramienta Lazo estándar en el panel Herramientas.
Una vez que haya seleccionado la herramienta Lazo poligonal, aparecerá en lugar de la herramienta Lazo estándar en el panel Herramientas. Para volver a la herramienta Lazo más tarde, haga clic y mantenga presionada la herramienta Lazo poligonal, luego seleccione la herramienta Lazo en el menú desplegable:
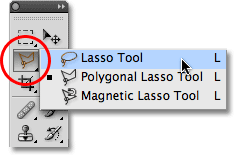
Cualquiera de las tres herramientas de lazo que seleccionó por última vez aparecerá en el panel Herramientas. Seleccione los otros del menú desplegable.
Puede recorrer las tres herramientas de lazo diferentes de Photoshop (Herramienta de lazo, Herramienta de lazo poligonal y la Herramienta de lazo magnético, que veremos más adelante) manteniendo presionada la tecla Mayús y presionando la letra L repetidamente.
Complemento de códigos cortos, acciones y filtros: error en shortcode (ads-basics-middle-2)
Dibujar selecciones poligonales de lados rectos
Dibujar selecciones con la herramienta Lazo poligonal es muy parecido a dibujar trazados rectos con la herramienta Pluma . Comience haciendo clic en algún lugar a lo largo del borde del objeto o área que necesita seleccionar, luego suelte el botón del mouse. Esto agrega un punto, comúnmente llamado punto de anclaje o fijación, al documento. A medida que aleja la herramienta Lazo poligonal del punto, verá una delgada línea recta que se extiende desde el cursor del mouse, que se parece un poco a una araña que teje una red, con el otro extremo de la línea unido al punto de anclaje. Haga clic nuevamente para agregar un segundo punto, luego suelte el botón del mouse. La línea se "sujetará" al nuevo punto, con ambos puntos ahora unidos por la línea recta.
Continúe moviéndose alrededor del objeto o área, haciendo clic para agregar un nuevo punto en cualquier lugar donde la línea necesite cambiar de dirección, fijando el final de la línea a cada nuevo punto a medida que avanza. A diferencia de la herramienta Lazo estándar, así como muchas otras herramientas de selección de Photoshop, no es necesario mantener presionado el botón del mouse mientras se mueve de un punto a otro. Simplemente haga clic para agregar un punto, suelte el botón del mouse, muévase al siguiente lugar donde la línea necesita cambiar de dirección, luego haga clic para agregar un nuevo punto:
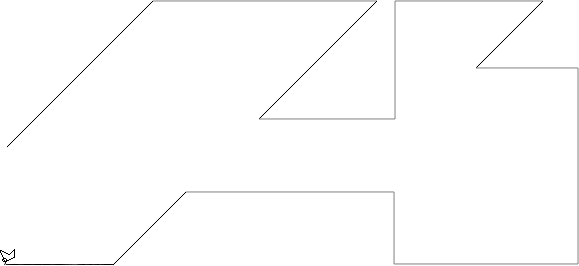
Haga clic para agregar puntos alrededor del objeto o área donde necesita que la línea cambie de dirección.
Una vez que haya recorrido el objeto o área, complete la selección haciendo clic una vez más en el punto inicial que agregó. Photoshop convertirá todas las líneas rectas en un esquema de selección. Aparecerá un pequeño círculo en la esquina inferior derecha del icono del cursor cuando esté lo suficientemente cerca del punto inicial para completar la selección. He ampliado las cosas aquí para que el círculo sea más fácil de ver:
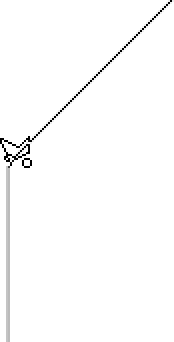
Aparece un pequeño círculo en la parte inferior derecha del icono del cursor cuando está lo suficientemente cerca del punto inicial para completar la selección.
También puede cerrar una selección simplemente haciendo doble clic en cualquier lugar con la herramienta Lazo poligonal. Photoshop cerrará automáticamente la selección con una línea recta desde el punto en el que hizo clic hasta su punto de partida inicial.
Aquí hay una foto que he abierto en Photoshop que muestra una gran cartelera en blanco colgando en el costado de un edificio. Quiero agregar una foto a la cartelera, lo que significa que primero tendré que seleccionarla:
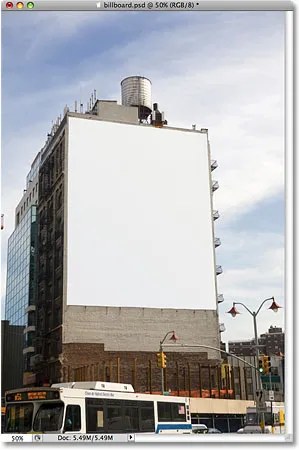
Una valla publicitaria en blanco.
A primera vista, puede pensar que la valla publicitaria tiene forma de rectángulo, entonces, ¿por qué molestarse con la herramienta Lazo poligonal cuando la herramienta de marco rectangular debería funcionar bien? Hagamos un intento. Presionaré la letra M en mi teclado para seleccionar rápidamente la herramienta Marco rectangular, luego haré clic en la esquina superior izquierda de la cartelera para comenzar mi selección y arrastrar hacia la esquina inferior derecha. Para completar la selección, soltaré el botón de mi mouse:
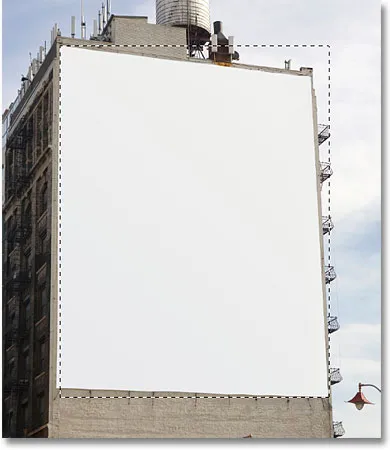
Intentando seleccionar la cartelera con la Herramienta Marco Rectangular.
Como podemos ver, aunque la cartelera probablemente nos parecería rectangular si estuviéramos frente a ella, la perspectiva en ángulo de la foto está distorsionando su forma, y la Herramienta Marco Rectangular termina haciendo un trabajo bastante pésimo al seleccionar eso.
Presionaré Ctrl + D (Win) / Comando + D (Mac) para eliminar mi esquema de selección fallido. Esta vez, intentemos seleccionar la cartelera con la herramienta Lazo poligonal. Tomaré la herramienta Lazo poligonal del panel Herramientas como vimos anteriormente, luego para comenzar mi selección, haré clic en la esquina superior izquierda de la cartelera y soltaré el botón del mouse. Esto establece mi punto de partida inicial para la selección. Me moveré a la esquina superior derecha y haré clic para agregar un segundo punto. Photoshop une los dos puntos junto con una delgada línea recta. Haré clic para agregar un tercer punto en la esquina inferior derecha, luego haré clic para agregar un cuarto punto en la esquina inferior izquierda, fijando la línea recta a cada nuevo punto a medida que avanzo por la cartelera. Nuevamente, no estoy presionando el botón del mouse mientras me muevo de un punto a otro. Simplemente hago clic para agregar puntos, luego suelto el botón del mouse cada vez:
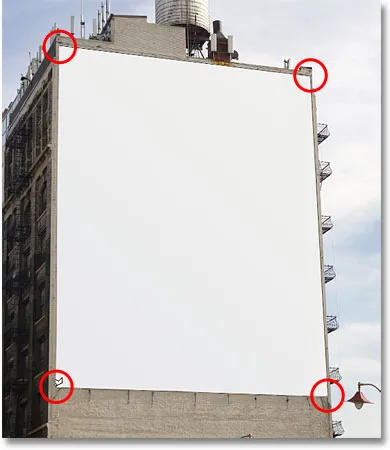
Al hacer clic en cada una de las cuatro esquinas con la herramienta Lazo poligonal, comienza con la esquina superior izquierda y se mueve hacia la derecha.
Si comete un error y hace clic para agregar un punto en el lugar equivocado, no hay necesidad de comenzar de nuevo. Simplemente presione la tecla Retroceso (Win) / Eliminar (Mac) en su teclado para deshacer el último punto que agregó. Si necesita deshacer varios puntos, continúe presionando Retroceso (Win) / Eliminar (Mac) para deshacer puntos en el orden inverso en que se agregaron.
Para completar mi selección, volveré a hacer clic en el punto de partida inicial para la selección en la esquina superior izquierda de la cartelera y luego soltaré el botón del mouse. Photoshop convierte todas las líneas rectas entre los puntos en mi esquema de selección y, como podemos ver, pudimos hacer un trabajo mucho mejor al seleccionar la cartelera esta vez:
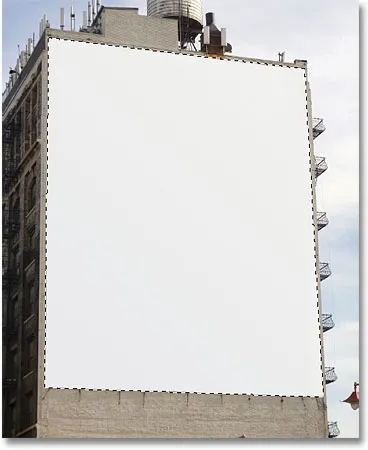
La herramienta Lazo poligonal facilitó la selección de la cartelera.
Ahora que la cartelera está seleccionada, abriré la imagen que quiero agregar:

La próxima foto de la cartelera.
Presionaré Ctrl + A (Win) / Command + A (Mac) para seleccionar rápidamente la imagen completa, luego Ctrl + C (Win) / Command + C (Mac) para copiarla al portapapeles. Para agregar la imagen a la cartelera, volveré a mi foto original, luego iré al menú Editar en la parte superior de la pantalla y elegiré el comando Pegar en :

El comando Pegar en Photoshop de Photoshop nos permite pegar una imagen directamente en una selección.
Esto coloca la segunda foto directamente en la selección, y después de un pequeño cambio de tamaño con el comando Transformación libre de Photoshop, la imagen aparece en la cartelera para que todos la vean:
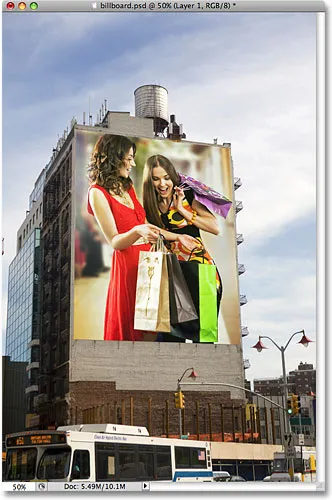
¿Quién no estaría emocionado de ser más grande que la vida en una cartelera?
Para obtener una explicación más detallada de cómo pegar una imagen en otra, asegúrese de consultar nuestro tutorial Colocación de una imagen dentro de otra imagen en Photoshop .
A continuación, veremos cómo la herramienta Lazo poligonal maneja algo un poco más complejo que la cartelera de cuatro lados, ¡y qué sucede cuando nos encontramos con parte de un objeto redondeado o curvo!
No todo lo que querrá seleccionar con la herramienta Lazo poligonal será tan simple como una valla publicitaria de cuatro lados, pero los pasos son siempre los mismos. Simplemente haga clic para agregar puntos a lo largo del objeto en los puntos donde su esquema de selección necesita cambiar de dirección, luego haga clic de nuevo en el punto inicial para completar la selección.
Aquí hay una foto de un edificio antiguo. Quiero reemplazar el cielo en la foto, lo que significa que tendré que seleccionar el cielo, dibujando parte de mi selección alrededor de la parte superior y los lados del edificio. Dado que el edificio está compuesto casi por completo de superficies rectas y planas, la herramienta Lazo poligonal debería facilitarlo:
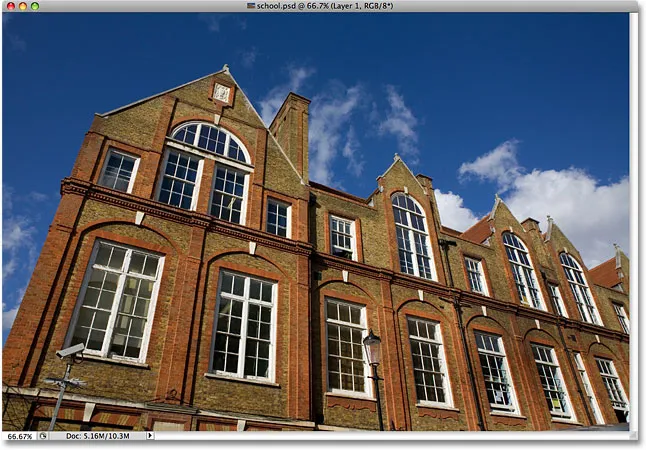
Para seleccionar el cielo en la foto, tendré que seleccionar alrededor de los lados y la parte superior del edificio.
Comenzaré mi selección en algún lugar a lo largo del lado izquierdo del edificio haciendo clic para establecer mi punto de partida, luego lentamente caminaré por el exterior del edificio, haciendo clic para agregar puntos según sea necesario. Acercaré un poco para que sea más fácil ver lo que estoy haciendo presionando Ctrl ++ (Win) / Command ++ (Mac) un par de veces. Para desplazar la imagen dentro de la ventana del documento, mantenga presionada la barra espaciadora, que lo cambia temporalmente a la Herramienta de mano, luego haga clic y arrastre la imagen para moverla. Suelta la barra espaciadora para volver a la herramienta Lazo poligonal:

Mejor cierra tus ventanas. La herramienta Lazo poligonal no tiene problemas para subir por los lados de los edificios.
Cambio entre la herramienta Lazo poligonal y la herramienta Lazo estándar
A medida que avanzo por la parte superior del edificio, me encuentro con lo que parece ser un problema. Parte del diseño en el techo es realmente redondeado, lo cual es una mala noticia para la herramienta Lazo poligonal, ya que solo puede dibujar selecciones de lados rectos. Afortunadamente, Photoshop facilita el cambio entre la herramienta Lazo poligonal y la herramienta Lazo estándar para ocasiones como esta. Simplemente mantenga presionada la tecla Alt (Win) / Opción (Mac), luego comience a arrastrar con el mouse. Esto lo cambia temporalmente a la herramienta Lazo estándar, y con ella, podemos rastrear fácilmente cualquier área redondeada o curva de un objeto:

Mantenga presionada la tecla Alt (Win) / Opción (Mac) y comience a arrastrar para cambiar temporalmente a la herramienta Lazo estándar.
Una vez que haya trazado el borde de la superficie redondeada o curva, suelte la tecla Alt / Opción, luego suelte el botón del mouse. Volverá a la herramienta Lazo poligonal, en cuyo punto puede continuar moviéndose alrededor del objeto y haciendo clic para agregar más puntos:

Suelte la tecla Alt (Win) / Opción (Mac), luego suelte el botón del mouse para volver a la herramienta Lazo poligonal.
Una vez que haya terminado de dibujar mi selección alrededor del edificio, me aseguraré de obtener todos los píxeles del borde en el cielo a lo largo de los lados y la parte superior de la foto haciendo clic con la herramienta Lazo poligonal en el área de cartón gris alrededor de la foto . Si no puede ver el área del tablero, presione Ctrl + - (Win) / Comando + - (Mac) varias veces para alejar hasta que aparezca el tablero. Photoshop no seleccionará el cartón, solo seleccionará los píxeles de la imagen:

Hacer clic dentro del área de cartón alrededor de la imagen es una buena manera de asegurarse de seleccionar todos los píxeles del borde.
Para completar la selección, haré clic una vez más en mi punto de partida inicial, y con eso, el cielo en la foto ahora está seleccionado:

El cielo está listo para ser reemplazado.
Voy a volver al nivel de zoom 100% presionando Ctrl + Alt + 0 (Win) / Comando + Opción + 0 (Mac). Si miramos en mi panel Capas, podemos ver que mi documento está formado por dos capas. La foto del edificio está en la capa superior, y una foto de un cielo oscuro y nublado se encuentra en la capa de fondo debajo de ella:

Las nubes con las que quiero reemplazar el cielo se encuentran en una capa debajo de la imagen del edificio.
Con la capa superior seleccionada, voy a mantener presionada la tecla Alt (Win) / Opción (Mac) y hacer clic en el icono de Máscara de capa en la parte inferior del panel Capas. Esto convierte mi selección en una máscara de capa, y podemos ver que se ha agregado una miniatura de máscara de capa a la capa superior. Normalmente, el objeto o área que se seleccionó permanecería visible en el documento, mientras que todo lo que no se seleccionó quedaría oculto a la vista, pero al mantener presionada la tecla Alt / Opción, invertí la máscara de capa, que ocultará el cielo (el área seleccionada) y mantener visible el edificio (el área no seleccionada):
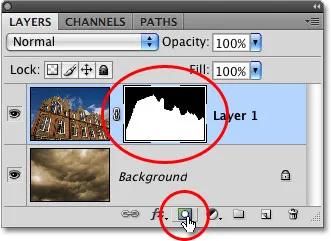
Las áreas negras en una máscara de capa están ocultas a la vista en el documento. Las áreas blancas permanecen visibles.
Con el cielo en la foto del edificio ahora oculto, las nubes en la foto debajo se muestran en el documento:
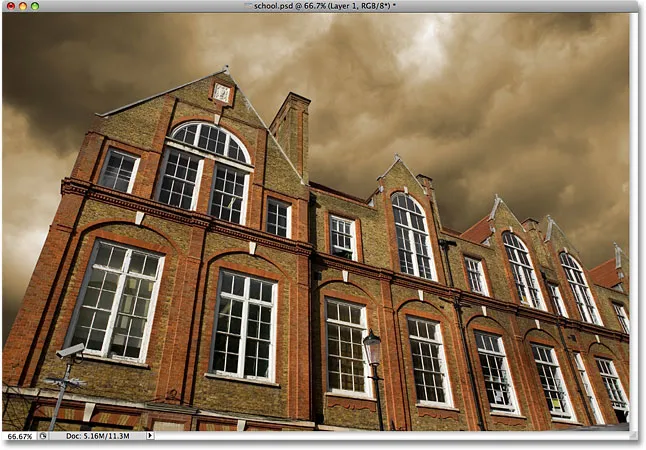
Si no te gusta el clima en Photoshop, solo espera unos minutos. Va a cambiar
Eliminar una selección
En el ejemplo anterior, el esquema de selección desapareció cuando lo convertimos en una máscara de capa, pero normalmente, cuando haya terminado con una selección creada con la herramienta Lazo poligonal, puede eliminarla yendo al menú Seleccionar en la parte superior de la pantalla y seleccionando Deseleccionar, o puede presionar el atajo de teclado Ctrl + D (Win) / Comando + D (Mac). También puede simplemente hacer clic en cualquier lugar dentro del documento con la herramienta Lazo poligonal o con cualquiera de las otras herramientas de selección de Photoshop.