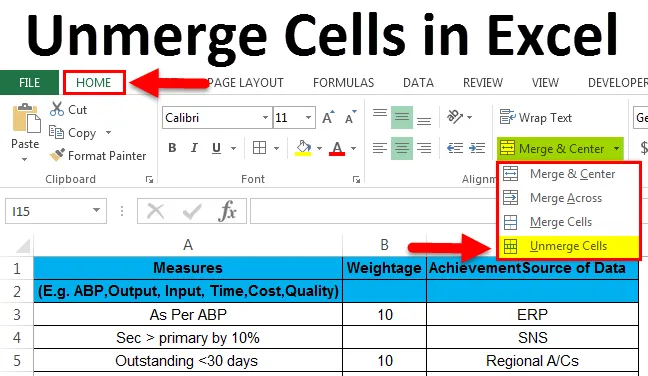
Combinar celdas en Excel (Tabla de contenido)
- Combinar celdas en Excel
- Pasos para separar las celdas en Excel
- Usar el menú de formato para separar celdas
Combinar celdas en Excel
En Microsoft Excel Fusion, las celdas se usan principalmente cuando necesitamos alinear los datos sobre la columna específica. Al mismo tiempo, podemos separar las celdas para dividir los datos. De modo que todas las celdas combinadas quedarán sin fusionar. Una vez que hagamos clic en unir celdas, obtendremos espacios en blanco de las filas y columnas correspondientes.
Desunir las celdas en Excel:
En Microsoft Excel podemos encontrar la opción de desacoplamiento en el menú desplegable "Combinar y centrar" de la sección del grupo de alineación del menú Inicio que se muestra en la siguiente captura de pantalla.

Atajo para la celda no fusionada:
En Microsoft Excel tenemos varias teclas de acceso directo para todas las funciones. Para separar las celdas, Excel también tiene una tecla de método abreviado de teclado.
La tecla de acceso directo para separar las celdas es ALT + H + M + U.
Para separar las celdas con la tecla de atajo, siga los pasos a continuación.
- Haga clic en la celda que desea separar.
- En el teclado, mantenga presionada la tecla ALT y, manteniendo presionada la tecla ALT al mismo tiempo, presione “H”, luego “M” y luego “U”
- Una vez que presione las tres teclas, las celdas combinadas seleccionadas quedarán sin fusionar.
Pasos para deshacer las celdas en Excel:
- Primero, haga clic en la celda específica para separar los datos. Podemos notar que si las celdas se fusionan, el botón central de fusión se mostrará como habilitado. En la siguiente captura de pantalla podemos ver que las celdas "Gran Total" están fusionadas.
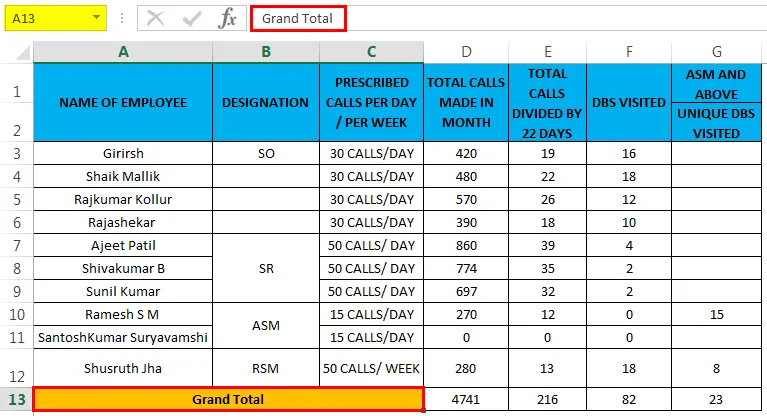
- Haga clic en la pestaña Inicio . Vaya a la sección Grupo de alineación donde encontraremos el cuadro desplegable Combinar y centrar.
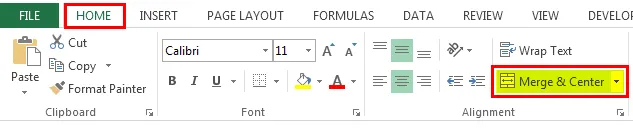
- Haga clic en el cuadro desplegable Fusionar y centrar para que obtengamos una lista desplegable y haga clic en la opción " Unmerge Cells " que se muestra en la siguiente captura de pantalla.

- Una vez que haga clic en las celdas de fusión, todas las celdas combinadas se unirán y obtendremos los espacios en blanco de las celdas combinadas. Entonces, como podemos notar, la celda combinada llamada gran total está en el centro. Una vez que hagamos clic en unir celdas, la palabra "Gran Total" estará en la alineación izquierda.
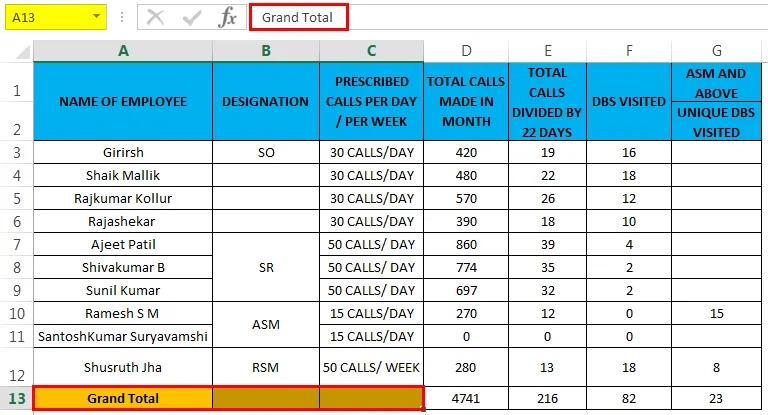
Ejemplo 1
En este ejemplo, veremos el procedimiento paso a paso de cómo deshacer todos los datos de las celdas fusionadas.
Puede descargar esta plantilla Excel de Unmerge Cells aquí - Plantilla Excel de Unmerge CellsConsidere el siguiente ejemplo que muestra el formulario de evaluación de los empleados con información sobre logros.
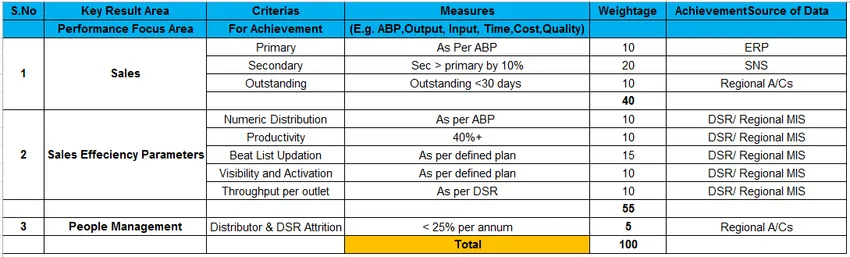
En la captura de pantalla anterior, podemos ver que las filas Ventas y Eficiencia de ventas se fusionan. Para separar las celdas, siga los pasos a continuación.
- Primero, haga clic en la celda llamada Ventas que se muestra en la siguiente captura de pantalla.

- Una vez que hacemos clic en las celdas combinadas, vaya a la pestaña del menú Inicio allí, podemos notar que la opción "Combinar y centrar" está habilitada.
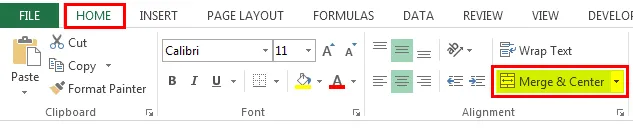
- Haga clic en el cuadro desplegable del centro de fusión para que obtengamos la opción de separar celdas. Haga clic en la cuarta opción llamada " Celdas no fusionadas " como se muestra en la siguiente captura de pantalla

- Una vez que hacemos clic en las celdas no fusionadas, las celdas combinadas seleccionadas no se fusionarán y cuando hagamos clic en las celdas no fusionadas, la palabra "VENTAS" se alineará a la posición izquierda.
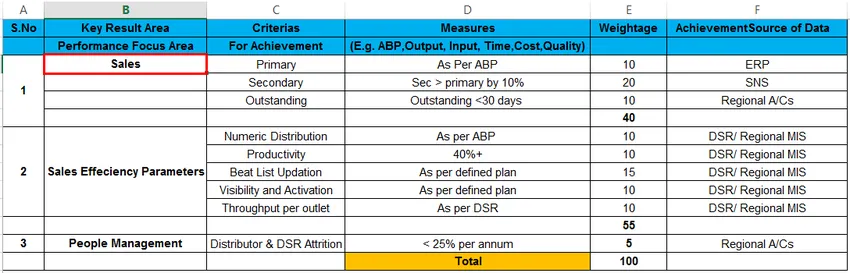
- Como podemos ver en la captura de pantalla anterior, la celda seleccionada quedó sin fusionar y podemos ver los espacios en blanco debajo de la Fila "Ventas" que se muestra en la captura de pantalla siguiente.
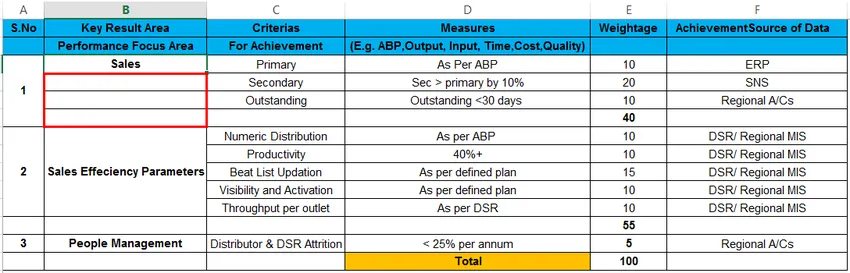
Uso del menú de formato para separar celdas:
En Microsoft Excel, hay dos formas de separar las celdas, las opciones son las siguientes.
- Podemos separar las celdas simplemente usando la cinta de Excel donde podemos encontrar el Dropbox "Centro de combinación" y debajo de eso, seleccionaremos celdas de combinación que es la primera opción.
- La segunda opción es que podemos usar el menú de formato para separar las celdas.
Ejemplo # 2
En este ejemplo, vamos a ver cómo separar las celdas usando el menú de formato.
Considere el siguiente ejemplo que muestra la llamada mensual del vendedor y los nombres están alineados según la designación.
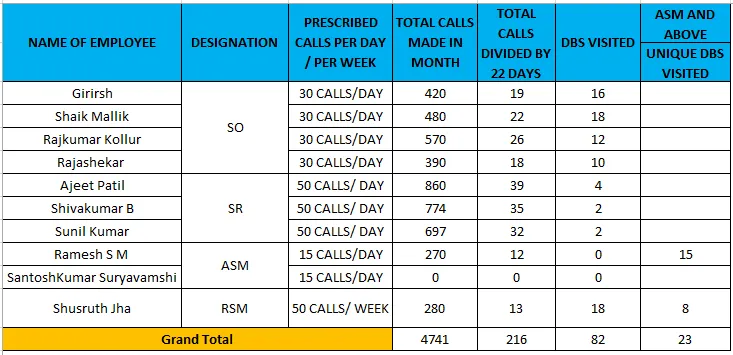
En esto, hay cuatro designaciones como SO, SR, ASM, RSM, veremos cómo deshacerlo usando el menú de formato como se muestra a continuación.
- Haga clic en la designación del nombre de la celda llamada " SO " que se muestra en la siguiente captura de pantalla.
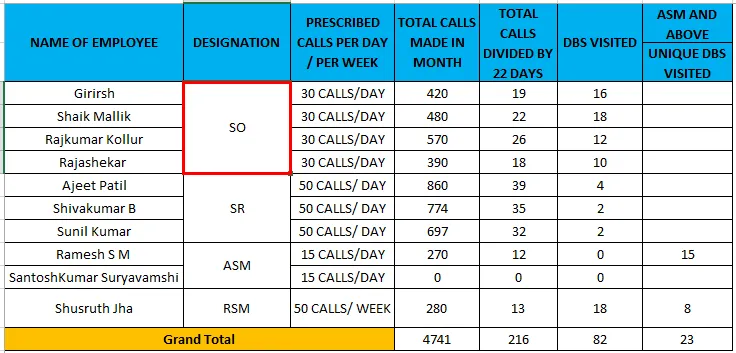
- Siguiente Haga clic derecho en la celda y elija la opción Formatear celdas .
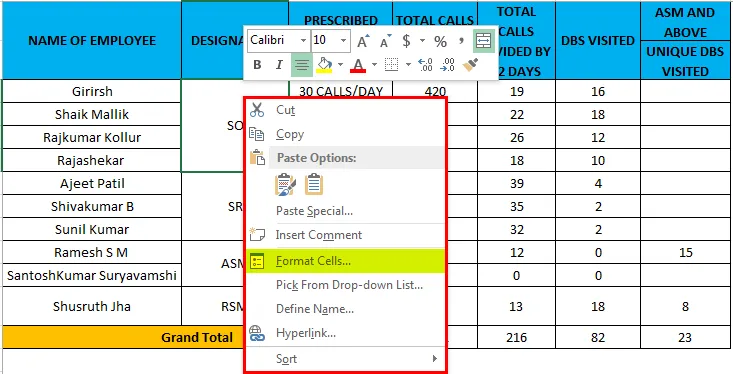
- Después de hacer clic en la opción de formato de celdas, obtendremos el cuadro de diálogo de opción de formato de la siguiente manera.
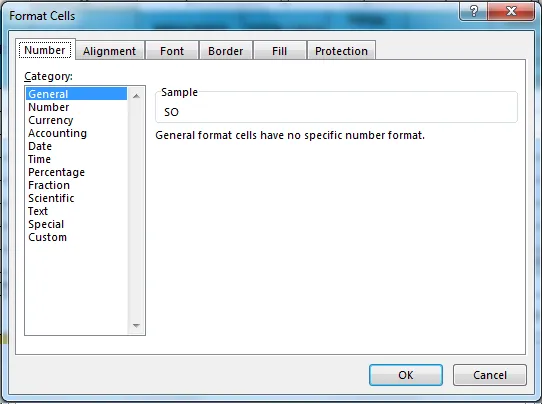
- Ahora elija la segunda pestaña denominada " Alineación " y obtendremos la siguiente opción y podremos ver que la casilla de verificación "Celdas fusionadas" está marcada.
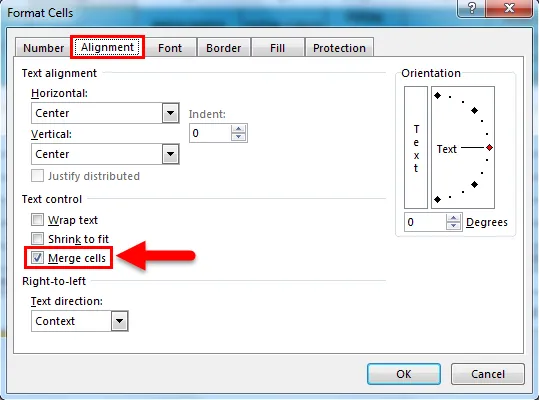
- Desmarque la casilla de verificación "Celdas combinadas" y haga clic en Aceptar como se muestra en la captura de pantalla siguiente.
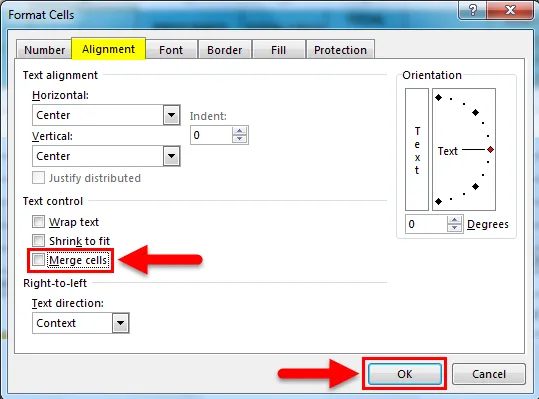
- Obtendremos la salida como se muestra en la siguiente figura.

Resultado:
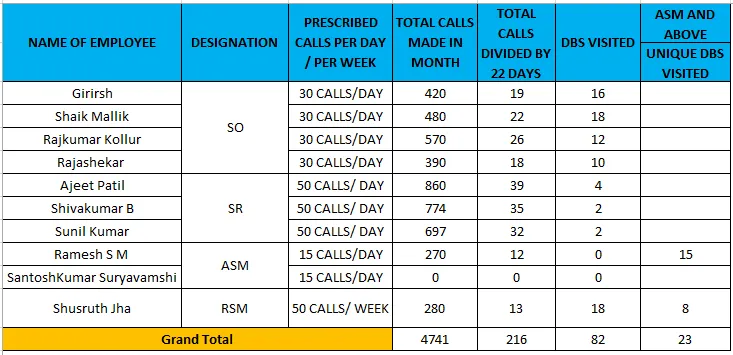
En la captura de pantalla anterior, podemos ver que las celdas seleccionadas no se han combinado y tenemos espacios en blanco. Ahora hemos llenado los datos duplicados en esos espacios en blanco como SO2, SO3, SO4 para hacer el informe válido que se resalta en color rojo como se muestra a continuación.
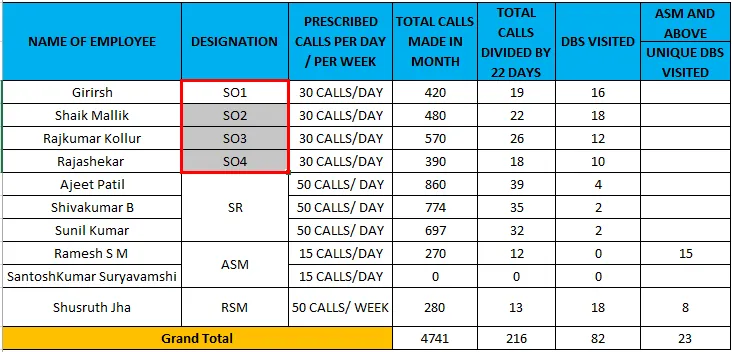
También mediante el uso del menú de formato, podemos separar las celdas. La ventaja de usar el menú de formato es que si separamos las celdas, la alineación no colapsará, como podemos ver en la captura de pantalla anterior, los datos están en la posición central. Si separamos las celdas y hacemos lo mismo con el botón desplegable del centro de fusión, la alineación irá a la posición izquierda.
Desunir las celdas de toda la hoja:
En los ejemplos anteriores, hemos visto cómo separar las celdas individuales y en este ejemplo, también vamos a ver cómo separar todas las celdas de toda la hoja de trabajo.
Ejemplo # 3
Considere el siguiente ejemplo donde podemos ver que algunas celdas se fusionan en el centro.
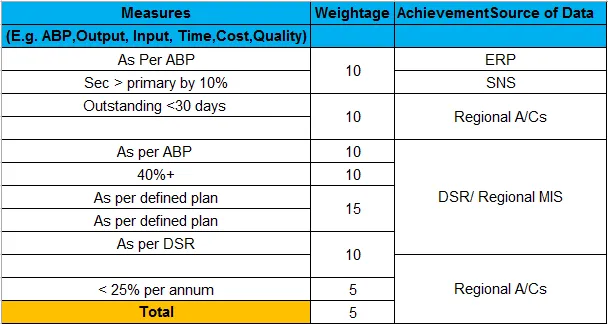
Podemos separar las celdas siguiendo los pasos a continuación.
- Primero, seleccione la hoja completa utilizando la tecla de acceso directo " CTRL + A "
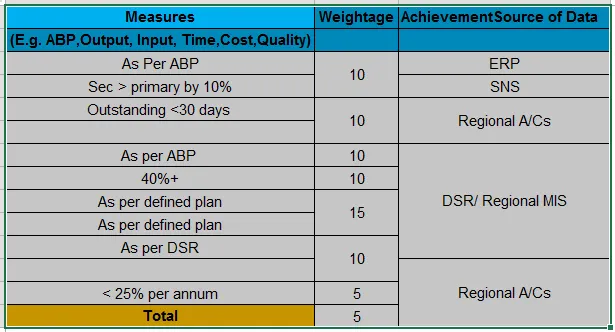
- Ahora vaya a la pestaña Inicio, la opción de Alineación y haga clic en "Combinar y centrar" y haga clic en "Combinar celdas" que se muestran en la siguiente captura de pantalla.
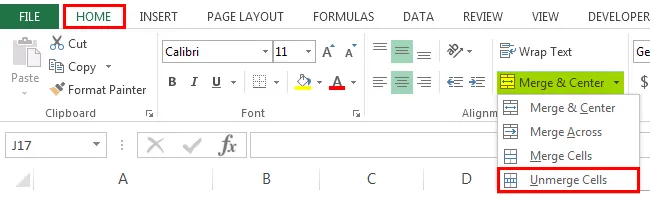
- Haga clic en "Unmerge Cells" para que todas las celdas combinadas se desactiven, como se muestra a continuación.
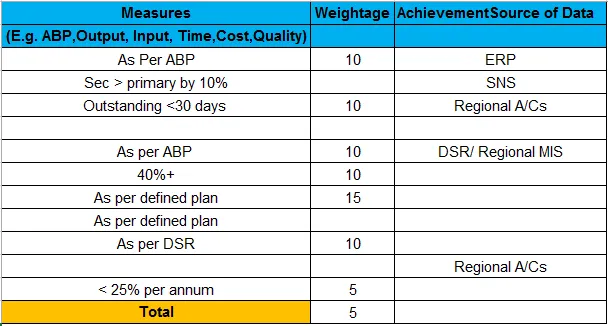
Cosas para recordar
- Antes de desunir, las celdas se aseguran de que haya hecho una copia del mismo archivo porque una vez que separemos las celdas, todos los datos se colapsarán y podremos encontrar los espacios en blanco en el lugar de las celdas combinadas. Para que innecesariamente cree confusiones.
Artículos recomendados
Esta ha sido una guía para Unmerge Cells en Excel. Aquí discutimos las celdas Unmerge en Excel y cómo usar las celdas Unmerge en Excel junto con ejemplos prácticos y una plantilla de Excel descargable. También puede consultar nuestros otros artículos sugeridos:
- Cómo crear validación de datos en Excel
- Aprender tabla de datos en Excel
- Texto a columnas en Excel
- Cómo insertar CheckBox en Excel