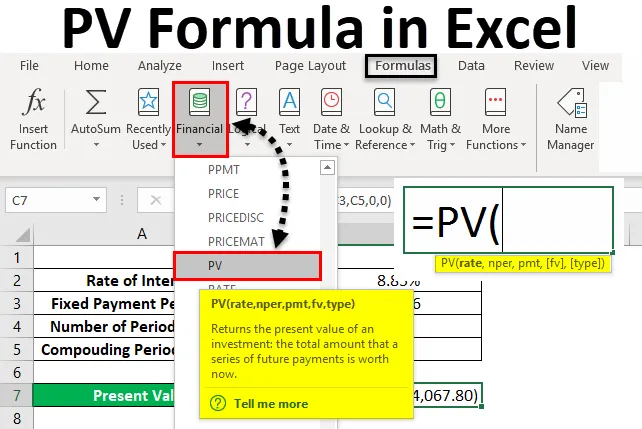
Fórmula PV de Excel (Tabla de contenido)
- Fórmula PV en Excel
- ¿Cómo usar PV Formula en Excel?
Fórmula PV en Excel
La fórmula PV o la fórmula del valor presente en Excel se usa para calcular el valor presente de cualquier monto de préstamo. Con esto, podemos calcular el monto del préstamo requerido para comprar cualquier cosa o el valor presente del activo cuando hemos tomado el préstamo. Esta es una fórmula financiera completa que no se verá en ningún cálculo de operación.
PV Formula en Excel se puede usar desde Insert Function, que se encuentra al lado de la barra de fórmulas haciendo clic en el icono.
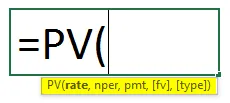
PV Formula en Excel tiene los siguientes argumentos:
- Tasa : es la tasa de interés por período de capitalización. Podemos usar directamente la tasa de interés completa o podemos dividir esto con el período de capitalización total, digamos un mes y usar el interés aplicado por un solo mes.
- Nper: es el número total de pagos o las cuotas que se pagan en toda la tenencia. El pago puede hacerse mensualmente, trimestralmente o anualmente.
- Pmt : Es un monto fijo que debemos pagar en un período.
Arriba se muestran los argumentos obligatorios requeridos en PV Formula. A continuación hay algunos argumentos opcionales también;
- Fv: Es el valor futuro de un activo prestado al final de todos los pagos de todos los períodos. Si no mantenemos este valor, entonces en Excel automáticamente se considerará como 0.
- Tipo: use 1 si el EMI se paga al comienzo del mes, 0 si el EMI se paga al final del mes. Para esto también si no lo mantenemos, entonces en Excel automáticamente se considerará como 0.
¿Cómo usar PV Formula en Excel?
La fórmula PV en Excel es muy simple y fácil de usar. Vamos a entender cómo usar PV Formula en Excel con algunos ejemplos.
Puede descargar esta plantilla de PV Formula Excel aquí - Plantilla de PV Formula ExcelFórmula PV de Excel - Ejemplo # 1
Tenemos datos donde una persona quiere pedir prestado un préstamo para un artículo que quiere comprar. Un banco ofrece el préstamo con una tasa de interés del 8% anual. Y esa persona puede pagar el préstamo hasta 10 años con un pago mensual fijo de cerca de Rs. 1000 / -
Si resumimos los datos anteriores, tendremos;
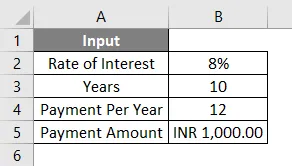
Como hemos discutido el argumento anterior, podemos mantener una tasa de interés tal como es o podemos dividirla dentro de la fórmula o de lo contrario podemos eliminar el argumento por separado y luego usarlo en la fórmula. Para una mejor comprensión, primero eliminemos los datos por separado. Para eso, necesitamos una tasa de interés aplicable por mes, que será nuestra tasa y un número total de pago que se realizará en toda la tenencia del préstamo, que será nuestro Nper .
Ahora, según los datos de entrada que hemos visto anteriormente, nuestra tasa se calcula utilizando la fórmula = B2 / B4
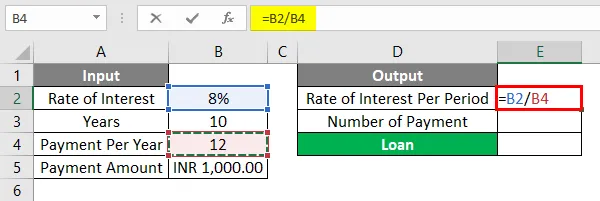
El resultado será como se indica a continuación.
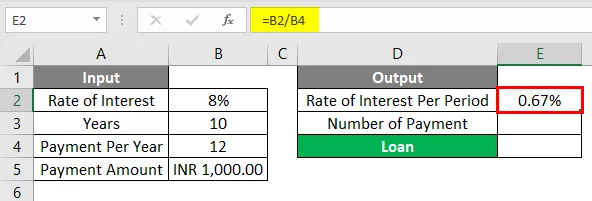
Nper se calcula usando la fórmula = B3 * B4
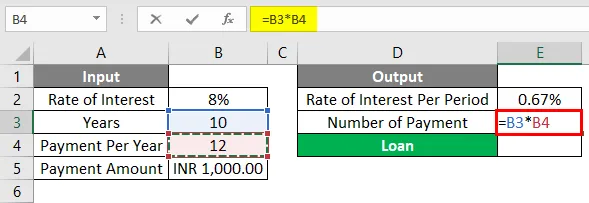
El resultado será como se muestra a continuación.
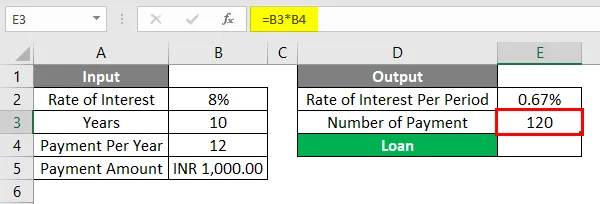
Ahora podemos usar directamente estos parámetros en nuestra Fórmula PV. Primero, vaya a la celda donde necesitamos la salida. Luego vaya a la opción de función Insertar ubicada al lado de la barra de fórmulas como se muestra a continuación.
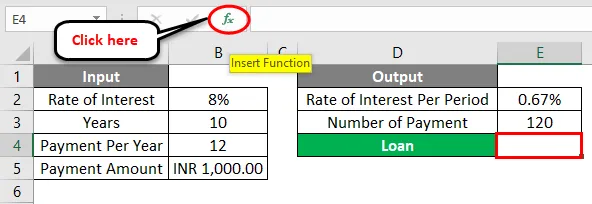
Una vez que lo hagamos, obtendremos el cuadro de función Insertar. Ahora, desde allí, en la categoría Financiera de O seleccione una opción de categoría para buscar la función PV de la lista. O bien, podemos mantener el O seleccionar una categoría como TODO y buscar la función requerida como se muestra a continuación. Y haga clic en Ok .
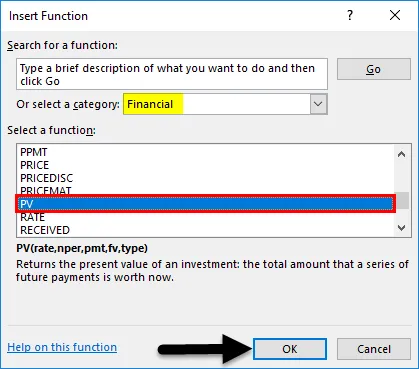
Ahora para la celda seleccionada para la salida E2, obtendremos un cuadro de argumento para la función PV. Ahora, desde allí, seleccione la tasa, Nper y Pmt a s calculados anteriormente.
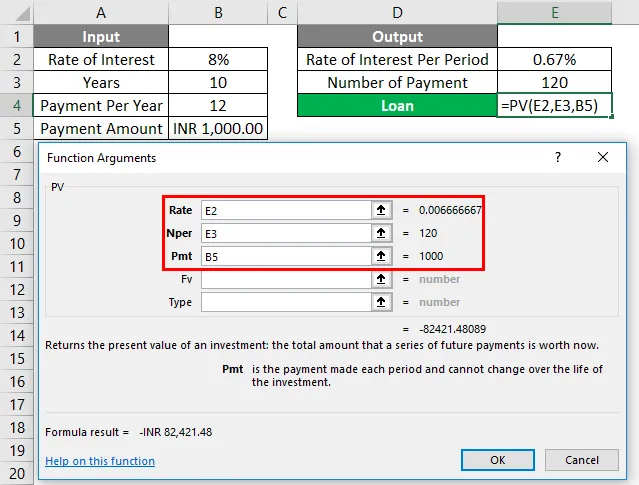
Como podemos ver para el argumento de la función de Fórmula PV, hemos seleccionado todas las celdas necesarias en Excel. En la parte inferior izquierda del cuadro de argumento, obtendremos el resultado de la función aplicada. Aquí estamos obteniendo el resultado en negativo. Lo que significa el valor prestado del monto del préstamo.
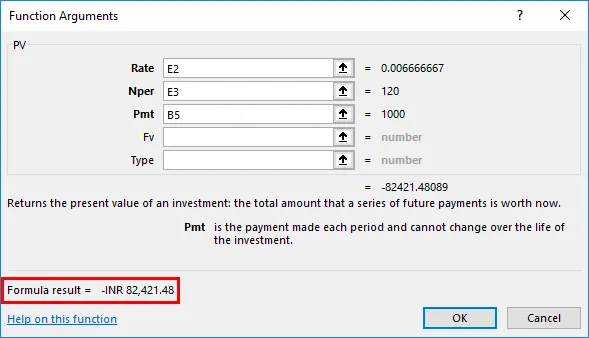
Si necesitamos usar estos datos en otra forma, entonces podemos aplicar un signo negativo ("-") en el cuadro de argumento Pmt para obtener un resultado positivo. Y una vez que apliquemos el signo negativo, veremos el resultado de la fórmula en positivo en la parte inferior izquierda del cuadro de argumento. Una vez hecho esto, haga clic en Ok .
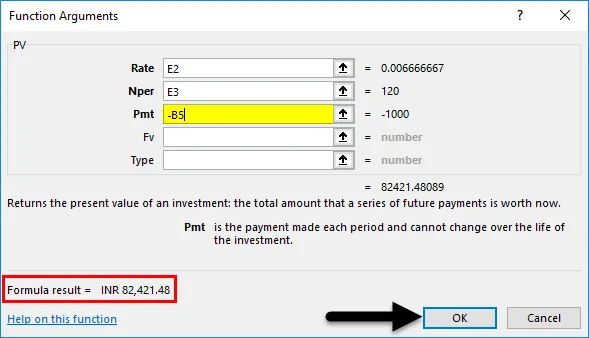
Una vez que hagamos clic en Aceptar, obtendremos el resultado en la celda seleccionada como se muestra a continuación.
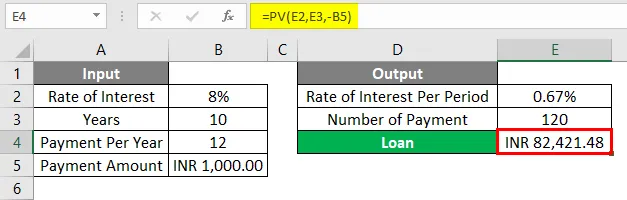
El monto del préstamo de valor presente calculado que está en INR (rupias indias) Rs. 82, 421.48 / - es el monto final que puede ser sancionado a esa persona por un período de 10 años con una tasa de interés de 8 si esa persona paga Rs. 1000 / - EMI mensual.
Fórmula PV de Excel - Ejemplo # 2
A continuación se muestra otro ejemplo para el que necesitamos calcular el valor presente o un valor con descuento.
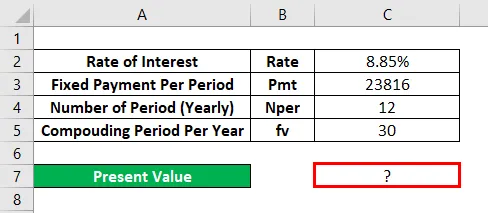
Para esto, vaya al modo de edición de la celda donde necesitamos ver la salida escribiendo el signo " = " (Igual) . Y busque y seleccione PV Formula en Excel como se muestra a continuación.
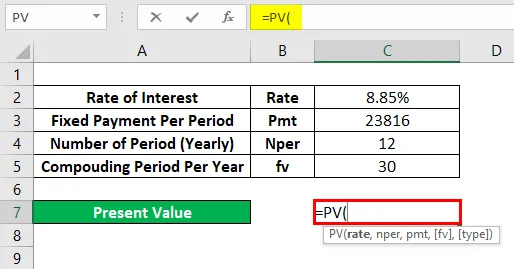
Aquí usaremos los datos directamente y los analizaremos en la fórmula como se muestra a continuación. Aquí hemos dividido la tasa con un número total de meses del período del préstamo. Y Nper se mantiene 12 porque el préstamo es solo por 12 meses. Y hemos considerado el período compuesto como 30 años, que es nuestro FV .

Ahora presione la tecla Intro para obtener el resultado como se muestra a continuación.
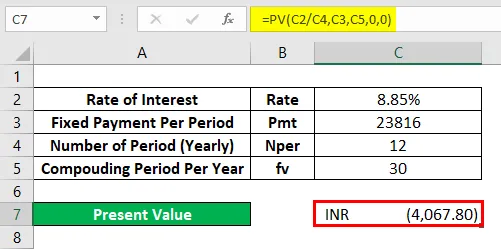
Como el valor obtenido PV es Rs. 4067.80 / - lo que significa que el valor presente del monto del préstamo por 30 años de capitalización será de Rs. 4067.80 / -
Cosas para recordar
- Un signo negativo utilizado en el Ejemplo 1 muestra el monto del préstamo prestado.
- Mantener "0" para Tipo nos dice que el pago se realiza al final del mes.
- El FV es opcional, pero en algunos casos, cuando la tasa de interés compuesta es aplicable, se recomienda considerar el FV (valor futuro).
Artículos recomendados
Esta ha sido una guía para PV Formula en Excel. Aquí discutimos cómo usar la fórmula PV en Excel junto con ejemplos prácticos y una plantilla de Excel descargable. También puede consultar nuestros otros artículos sugeridos:
- ¿Cómo calcular la función PV en Excel?
- Función FV usando MS Excel
- Función MATCH en Excel
- Función adecuada en Excel