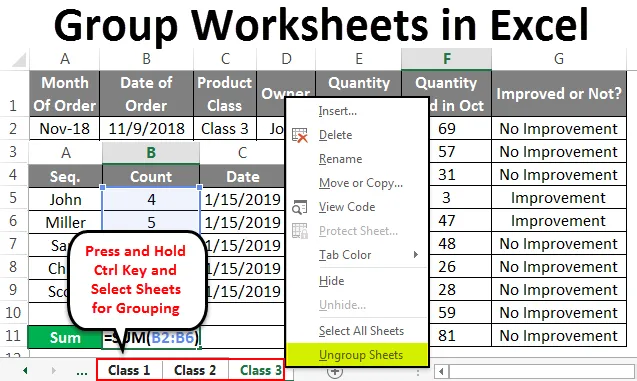
Agrupar hojas de trabajo en Excel (tabla de contenido)
- Agrupar hojas de trabajo en Excel
- ¿Cómo agrupar hojas de trabajo en Excel?
Agrupar hojas de trabajo en Excel
La hoja de trabajo de grupos en Excel se usa para agrupar dos o más hojas de trabajo para realizar la misma tarea juntos. Con esto, podemos ahorrar tiempo al no realizar las mismas tareas más de una vez. Las hojas de trabajo que deben agruparse deben estar en la misma ubicación.
¿Cómo agrupar hojas de trabajo en Excel?
A continuación se muestran los ejemplos para agrupar y desagrupar hojas de trabajo en Excel
Puede descargar esta plantilla de Excel de hojas de trabajo de grupo aquí - Plantilla de Excel de hojas de trabajo de grupoEjemplo 1
Considere 2 o 3 hojas de trabajo del mismo formato. Pueden tener diferentes conjuntos de datos, pero el formato debe ser el mismo. Aquí, tenemos 3 hojas de trabajo y todas tienen datos en el mismo formato que se muestra a continuación. Además, hemos nombrado las 3 hojas como Set-1, Set-2 y Set-3 como se muestra a continuación.

Agrupar hoja de trabajo seleccionada
Para agrupar todas las hojas de trabajo juntas, primero presione y mantenga presionada la tecla Ctrl y haga clic en la hoja que desea seleccionar. De este modo, las hojas de trabajo seleccionadas se agruparán. Y las pestañas estarán en relieve como se muestra en la siguiente captura de pantalla.
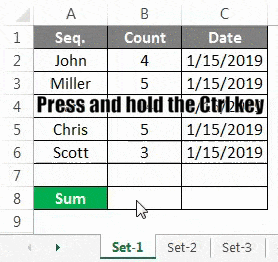
Ahora, si desea realizar cualquier tarea en estas hojas de trabajo agrupadas, entonces está listo para hacerlo. Por ejemplo, sumemos el recuento que se muestra con respecto a todas las secuencias respectivas.
Serie 1
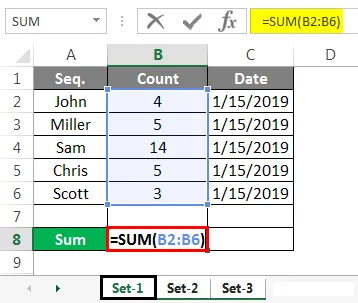
Como se muestra en la captura de pantalla anterior, hemos sumado la columna B en la hoja de trabajo Set-1 . Ahora verifiquemos si la misma fórmula se copia en otras hojas agrupadas seleccionadas o no.
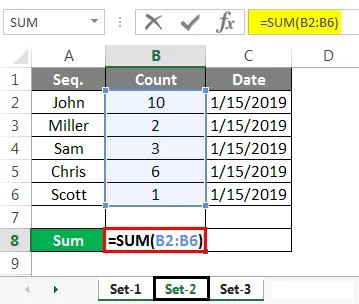
Set-3
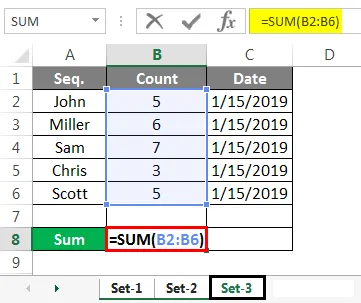
Las capturas de pantalla anteriores de Set-2 y Set-3 tienen la fórmula de la suma que hemos aplicado en la hoja Set-1.
Serie 1

Set-2

Set-3
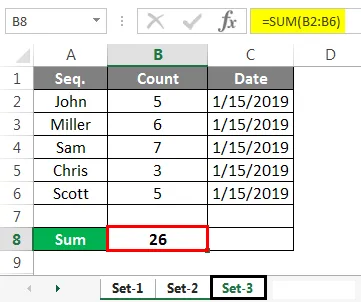
Y las capturas de pantalla anteriores tienen el valor sumado real de la columna B, en la celda B8 en las hojas de trabajo respectivas.
Desagrupar hoja de trabajo seleccionada
Para desagrupar las hojas de trabajo, mantenga presionada la tecla Ctrl y seleccione la hoja que desea desagrupar.
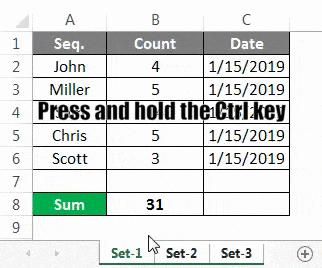
Ahora haga clic derecho en cualquiera de estas hojas y verá una lista de opciones. En eso, al final, haga clic en Desagrupar hojas.
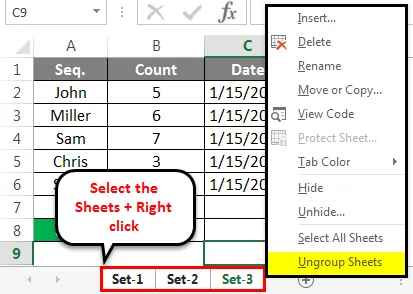
Una vez que seleccione la opción Desagrupar hojas, toda la hoja agrupada volverá al modo normal.
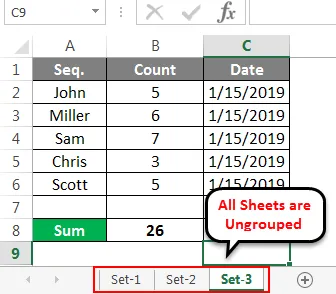
Esto se puede realizar para 2 o más de 2 hojas de trabajo.
Ejemplo # 2
Consideremos otro ejemplo. Aquí obtuvimos los datos de ventas de algunos ejecutivos durante un mes.
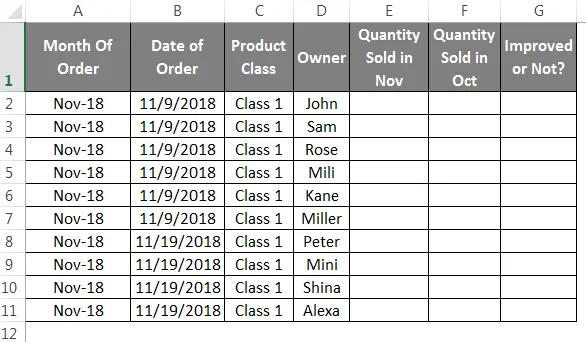
Y estos datos se dividen en 3 clases de productos. Clase 1, 2 y 3 en el mismo formato.
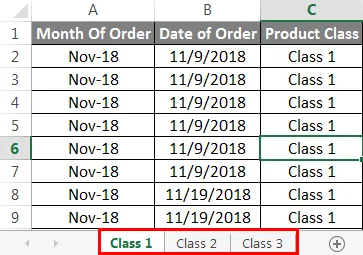
Mantenga presionadas las teclas Ctrl y seleccione todas las hojas. Después de eso, las hojas se agruparán como se muestra a continuación.
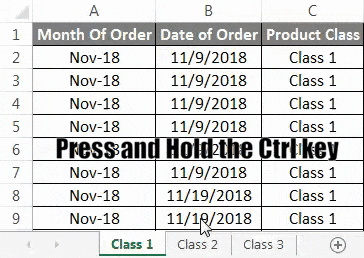
Ahora aplique una fórmula para comparar los datos presentes en la columna E y la columna F y arrastre en todas las filas como se muestra a continuación.

Una vez que la fórmula se copia en todas las filas, dará los resultados de la comparación si la venta se mejora o no, como se muestra en las capturas de pantalla a continuación. Si hay alguna mejora en la venta del mes anterior, la columna G reflejará "Mejora", y si hay una disminución o ninguna mejora en la venta del mes anterior, entonces la columna G reflejará "Sin Mejora" como resultado.
Clase 1
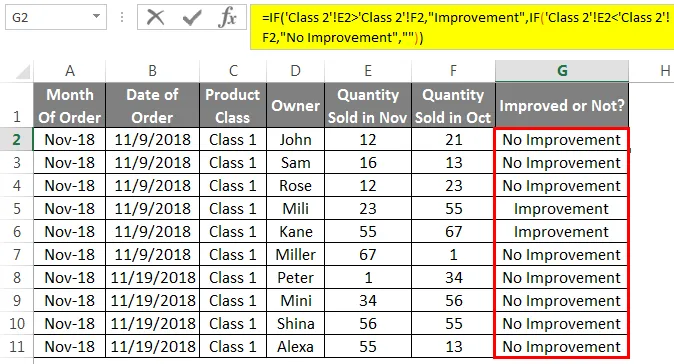
Clase 2
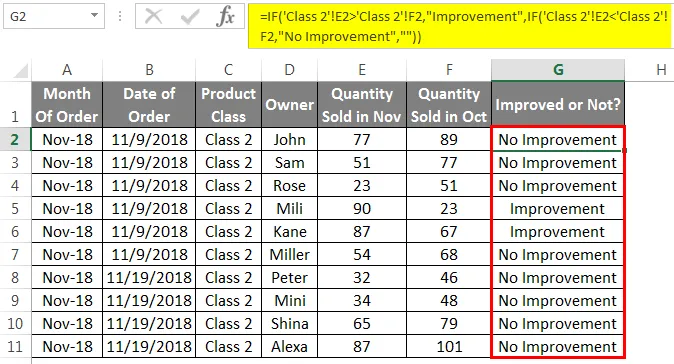
Clase 3
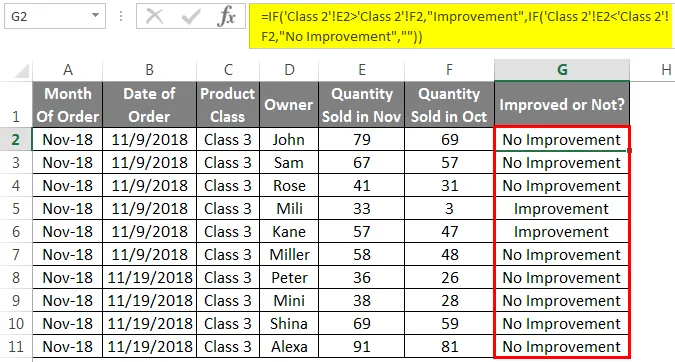
Ahora para Desagrupar las hojas de trabajo, seleccione todas las hojas presionando y manteniendo presionada la tecla Ctrl y seleccione la hoja o haga clic con el botón derecho en cualquier hoja y seleccione Todas las hojas, luego haga clic derecho nuevamente en cualquiera de las hojas como se muestra a continuación.
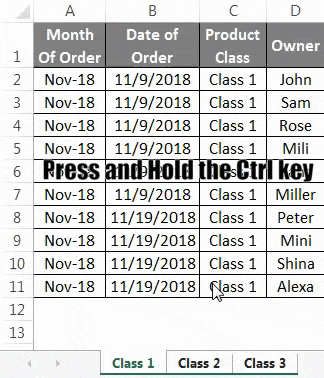
O

Esto desagrupará las hojas de trabajo seleccionadas.
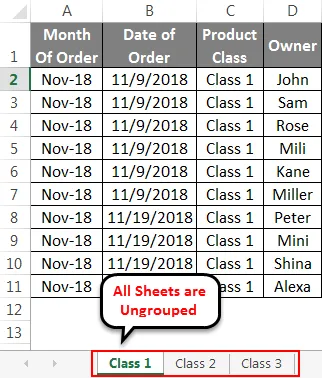
Pros de la hoja de trabajo grupal
- Ahorra tiempo al no hacer la misma tarea en varias hojas.
Cosas para recordar
- Asegúrese de que, lo que quiera editar en todas las hojas de trabajo juntas, deben estar en el mismo formato para que se implemente.
- Desagrupe toda la hoja de trabajo, para que puedan usarse más tarde con diferentes funciones. Y no dará ningún error al respecto.
Artículos recomendados
Esta ha sido una guía para agrupar la hoja de trabajo en Excel. Aquí discutimos cómo agrupar y desagrupar la hoja de trabajo en Excel con ejemplos y plantillas de Excel descargables. También puede ver estas funciones útiles en Excel:
- Fórmula SUMIF en Excel
- Fórmula IF anidada en Excel
- Gráfico de barras apiladas de Excel
- ¿Cómo utilizar la fórmula de Excel RATE?
- Hojas de trabajo en Excel VBA